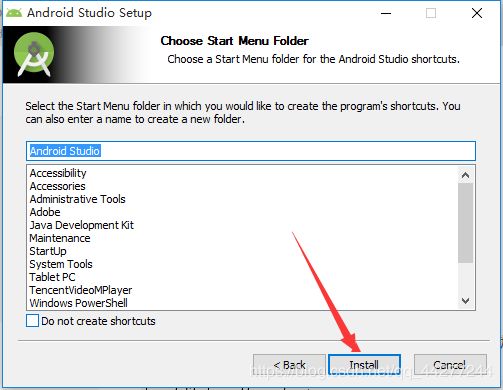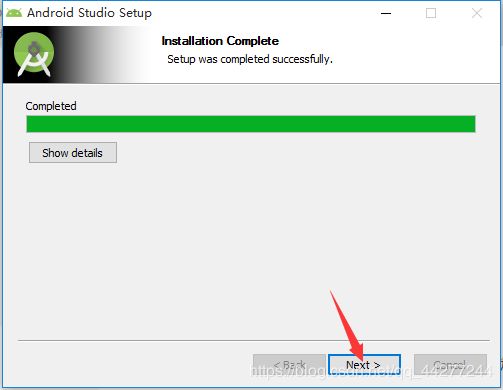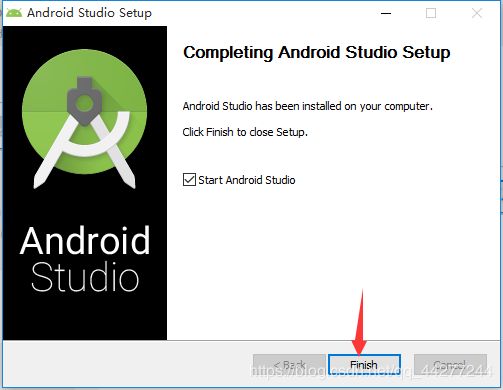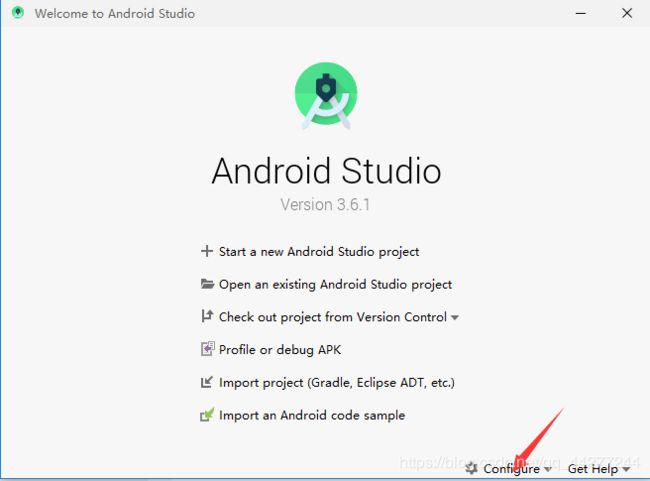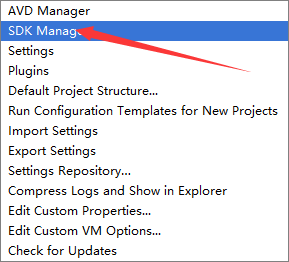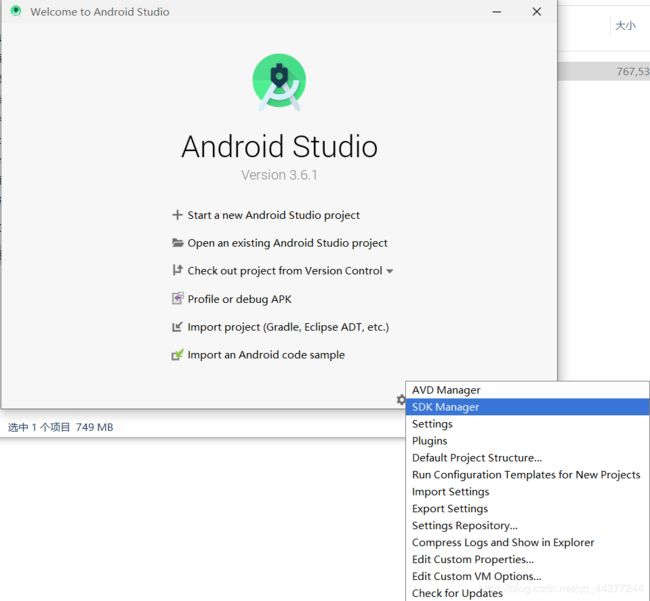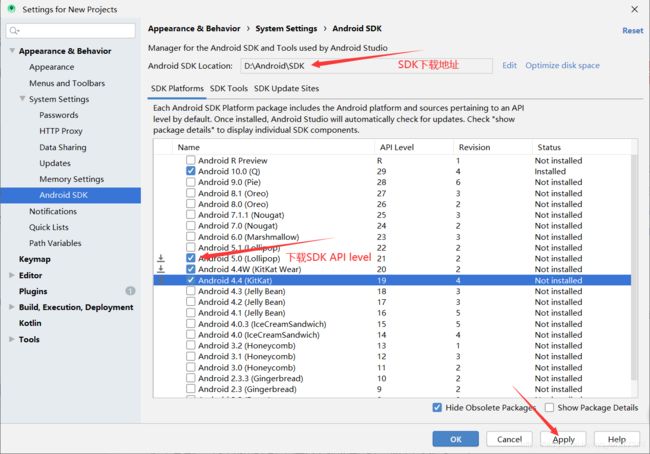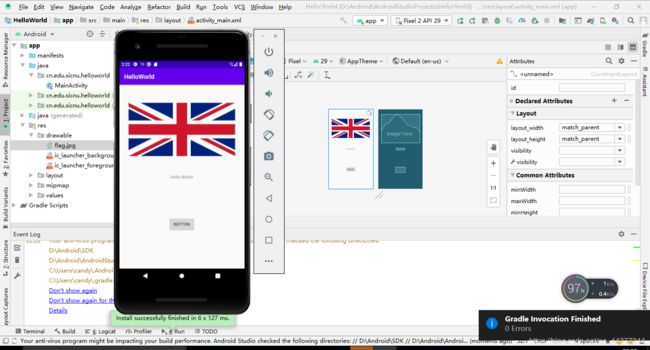AndroidStudio、SDK与虚拟机的详细安装(含图解)
一、确定有java的JDK
1、在官网下载稍微高一点版本的JDK。
我下载的连接:https://www.oracle.com/java/technologies/javase-downloads.html#JDK8
2、正确步骤安装好,注意要知道安装路径。
比如我的就是:C:\Program Files\java\jdk-13.0.2
3、安装好之后设置系统环境变量。
右击我的电脑->高级系统设置->环境变量->系统变量->新建/确定有三个变量
三个变量设置参数如下:
变量名:JAVA_HOME
变量值:C:\Program Files\java\jdk-13.0.2 // 根据自己的实际路径配置
变量名:CLASSPATH
变量值:.;%JAVA_HOME%\lib\dt.jar;%JAVA_HOME%\lib\tools.jar; //要注意记得前面有个"."
变量名:Path
变量值:%JAVA_HOME%\bin;%JAVA_HOME%\jre\bin;
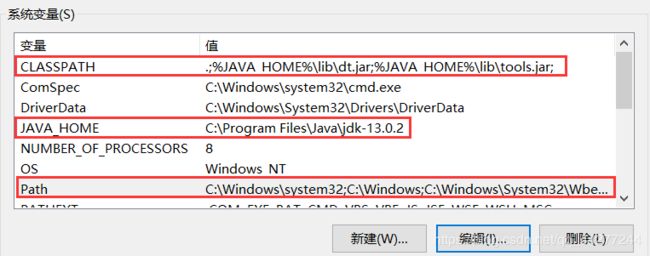
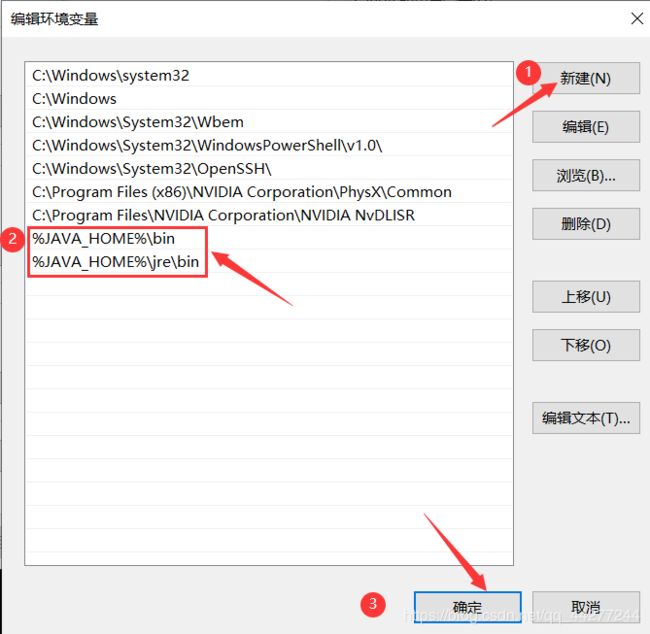
其实最新版本好像是不用配置环境的,但是如果发现没安装成功还是配置一下再看看吧。
4、配置好之后检查,测试JDK是否安装成功:
“开始”->“运行”,键入"cmd";
键入命令: java -version、java、javac 几个命令,均出现有效信息,说明环境变量配置成功;
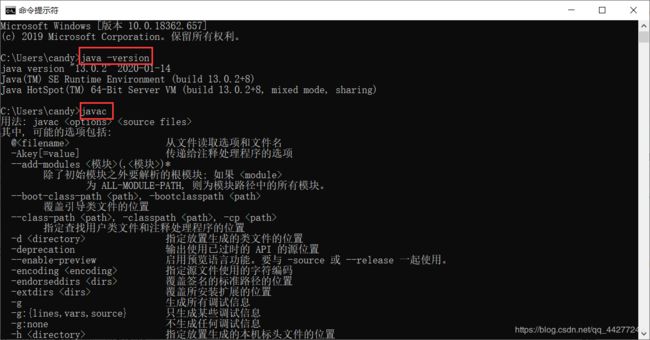
Java 开发环境配置具体详细步骤参考:https://www.runoob.com/java/java-environment-setup.html
二、安装准备
1、先在官网下载最新版本Android Studio。
我的下载网址:https://developer.android.google.cn/studio/
2、自己找盘,建三个文件夹:AndroidStudio、AVD、SDK。也可以只建后面两个,主要是将AVD与SDK分开,两个地址不同就可以。
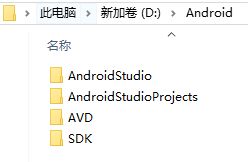
还有一个可以忽略,是我存项目文件的地方。
3、安卓环境变量配置:(此处是为了避免安装完Android Studio ,启动 Android 模拟器的时候AVD打不开。出现错误信息为:
Emulator: Process finished with exit code 1
Emulator: PANIC: Cannot find AVD system path. Please define ANDROID_SDK_ROOT)
在系统环境变量里配置:

ANDROID_HOME:SDK的路径
ANDROID_SDK_HOME:AVD的路径,就是我们之前新建的AVD文件夹(里面是空的),现在设置成这样,当我们下载avd的时候会自动使用上面配置的路径。
配置了变量,后面再下载Android Studio,镜像才免得报错。
添加Path变量,如果此变量已存在,直接编辑即可
变量值:%ANDROID_HOME%\tools;%ANDROID_HOME%\platform-tools
(注意:win10下要分行编辑,且末尾没有分号)
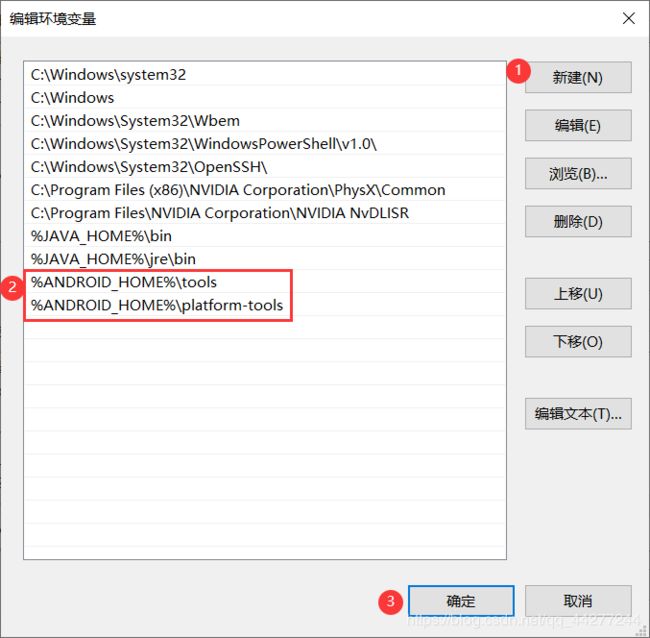
此处相关参考:
(1)Android Studio 相关的系统环境变量解释:https://www.sunzhongwei.com/android-studio-system-environment-variables
(2)对于Emulator: PANIC: Cannot find AVD system path. Please define ANDROID_SDK_ROOT错误的解释参考:https://www.sunzhongwei.com/emulator-panic-cannot-find-avd-system-path-please-define-android_sdk_root#comments
三、Android Studio安装
1、将之前下载好的最新.exe运行:![]()
2、具体:
此处要勾选安装虚拟机:
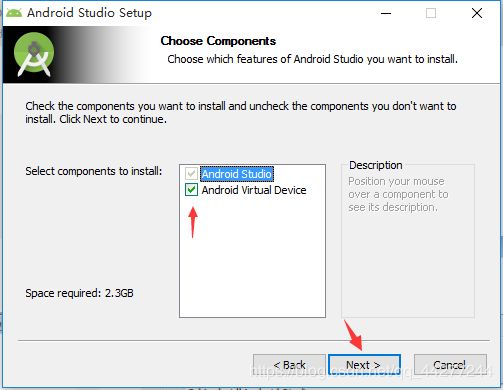
选择安装路径:

此处改为自己的文件地址,也可以不用改,默认的也可以
我就改成我的:D:\Android\AndroidStudio
3、自启动后
首先提示是否导入以前的设置,默认第二个不导入就可以了
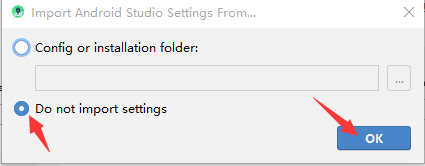
点击OK,正式启动Android Studio。
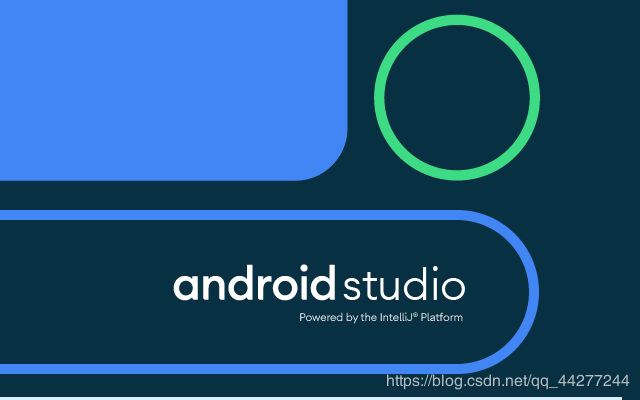
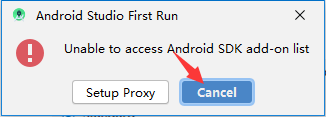
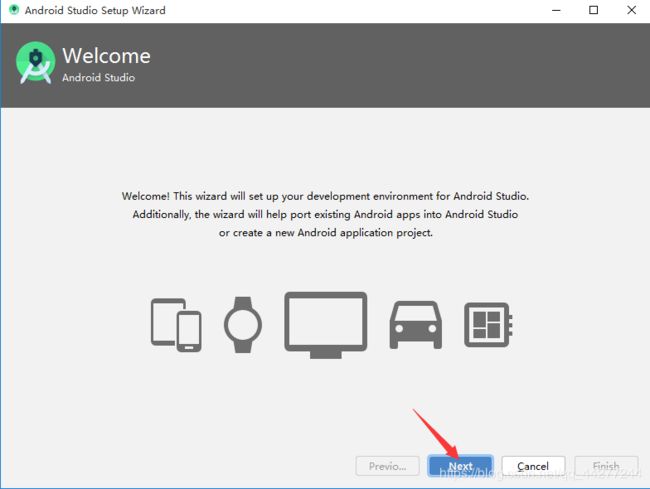
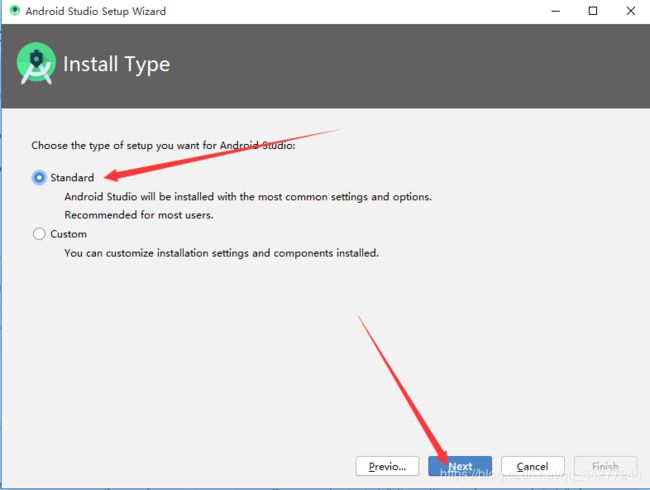
后面基本上都是下一步,可以根据自己的兴趣设置自己的喜好。
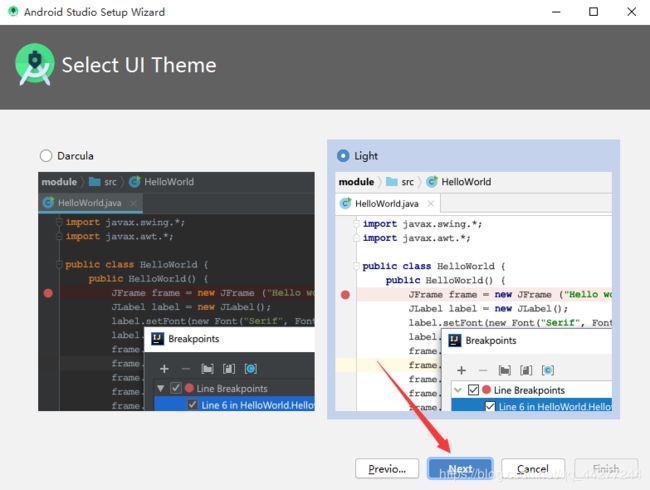
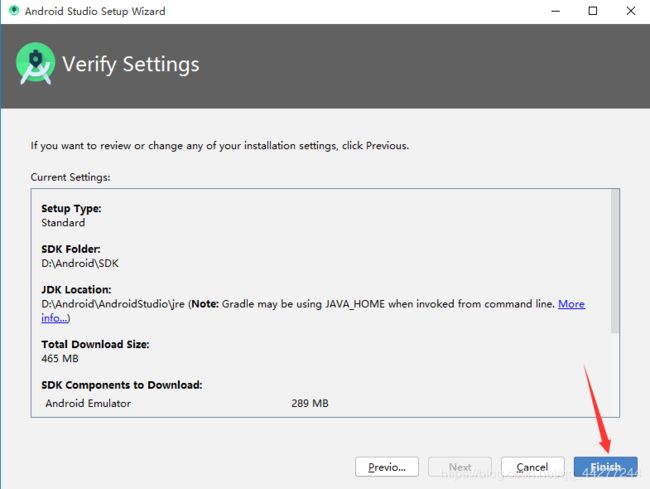
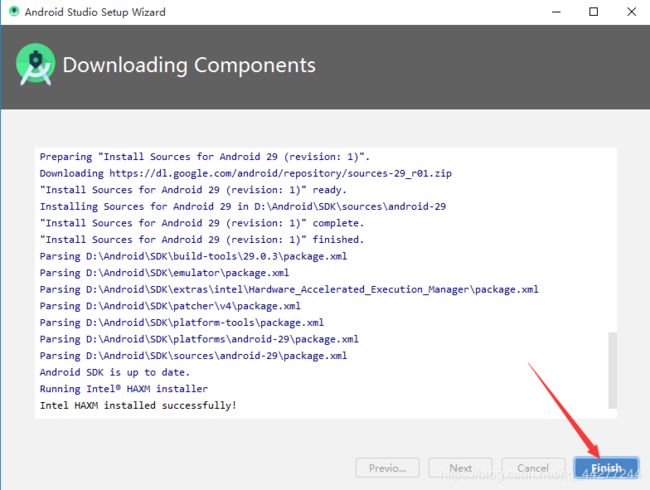
基本完成:
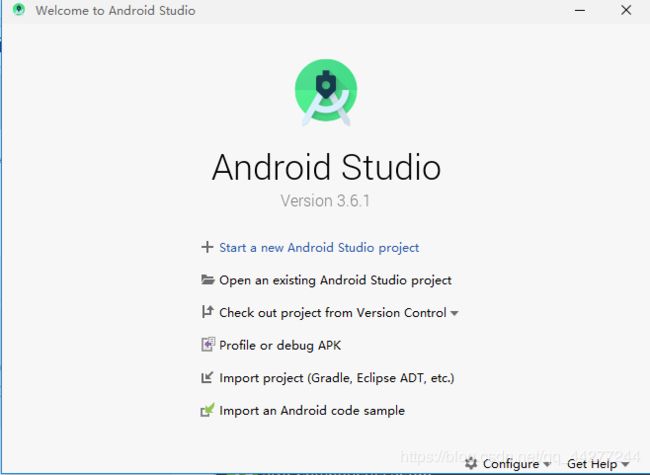
四、SDK安装
这个看着选一两个常用的吧,网上大多数教程选的5.0版本,我选了5.0、4.4版本。(建议:不要全选,占空间。)
安装好在建工程的时候选一个版本就ok了。
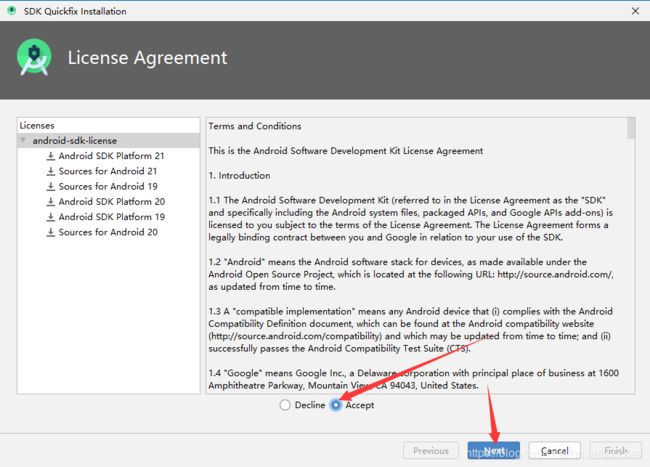
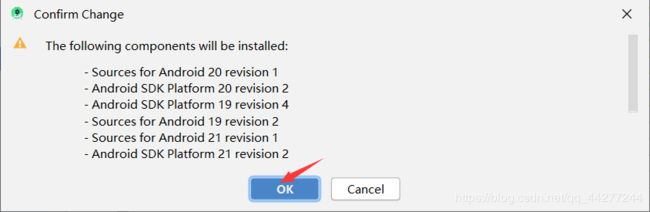
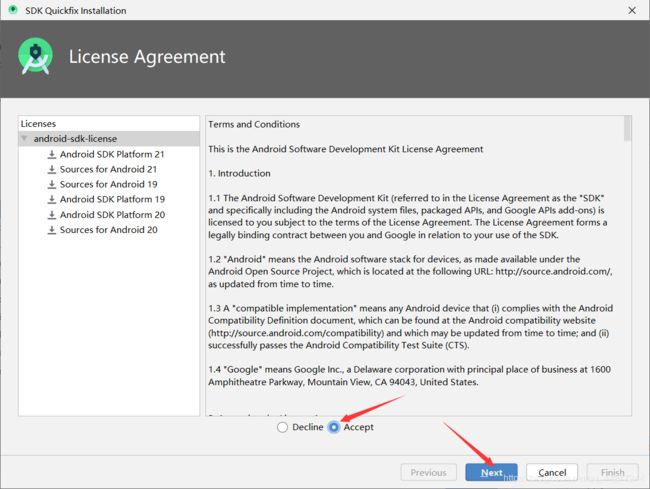

这里顺便看一下HAXM是否安装了,如果没有勾就勾上一起下载,这是intel处理加速。顺便可以更新(比如图中第一个杠处),没有就算了
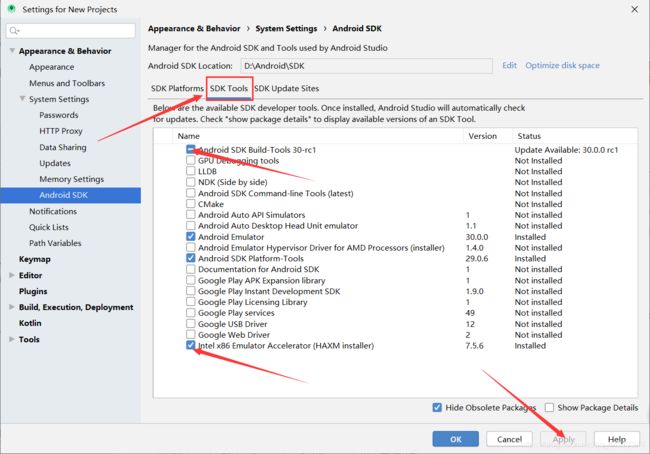
可以键入cmd,输入adb version 查看版本,看是否安装成功:
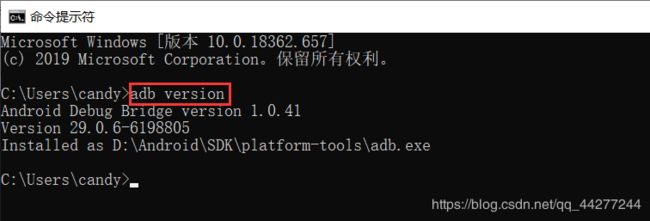
五、虚拟机安装
方法一:直接在首页configure点击ADV Manager安装,跳到后面。
方法二:建了工程后安装。
我是接着我上面的安装步骤来的:
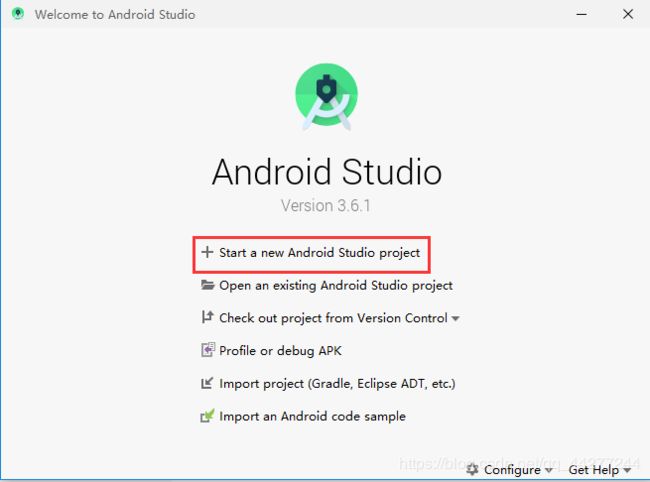
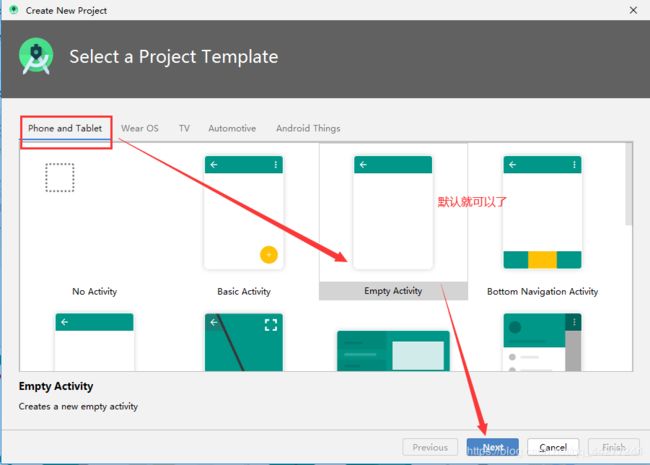
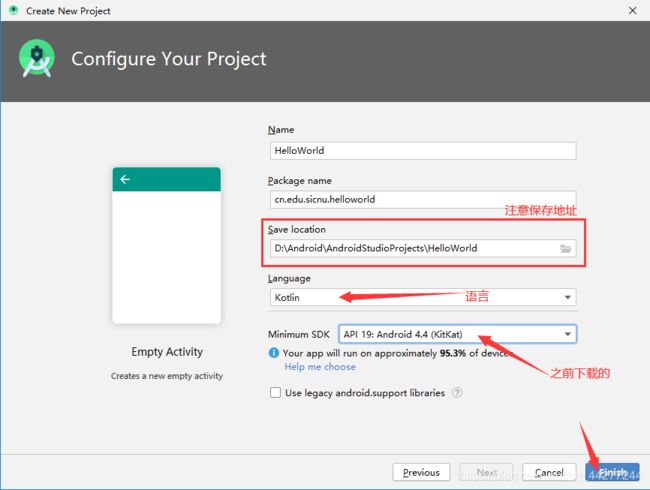
这里的文件地址最好选一个自己知道的地址(注意路径无中文!),免得到时候找不到文件了,这就是我之前建了4个文件的原因。语言选择kotlin。后面的API选自己之前下载了的就好了(这里SDK选择API 19的意思是app可以运行在Android 4.4以及更新的手机 )。
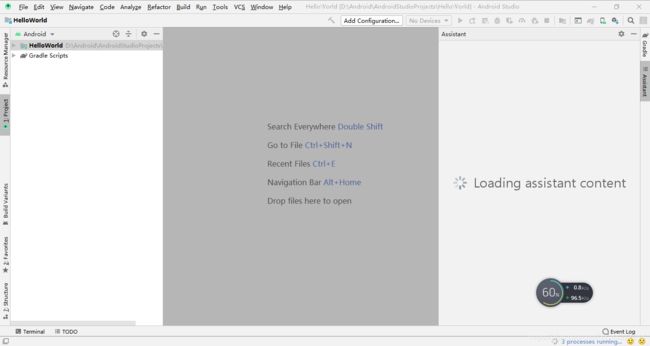
点开后该安装的都安装;
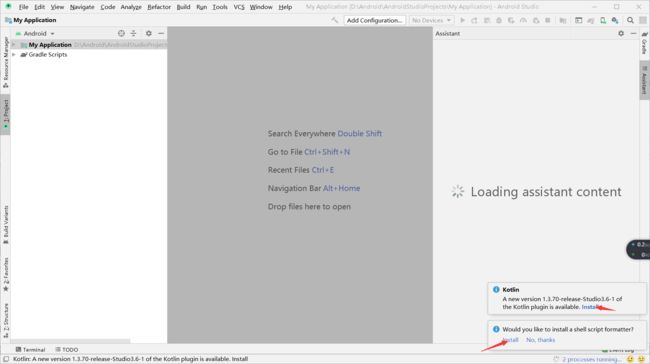
注意:刚下载的Android studio 打开后会自动下载一些文件比如.gradle文件,具体什么文件不清楚,反正会花点时间,他会自动下载好,只有等它下载。
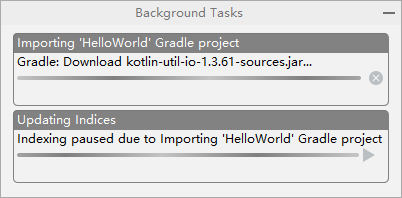
这个文件在路径为“C:\Users<我们的用户名下>”的".gradle"目录中,类似于下图:
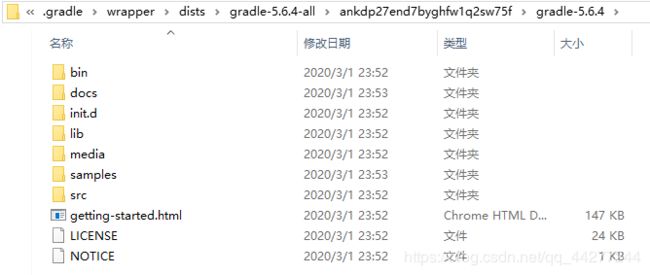
补充:
gradle不懂,参考:https://blog.csdn.net/qq_41976613/article/details/91432304?depth_1-utm_source=distribute.pc_relevant.none-task&utm_source=distribute.pc_relevant.none-task
太慢想换源,参考:
https://www.jianshu.com/p/433df02f1b7c
如果软件太卡:
找到AndroidStudio/bin/安装目录下的studio.vmoptions配置文件
修改XMX值为2048或者更大就好了(不要改太大,会占内存)
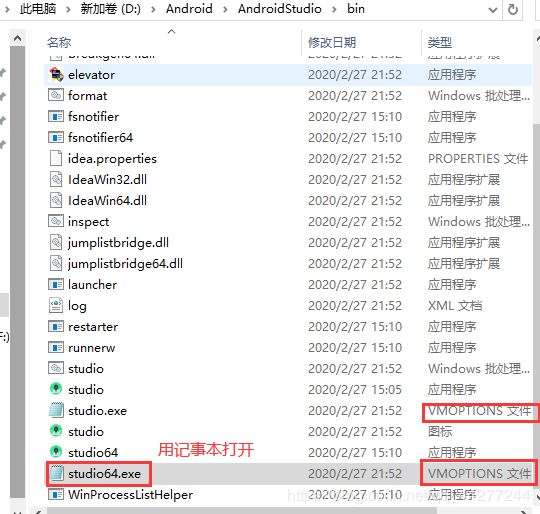
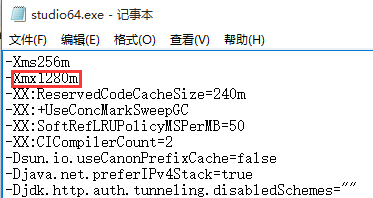
建好后点击右上角的图标:
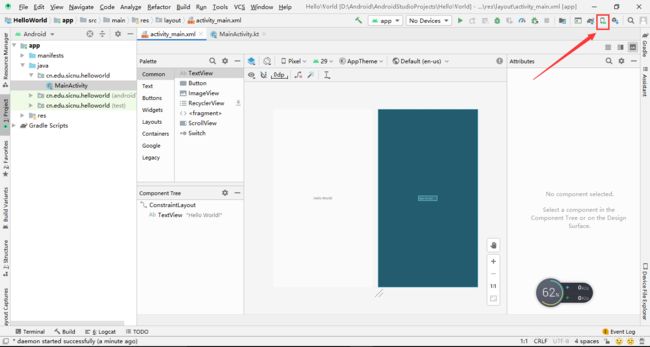

新建虚拟设备:选择pixel手机模型
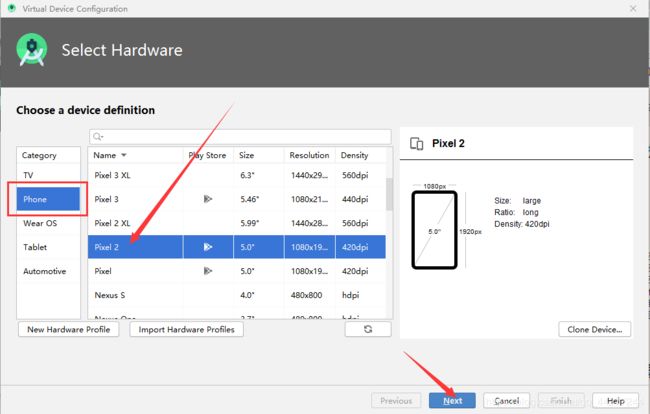
选x86 images:选等于或高于之前下载的API level就可以了!(版本低一点启动应该也快点吧,不用在意我选的),download完成继续下一步。
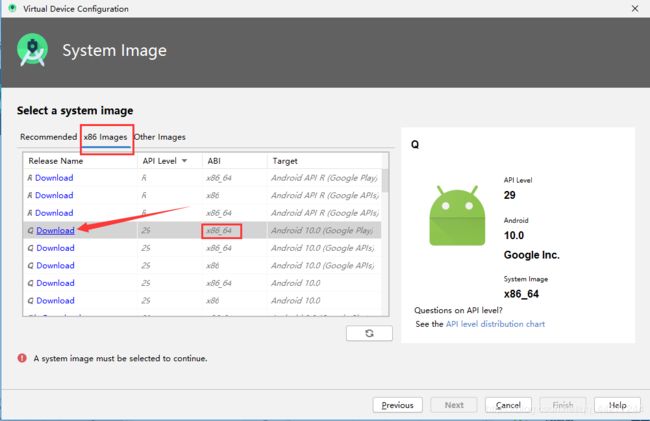
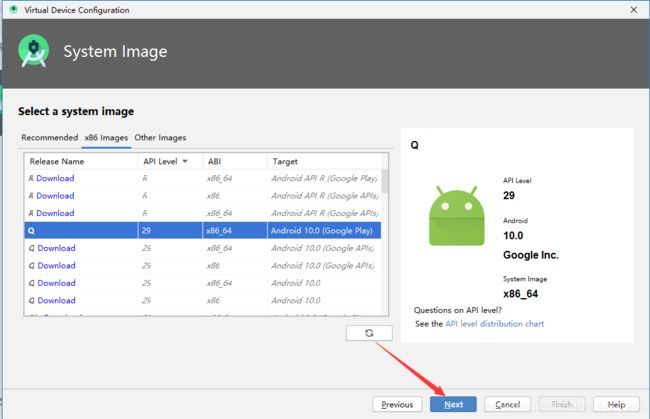
再次确认选的对不对:
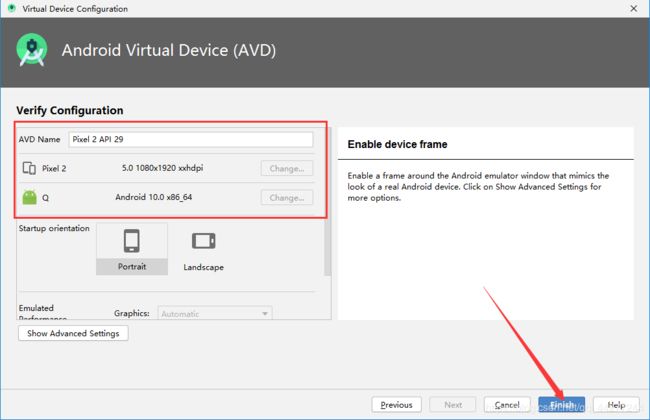
finish后就会下载,下载完了后面启用看看:
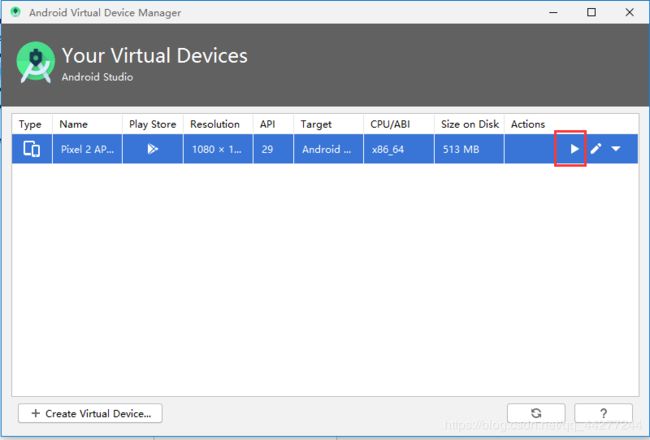

就此所有安装差不多结束了。
**重点提示:重新安装一定要卸载干净!
1、先打开控制面板或或右击开始选择应用和功能或者腾讯软件管家等执行常规的卸载操作。
2、然后找到SDK的安装目录手动删除SDK(相关的都要删除,如果和我一样还新建了ADV的,文件夹里面的东西也要删除)。
3、进入“C:\Users<你的用户名下>”目录下,手动删除".android"、".AndroidStudioX.X"、".gradle"目录(比如我登录电脑时的用户名是:candy ,那么则来到 “ C:\Users\candy ” 目录下找到这几个文件夹进行卸载)