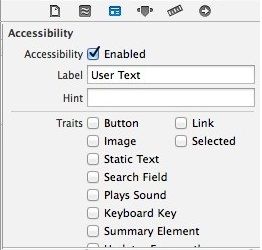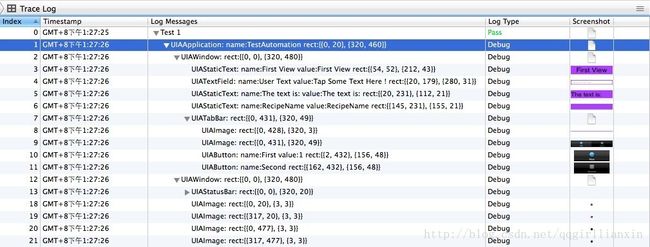Instrument-Automation对IOS进行自动化测试(完整版)
UIAutomation的功能测试代码是用Javascript编写的。通过标签和值的访问性来获得UI元素,同时完成相应的交互操作。通过一个实际的测试项目来手把手学习如何使用UIAutomation进行自动化测试。
前期准备:
- 申请 apple id 。
- 将手机的UDID加入到设备列表 (可通过iTools查看UDID)。
- 申请开发者证书 。
- 将iPhone设为开发机(Xcode>Window>Organizer>选设备>use for development)。
- 下载示例应用程序 TestAutomation.xcodeproj (此项目包含2个Tabbar的应用程序)。
- 需要修改 Target>General>Identity>Bundle Identifier改成你申请的证书对应的Identifier。
- 下载Identifier对应的Profiles,并安装。
第一个UIAutomation测试用例
- 通过USB连接手机,打开示例应用程序工程。
- 设置 Target > Build Settings > Code Signing > iOS Developer。
- 启动 Instruments(Xcode > Open Developer Tool >Instrument)。
- 选择 iOS > Automation >Choose。
- 选择 Choose Target > TestAutomation 。
- Scripts > Add > Create 创建新脚本。
- 在脚本编辑器里,输入下面的代码。
var target = UIATarget.localTarget(); var app = target.frontMostApp(); var window = app.mainWindow(); target.logElementTree(); - 运行这段脚本⌘R。运行完成后,可以在日志中停止它。
这样完成了我们的第一个UIAutomation测试用例。
2. 访问和操作用户界面元素
如果一个控件的Accessibility 是可以被访问的,你就可以设置和读取它的值。通过Interface Builder中,设置 Accessibility 为 Enabled。
理解元素的层级结构
在元素层级顶层是UIATarget 类,为了测试你的应用程序必须是前台活跃的程序,代码如下:
UIATarget.localTarget().frontMostApp();UIATarget.localTarget().frontMostApp().mainWindow();var textField = UIATarget.localTarget().frontMostApp().mainWindow().textFields()[0];
var textField = UIATarget.localTarget().frontMostApp().mainWindow().textFields()["User Text"];
myTextField.accessibilityEnabled = YES;
myTextField.accessibilityLabel = @"User Text";
UIALogger.logStart("Logging element tree ...");
UIATarget.localTarget().logElementTree();
UIALogger.logPass();3. 执行用户界面手势
点击(Tapping)
var tabBar = UIATarget.localTarget().frontMostApp().tabBar();
var tabButton = tabBar.buttons()["First"];
// Tap the tab bar
tabButton.tap();
UIATarget.localTarget().tap({x:100, y:200});
UIATarget.localTarget().doubleTap({x:100, y:200});
UIATarget.localTarget().twoFingerTap({x:100, y:200});
UIATarget.localTarget().pinchOpenFromToForDuration({x:20, y:200},{x:300, y:200},2);
UIATarget.localTarget().pinchCloseFromToForDuration({x:20, y:200}, {x:300, y:200},2);UIATarget.localTarget().dragFromToForDuration({x:160, y:200},{x:160,y:400},1);UIATarget.localTarget().flickFromTo({x:160, y:200},{x:160, y:400});var recipeName = "Unusually Long Name for a Recipe";
UITarget.localTarget().frontMostApp().mainWindow().textFields()[0].setValue(recipeName);var tabBar = UIATarget.localTarget().frontMostApp().mainWindow().tabBar();
var selectedTabName = tabBar.selectedButton().name();
if(selectedTabName != "First"){
tabBar.buttons()["First"].tap();
}UIATarget.localTarget().frontMostApp().mainWindow().tableViews()[0].scrollToElementWithPredicate("name beginswith ‘ABC’");UIATarget.localTarget().pushTimeout(2);
UIATarget.localTarget().popTimeout();建议不使用显式的迟延,某些场景必须使用时如下:
UIATarget.localTarget().delay(2);访问键盘上的按钮
app.keyboard().buttons()["Return"].tap();
var testName = "Module 001 Test";
UIALogger.logStart(testName);
//some test code
UIALogger.logPass(testName);
var testName = "Module 001 Test";
UIALogger.logStart(testName);
//some test code
UIALogger.logMessage("Starting Module 001 branch 2, validating input.");
//capture a screenshot with a specified name
UIATarget.localTarget().captureScreenWithName("SS001-2_AddedIngredient");
//more test code
UIALogger.logPass(testName);
if (cell.isValid()) {
UIALogger.logPass(testName);
}
else {
UIALogger.logFail(testName);
}
UIATarget.onAlert = function onAlert(alert) {
var title = alert.name();
UIALogger.logWarning("Alert with title '" + title + "' encountered.");
// return false to use the default handler
return false;
}
UIATarget.onAlert = function onAlert(alert) {
var title = alert.name();
UIALogger.logWarning("Alert with title '" + title + "' encountered.");
if (title == "The Alert We Expected") {
alert.buttons()["Continue"].tap();
return true; //alert handled, so bypass the default handler
}
// return false to use the default handler
return false;
}
var target = UIATarget.localTarget();
var app = target.frontMostApp();
//set orientation to landscape left
target.setDeviceOrientation(UIA_DEVICE_ORIENTATION_LANDSCAPELEFT);
UIALogger.logMessage("Current orientation now " + app.interfaceOrientation());
//reset orientation to portrait
target.setDeviceOrientation(UIA_DEVICE_ORIENTATION_PORTRAIT);
UIALogger.logMessage("Current orientation now " + app.interfaceOrientation());多任务场景 当要测试一些多应用交互的场景时,需要将程序切到后台,等待一段时间后再返回活动状态,通过以下代码,可以模拟用户点击Home按钮。
UIATarget.localTarget().deactivateAppForDuration(10);完整测试用例脚本
1. 在Scripts窗口里, 移除当前的脚本
2. 点击“Add > Import”然后选择TestAutomation/TestUI/Test-1.js(将下面的代码保存到这个路径)
3. 点击录制按钮 (⌘R)
下面是Test-1.js代码:
var testName = "Test 1";
var target = UIATarget.localTarget();
var app = target.frontMostApp();
var window = app.mainWindow();
UIALogger.logStart( testName );
app.logElementTree();
//-- select the elements
UIALogger.logMessage( "Select the first tab" );
var tabBar = app.tabBar();
var selectedTabName = tabBar.selectedButton().name();
if (selectedTabName != "First") {
tabBar.buttons()["First"].tap();
}
//-- tap on the text fiels
UIALogger.logMessage( "Tap on the text field now" );
var recipeName = "Unusually Long Name for a Recipe";
window.textFields()[0].setValue(recipeName);
target.delay( 2 );
//-- tap on the text fiels
UIALogger.logMessage( "Dismiss the keyboard" );
app.logElementTree();
app.keyboard().buttons()["Return"].tap();
target.deactivateAppForDuration(5);
target.setDeviceOrientation(UIA_DEVICE_ORIENTATION_LANDSCAPELEFT);
UIALogger.logMessage("Current orientation is " + app.interfaceOrientation());
target.delay(1);
target.setDeviceOrientation(UIA_DEVICE_ORIENTATION_PORTRAIT);
UIALogger.logMessage("Current orientation is " + app.interfaceOrientation());
target.delay(1);
var textValue = window.staticTexts()["RecipeName"].value();
if (textValue === recipeName){
UIALogger.logPass( testName );
}
else{
UIALogger.logFail( testName );
}这段脚本先启动待测程序,然后,如果第一个tab没有被选的话就切换到第一个tab,并将上面的文本框的值设成“Unusually Long Name for a Recipe”,接着收起虚拟键盘。UIALogger的logMessage( String message) 方法用来将你想打印的信息输出到日志上去,UIALogger的logPass(String message)方法指明你的测试脚本已经成功的完成测试了。
![clip_image009[4] Instrument-Automation对IOS进行自动化测试(完整版)_第1张图片](http://img.e-com-net.com/image/info8/898efc33e7944483933c823719336d7a.jpg)