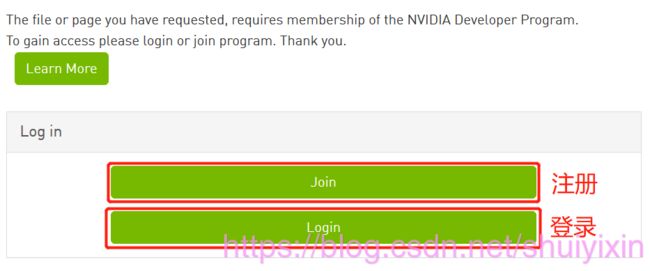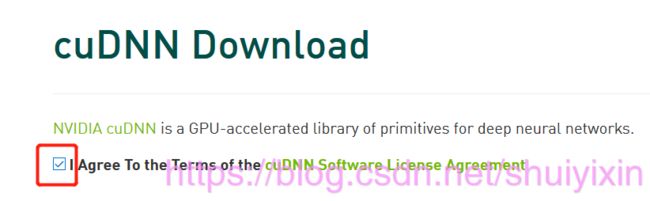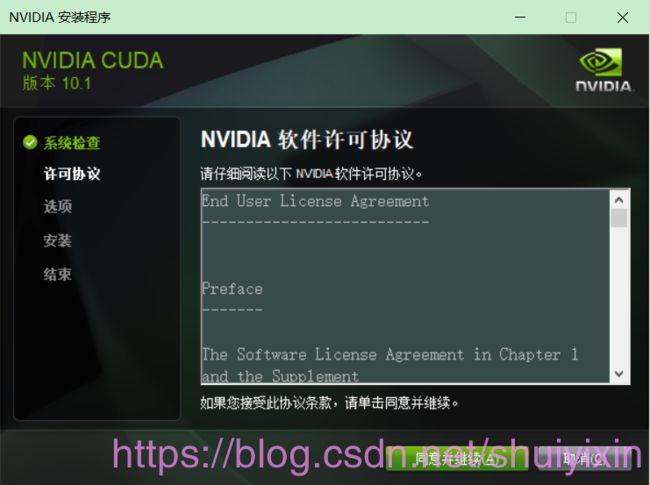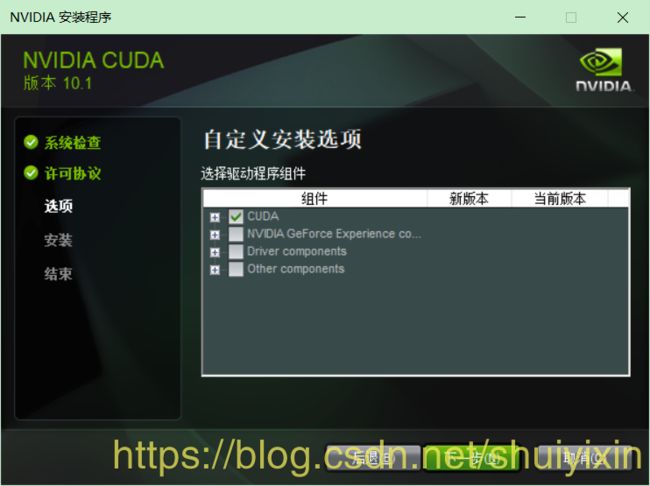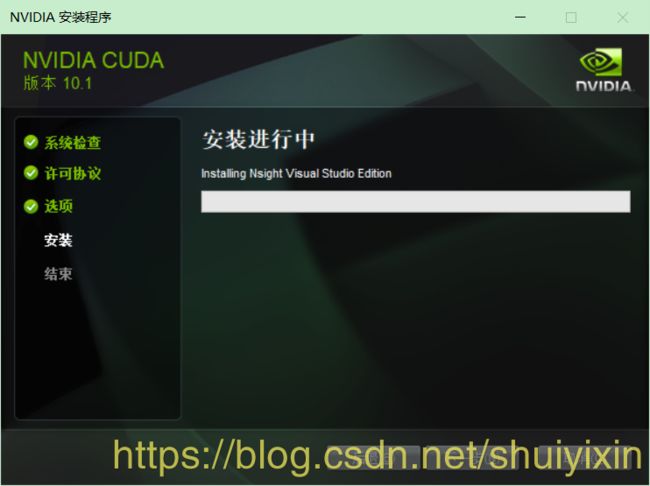【NVIDIA】Win10 + CUDA10 + cuDNN 安装教程
目录
一、前言
二、官方安装教程及软件包
1、官方教程
2、CUDA Toolkit 10.0 Download
3、cuDNN Download
三、Win10安装CUDA10及cuDNN
1、CUDA安装
2、cuDNN配置
3、万事大吉,只欠重启
四、一些后事
问题1:安装过程中电脑自动重启。
问题2:安装完成后找不到CUDA文件夹。
一、前言
其实听早就接触NVIDIA了,当初弄得时候,各种错误,也不好写博客误人子弟。但是后面还是会经常用到,出现问题,还是想办法解决一下吧,显卡弄不好,是病,得治!!!
当然在写博客之前,还是要说一下,如果你想了解更多有关于计算机视觉、OpenCV、机器学习、深度学习等相关技术的内容,想与更多大佬一起沟通,那就扫描下方二维码加入我们吧!
![]()
二、官方安装教程及软件包
1、官方教程
官方教程走一波,建议大家参考官方教程,因为可能有些问题我没有遇到,也没有对应的解决方案,官方教程里面讲解还是很详细的。
CUDA:https://docs.nvidia.com/cuda/cuda-installation-guide-microsoft-windows/index.html
cuDNN:https://docs.nvidia.com/deeplearning/sdk/cudnn-install/index.html#installwindows
2、CUDA Toolkit 10.0 Download
首先就是要下载CUDA toolkit(toolkit就是指工具包),地址如下:
https://developer.nvidia.com/cuda-downloads
深色表示的是我选择的,当然如果你想在Linux上安装CUDA就选择Linux,Mac上就选择Mac。在这里我们讲Win10安装教程,后续如果有需要,再分享别的系统中的安装方法。最后一个Installer Type有两个选项,前面是网络安装,后面是本地安装,网络安装就是下载一个很轻巧的一个工具包,大概20M,如果选择本地安装,就会将所有相关的东西都下载下来,安装过程中无需再次下载。我习惯后者。
CUDA下载还是比较良心的,不会涉及到网络限制的问题。
3、cuDNN Download
cuDNN地址如下,不过要注意的是,我们需要注册一个账号,才可以进入到下载界面。大家可以放心注册的。
https://developer.nvidia.com/rdp/cudnn-download
登录成功后,出现如下界面,选择我同意。
然后找到自己对应的版本,下载即可
准备工作完毕,让我们走进CUDA的安装世界。
三、Win10安装CUDA10及cuDNN
注:安装之前如果有其他版本的CUDA,为防止产生错误,请先卸载。
1、CUDA安装
双击安装包打开,并设置安装路径。等待安装。
进入配置界面,设置相关配置。
重点提醒:一定要记住这个路径,把这个路径保留下来,后面我们还会用到!!!
重点提醒:一定要记住这个路径,把这个路径保留下来,后面我们还会用到!!!
重点提醒:一定要记住这个路径,把这个路径保留下来,后面我们还会用到!!!
对,重要的话我们要说三遍
2、cuDNN配置
1.配置
cuDNN叫配置更为准确,我们先把下载的cuDNN解压缩,会得到下面的文件:
还记得我们前面安装的路径吗?,如果忘了,回去看一下。如果没做记录,那你过来找我,看我不打死你。
开个玩笑哈,如果没有做记录,一般情况下呢,我们是默认安装在下面这个路径下的。
C:\Program Files\NVIDIA GPU Computing Toolkit\CUDA\v10.1
当然后面那个v10.1是你自己的版本号。
如果你真的不是在这个文件夹下面保存的,那你就慢慢回想吧,或者你搜索一下,然后找到为止。
上面扯这些,就是为了大家放松一下哈,但是真的有奇葩会犯这种错误,比如我的曾经。
找到这文件夹后,你需要把cuDNN里面的三个文件夹复制过来,不用担心,一起复制,没有重复文件,不会把里面的某些文件替换掉。
2.添加至系统变量
C:\Program Files\NVIDIA GPU Computing Toolkit\CUDA\v10.1\bin
C:\Program Files\NVIDIA GPU Computing Toolkit\CUDA\v10.1\include
C:\Program Files\NVIDIA GPU Computing Toolkit\CUDA\v10.1\lib
C:\Program Files\NVIDIA GPU Computing Toolkit\CUDA\v10.1\libnvvp
3、万事大吉,只欠重启
所有都做好以后,重启电脑。然后就可以进入飞速深度学习时代了,麻麻再也不用担心我训练数据集速度慢了。
四、一些后事
不知道为啥,这次安装异常的顺利,可能是人品突然爆发???不管怎么样,按照这种方式我没有遇到问题,以前安装过程中会出现的问题这次都没有遇到,遇到的都是一些小问题,不知道是幸运还是不幸。不管怎么样,希望大家先按照我说的做,如果遇到什么问题,欢迎随时与我沟通交流。
这次遇到的两个问题如下:
问题1:安装过程中电脑自动重启。
原因我没有了解到,但是有可能就是安装的时候,我所有的都安装,就是下面这张图。第二次我把后面的三个取消选择,只是安装cuda,这个问题就没有了,我觉得可能是因为安装过程中影响到显卡驱动,导致的电脑重启。所以我建议如果你以前安装过NVIDIA驱动,就不要再动他了,如果想更新,就单独更新,
问题2:安装完成后找不到CUDA文件夹。
大家还记不记得我们CUDA有选择路径安装,但是当我们安装完成后,检查CUDA没有问题,但是你会找不到它的安装路径。
但是这个并不影响我们使用CUDA,原因目前也在想办法找到,大家有什么想法也欢迎和我一起交流。这个问题算是挖个坑,以后我们慢慢填。