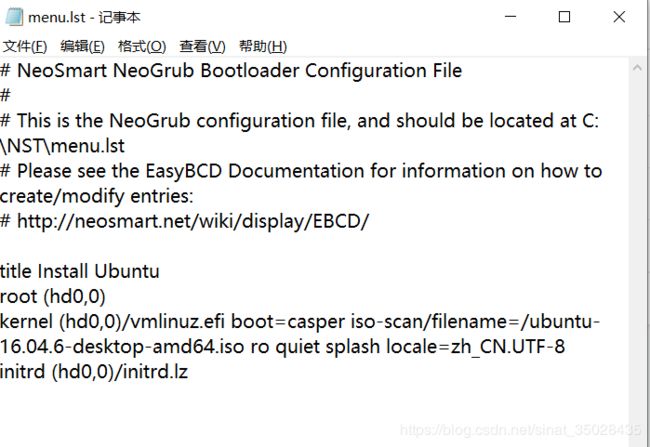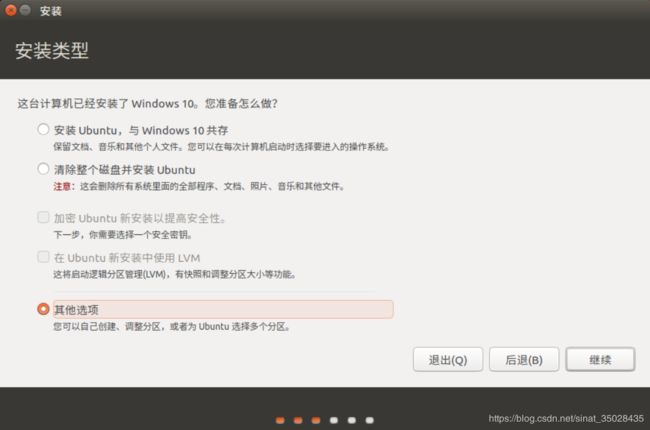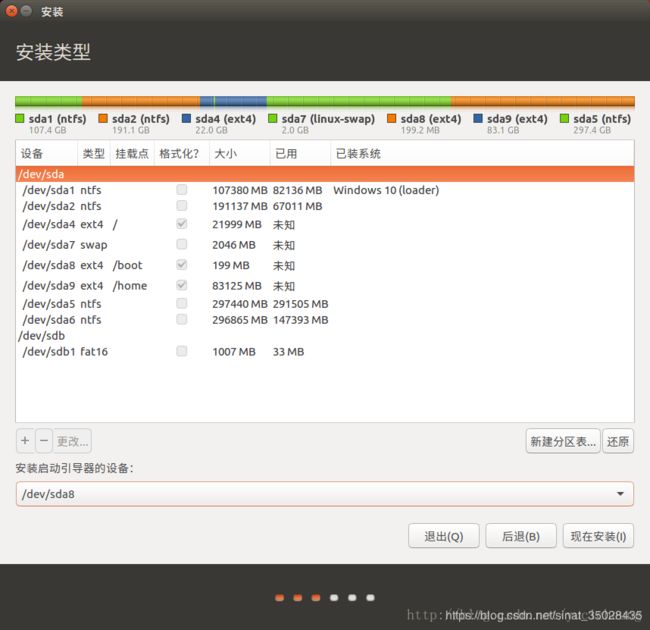雷神电脑 ST-plus windows10+ubuntu16.04 双硬盘 双系统超详细安装
雷神电脑 ST-plus windows10+ubuntu16.04 双硬盘 双系统超详细安装
- windows硬盘分区
- EasyBCD设置NeoGrub引导
- Ubuhtu安装
- 卸载isodevice
- 最重要的分区
- 装驱动
注:本文大量引用了在已安装win10环境中利用EasyBCD引导安装Ubuntu16.04 适用于Ubuntu 18.04(DELL笔记本电脑测试通过)这篇博客,我试了很多种装双系统的方法,最后只有这篇的方法成功了,十分感谢您的教程!!!
还有,本篇是双硬盘,双硬盘,双硬盘的教程,只有一块硬盘的小白不建议参考
windows硬盘分区
将Windows10 中的硬盘分出一块用来装系统。
操作方法:鼠标右键windows窗口,在弹出的对话框中选中磁盘管理
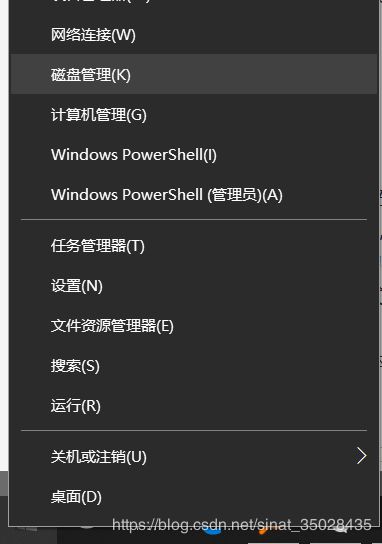
选择一块硬盘,右键,选择压缩分区,分出一块合适的大小来安装Ubuntu。这里选择100G
如果分区失败,我使用的是Windows下的一款分区软件
 PS : 一块硬盘最多只能有4个主分区,如果已经有4个主分区,需要把其中一个主分区的内容转移之后,删除该分区,这样就有了三个主分区,一个空闲分区(也就是未分配空间,如上图黑色部分)
PS : 一块硬盘最多只能有4个主分区,如果已经有4个主分区,需要把其中一个主分区的内容转移之后,删除该分区,这样就有了三个主分区,一个空闲分区(也就是未分配空间,如上图黑色部分)
PS:因为我的硬盘有两块硬盘,一块SSD为C盘,用作启动盘,一块机械硬盘作为E,D,F盘做存储用。启动时会在C盘检查启动引导,所以只在机械硬盘分出空闲分区是不行的,需要在C盘(SSD)再分出一个1G的盘用来做Ubuntu的/root分区,用来启动
EasyBCD设置NeoGrub引导
下载好EasyBCD之后,选择“添加新条目”选项,右边窗口选择NeoGrub,之后点击“安装”。
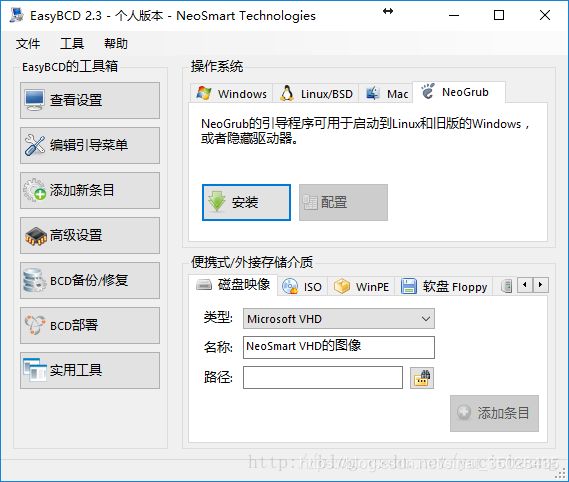 安装完成之后,EasyBCD会在C盘根目录下创建一个名为“NeoGrub”的文件。
安装完成之后,EasyBCD会在C盘根目录下创建一个名为“NeoGrub”的文件。
在EasyBCD中点击“配置”可以对文件”NeoGrub”进行编辑。
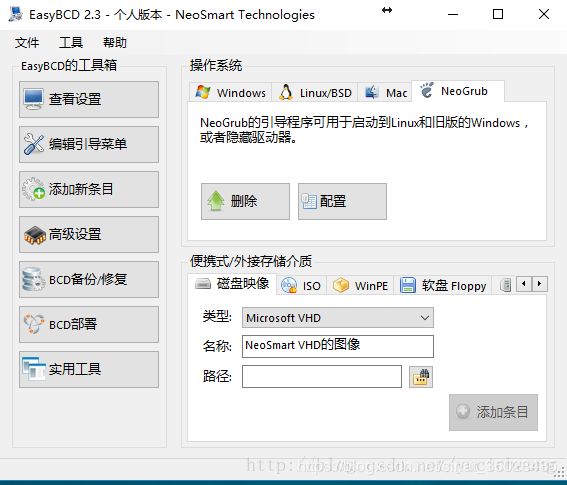
PS:编辑按钮点了没反应就去C盘找这个文件 C:\NST\menu.lst
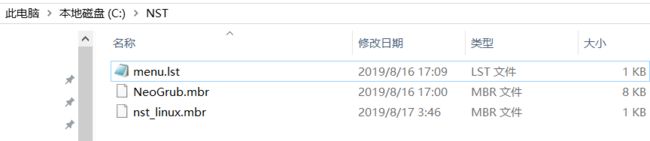 然后用记事本打开并编辑成如下内容
然后用记事本打开并编辑成如下内容
# NeoSmart NeoGrub Bootloader Configuration File
#
# This is the NeoGrub configuration file, and should be located at C:\NST\menu.lst
# Please see the EasyBCD Documentation for information on how to create/modify entries:
# http://neosmart.net/wiki/display/EBCD/
title Install Ubuntu
root (hd0,0)
kernel (hd0,0)/vmlinuz.efi boot=casper iso-scan/filename=/ubuntu-16.04.6-desktop-amd64.iso ro quiet splash locale=zh_CN.UTF-8
initrd (hd0,0)/initrd.lz
其中,粗体部分(hd0,0)代表的是C盘的位置,hd0中的0表示磁盘序号,后面的0代表该磁盘上由左往右数C盘分区所处的位置(排在第几)。
我们看见,我的电脑上,C盘在磁盘0上,则为hd0,而且C盘是从左往右第一个分区,由于机器计数一般从0开始,故C盘位置应记为(hd0,0)。
ubuntu-16.04.6-desktop-amd64.iso
这个 ubuntu-16.04-desktop-amd64.iso 代表的是需要安装的Ubuntu 的镜像文件名。
将以上代码按照自己机器的情况进行修改之后添加到”NeoGrub”文件中即完成配置。
根据代码,我们应该将Ubuntu镜像文件中的casper文件夹打开。然后将其中的文件“initrd.lz”和“vmlinuz.efi”拷贝到C盘根目录下。同时将Ubuntu镜像文件拷贝至C盘根目录下,其实就是从C盘引导安装,于是C盘中文件如下:
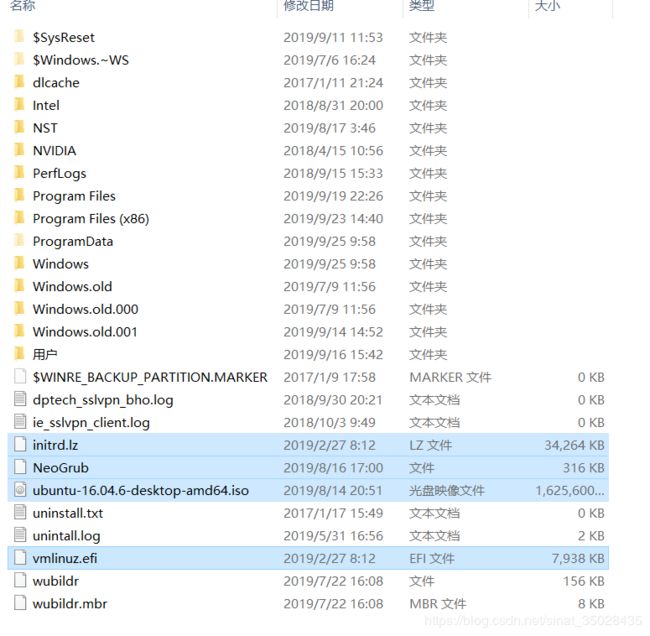
到这里,我们的准备工作就都做好了,接下来就可以重启进入下一步进行Ubuntu安装了。
Ubuhtu安装
重启之后会出现”NeoGrub引导加载器”的选项

点击该条目之后,可以看见”Install Ubuntu”

进入之后,可以进入Ubuntu桌面,桌面左上角有一个”安装Ubuntu16.04LTS“ 选项,安装即可。需要注意一下:
选择其他选项。如果之前在空的空间中安装过ubuntu,需要在自定义安装时选择卸载已有分区,否则安装不成功我反反复复装了好多遍就是因为这个原因装不成功,一定要记得
卸载isodevice
注意,用Ctrl+alt+T调出终端,输入命令 sudo umount -l /isodevice 将iso从磁盘卸载以防止分区失败。
![]()
最重要的分区
分区:
| 分区 | 分区类型 | 空间 | 文件格式 |
|---|---|---|---|
| / | 主分区 | 100G(装软件的,和Windows系统C盘一样) | ext4格式 |
| /swap | 逻辑分区 | 8G(用作虚拟内存) | 交换空间 |
| /boot | 逻辑分区 | 1G(只用作启动) | ext4格式 |
| /home | 逻辑分区 | 剩余所有空间(所有个人文件) | ext4格式 |
新建分区的时候最后分主分区(/),防止分区失败
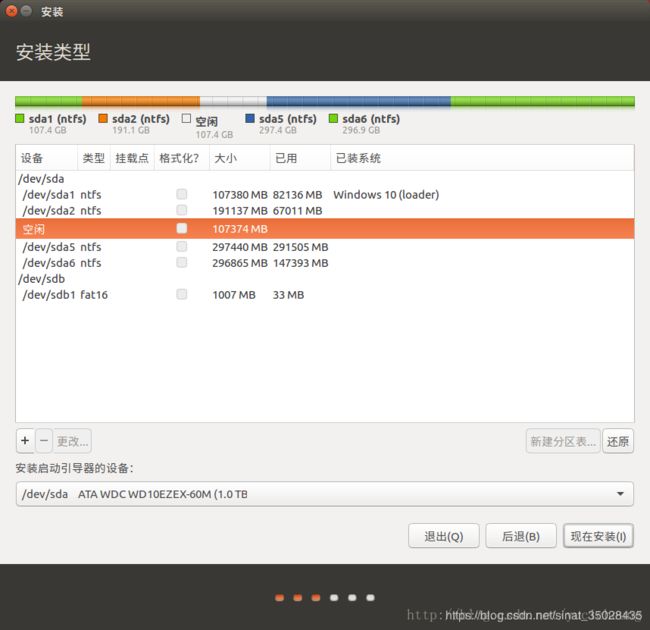
选中空闲空间,按下面的加号开始分区。
分区完成后不要着急现在安装,要修改安装启动引导器的设备为 /boot 的那个分区
这里的sda8 为/boot 的分区,选择sda8作为启动引导,开始安装
剩下的都很简单了,按部就班安装ubuntu直至完成
装驱动
准备安装显卡驱动:进入系统后在 *ubuntu 这里按 e 进入grub修改界面。把quiet splash 后面的内容删除,添加 nomodset,表示不启用默认显卡驱动。按F10 保存修改并重启。
看安装显卡驱动的教程:Ubuntu安装NVIDA显卡驱动
安装完成后终端输入 nvidia-smi 查看显卡驱动版本
安装显卡驱动完毕后需要 再次修改grub
sudo gedit /etc/default/grub
将 quiet splash 后面的nomodset 删除,启用手动安装的显卡驱动。
重启,整个安装过程完毕