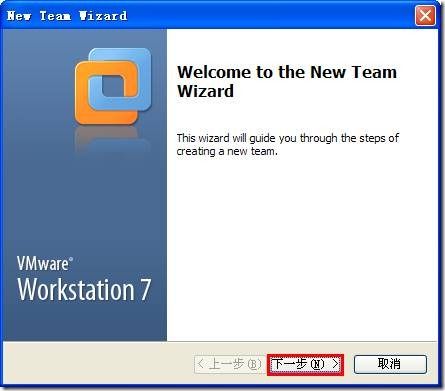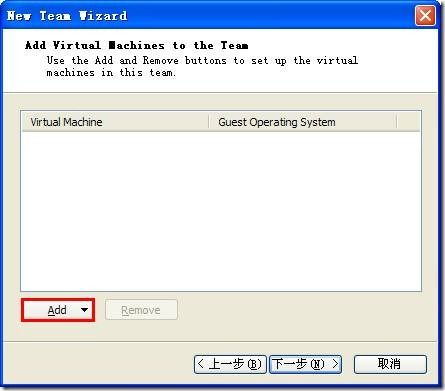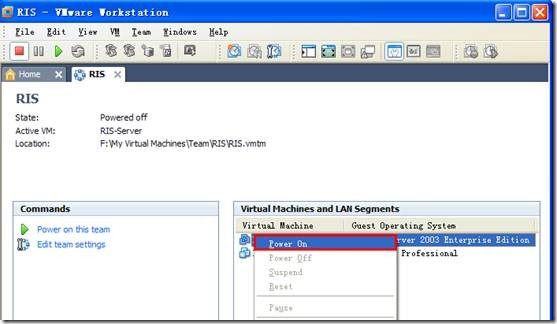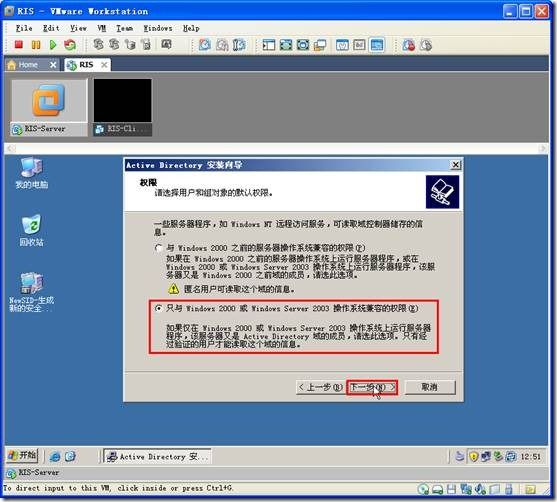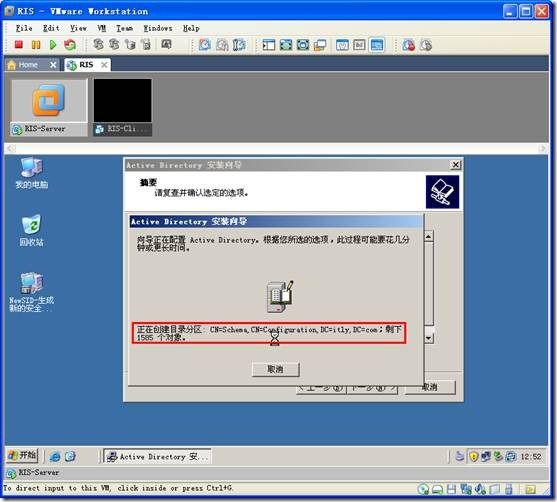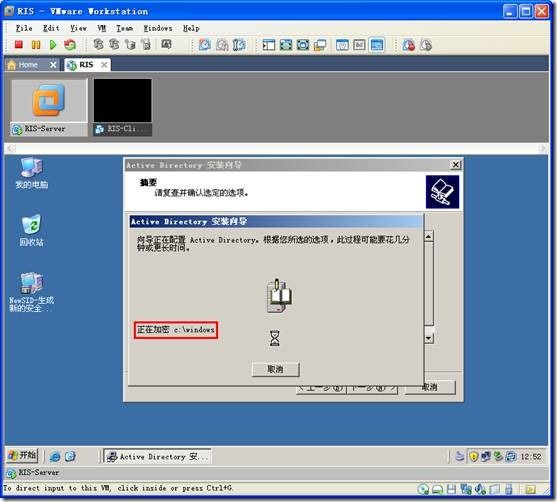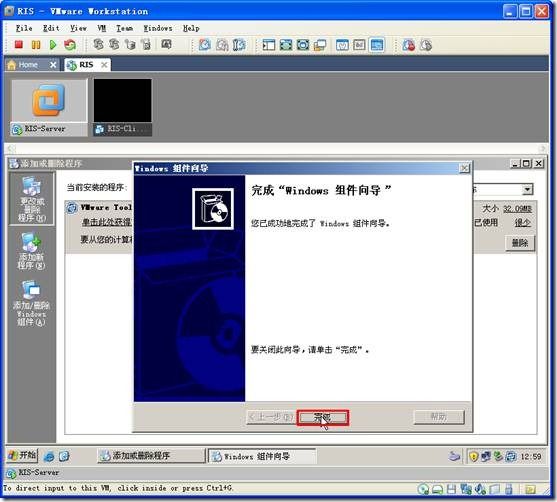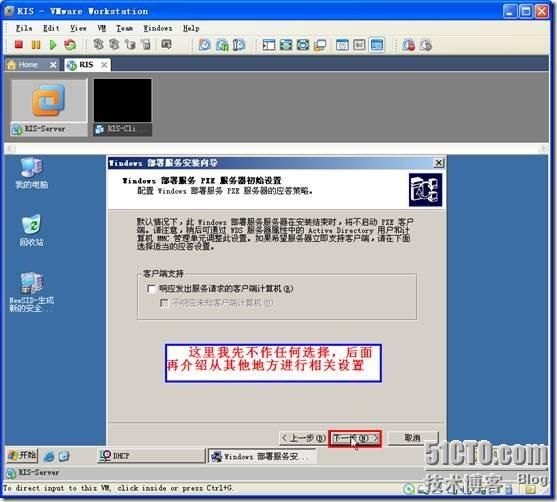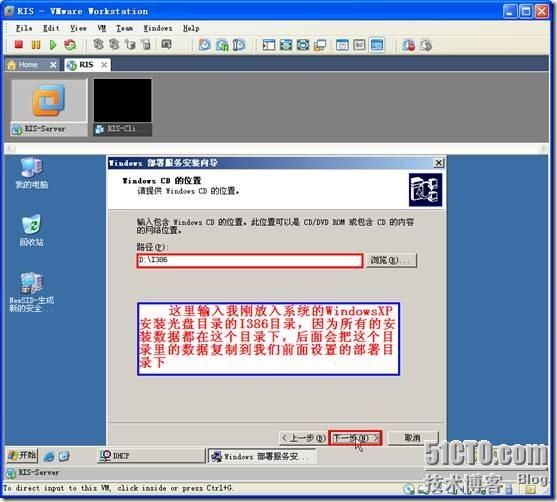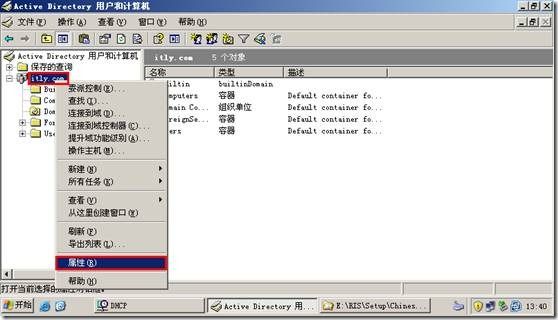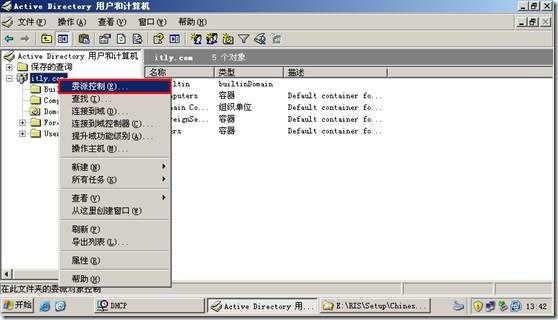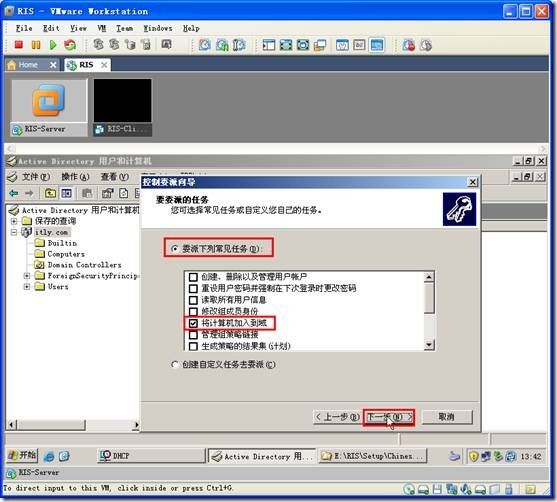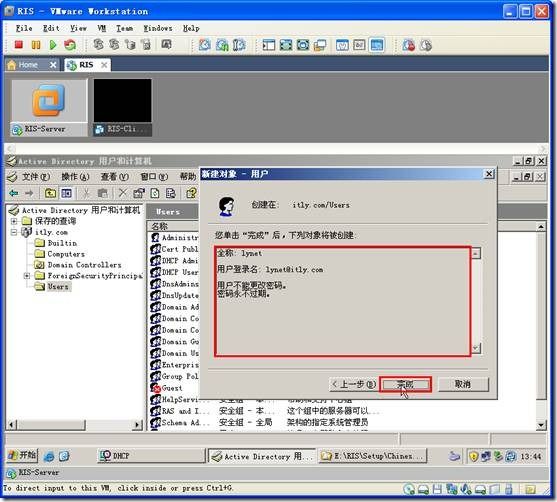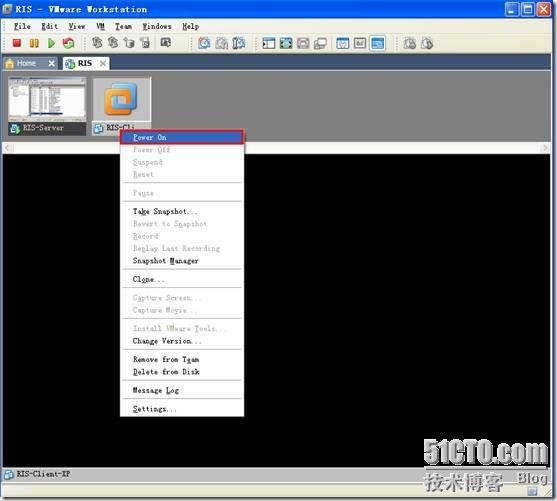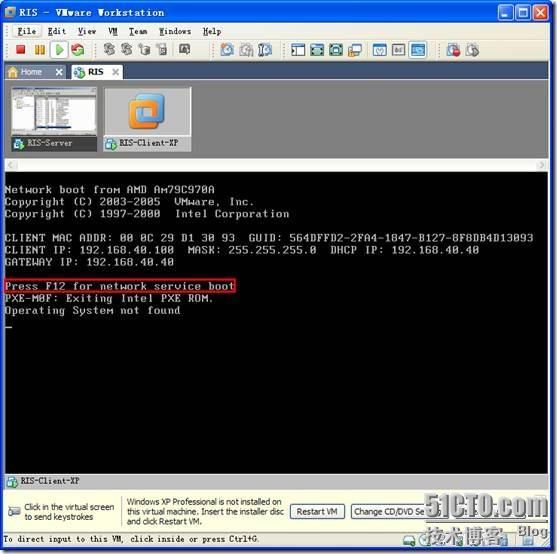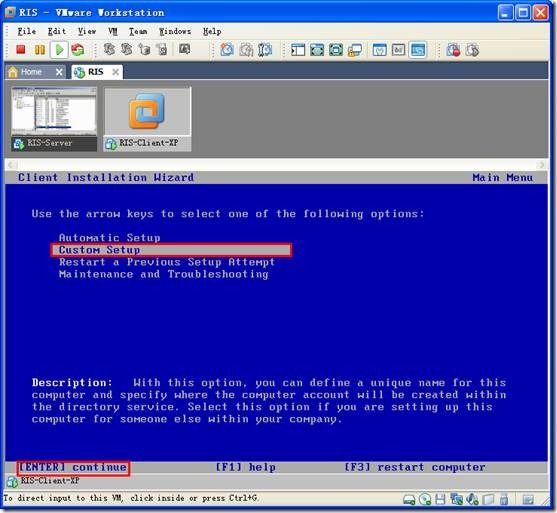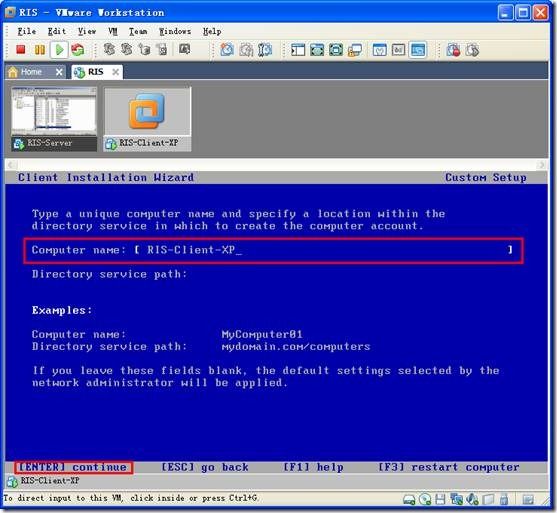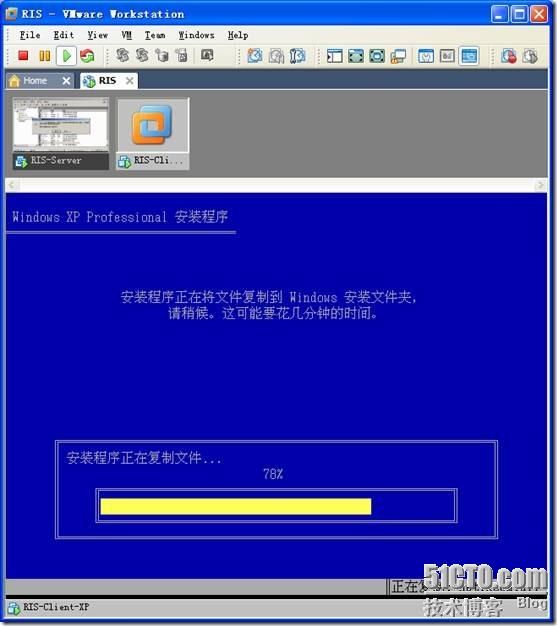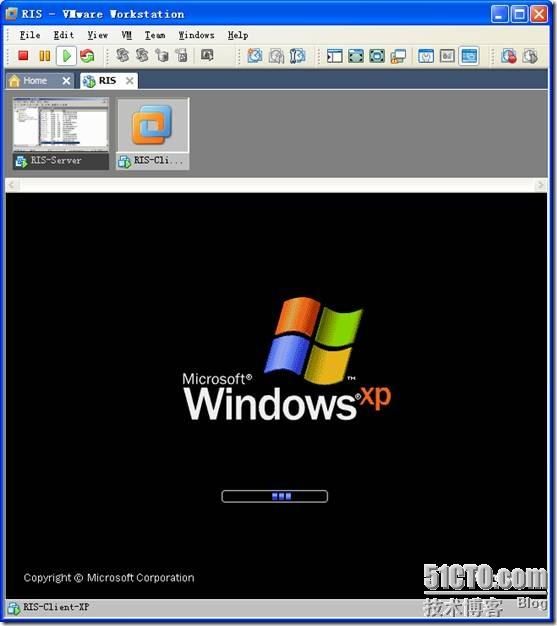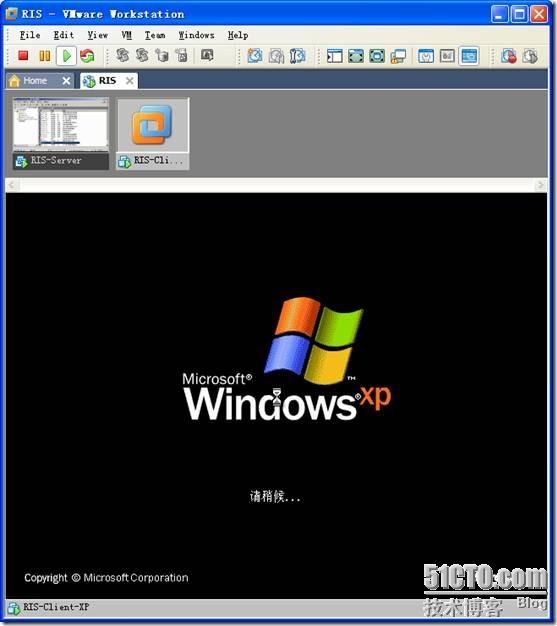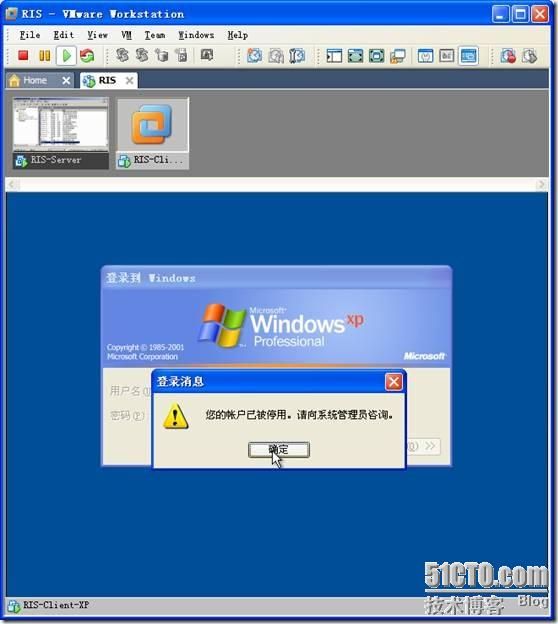Windows Server 2003 RIS(远程安装服务)
由于我这里只有Windows Server 2003 企业版 SP2的镜像,而RIS(远程安装服务)要在SP2以前的版本里才有这组件名称,但是在SP2版本里,这个服务有另一种叫法:Windows部署服务。
在安装了Windows部署服务后,我们会看到系统提供两种Windows部署服务,一种叫“旧版Windows部署服务(RIS)”,这就是我们这里试验的RIS了,所以大家别奇怪,还有一种就是“Windows部署服务(RIS的升级版)”了,这两个我都会介绍,这里先介绍RIS安装XP,后面再介绍Windows部署安装Windows 7。
不论是部署那个服务,都需要我们安装AD、DNS、DHCP、Windows部署这几个服务,因此我为了便于后面的实验,在安装完以上的服务后,我便为Server虚拟机创建一个快照,为后面实验使用。
1、创建实验所需的环境,这里我们在Team中添加两台计算机,一台Windows Server 2003(克隆链接虚拟机),一台XP(新创建的一台裸机),这里我只给出了添加虚拟机时的关键截图,大家就看图了,前面有相关介绍:
2、这里给大家看下我的实验文件夹是如何设置的,建议在创建Team时,先把相关的文件夹创建好,然后在创建Team和虚拟机时将其放入指定位置,给人一种清晰的感觉:
3、实验虚拟机的参数配置如下:
RIS-Server我分配700M,使用VMnet4网段,并且先将系统镜像放入光驱,因为后面安装相关服务组件需要。
RIS-Client-XP(裸机,没有安装系统)我只修改了使用VMnet4网段,其他没改,内存我保持默认512M,因为我的主机配置还可以。
4、启动RIS-Server进行相关配置,配置IP和子网掩码,并使用NewSID(NewSID可参见上一专题的介绍)进行相关设置,也是让大家看图为主:
5、下面开始安装AD、DNS、DHCP、Windows部署,安装完成后,创建快照。这里也是让大家看图为主:
(1)安装活动目录(AD)并集成安装DNS服务器:
(2)安装“Windows部署服务”和“DHCP服务”:
(3)关闭服务器虚拟机,下面为其创建一个快照(后面还有一个实验需要前面的环境):
当然大家也可以在前面的某一步完成之后便创建快照,或者在制作模板虚拟机时就把相应的环境给考虑进来,并创建相应的快照。
因为是第一次开始制作教程,刚开始也会出点错,大家体谅些。
错误就是:事前规划不够,对相关实验的把握还不够精确,导致相关步骤重复出现,下面的DHCP作用域也是可以放在一起创建快照的,那下一专题就会少点截图,但刚开始没想到这一点去。
事物是两面的,既然错误犯了,我就只有换种角度来对待了,看看它好的一面吧:好处就是可以让大家多看些图,多感性一番,也让大家刚开始犯点错,吸取教训,避免今后再犯同样的错误吧,就当反面教材学习下吧。
相关的错误只有等我第二次系统出相关教程进阶时再改正,大家多担待些:
6、下面开始配置DHCP服务器,为远程安装的客户端分配IP地址等相关TCP/IP参数:
因为远程安装的客户端是一台裸机,在远程安装时,服务器和客户端之间通过IP通信,传送数据,如果没有IP地址也就无法接收数据等。
关于DHCP服务的相关介绍我会有一个专题来介绍,这里大家就先看图,建立个感性认识,为学习相关理论作个前期准备,基本上大家看图也都能明白得差不多。
7、配置“Windows部署服务(旧版)”,即以前RIS远程安装服务:
8、出现上面的错误是因为我的整个硬盘只分了一个系统分区,而Windows部署服务要求所要部署的系统必须放在非启动的NTFS分区里,所以建议大家都做实验时,一般都将硬盘至少分两个区,但也因人而异:
为了解决上面这个问题,我为这台虚拟机再添加一快40G的硬盘,用作存放部署系统的另一个分区(我有一个讲“RAID磁盘阵列”的专题介绍了很多)。
这里也我也把Windows XP系统光盘镜像放入光驱,下面部署时需要。
9、下面进行相关远程安装属性设置,这里我们要设置它要响应的情况和远程安装过程中手动分区和自动安装并且加入域(不需要输入相关产品信息):
10、找到刚才创建的文件位置,我们用记事本来修改下“ristndrd.sif”这个文件,使我们后面能自动完成相关操作:
11、修改完成后保存,因为我一时大意,在输入产品序列号时把2003系统的当成XP系统的输入了,见上图的序列号,所以后面安装到输入序列号时就没有自动了,需要我再手动输入一个XP的序列号,输入序列号后,后面都是自动完成的,所以大家别奇怪后面的截图不是自动了:
12、下面进行启用远程自动安装组策略的设置,因为默认的策略是禁止远程自动安装等的,所以大家看图:
13、因为后面安装的计算机要加入域,因此在这里我进行一下权限的委派,将“将计算机加入域”这个权限赋予每一个人,然后我再创建一个普通用户lynet,后面我就用这个普通用户将计算机加入域,这里只不过是让大家多看些域环境下相关知识的应用:
14、服务器上的配置总算是完成了,下面我开始在客户机上验证。启动客户机:
15、大家看下面的提示,开机时提示我们按“F12”进行网络安装,如果我们没在后面提示“Press F12 for network sevice boot”处(它会停留几秒)按【F12】键,则出现后面没有系统引导的错误提示,因为我的客户机并未没有安装任何系统,是一台裸机:
16、我们在“Press F12 for network sevice boot”提示处按【F12】键开始进行网络安装:
17、出现如下画面,说明可以开始进行远程安装了。单击【Enter】键继续下一步:
18、输入可以把该计算机加入域的“用户名”、“密码”和“该域”。单击【Enter】键继续下一步:
19、因为前面在服务器上进行过定制安装,所以这里我们选择“Custom Setup”,单击【Enter】键继续下一步:
20、设置“客户机的计算机名称”,单击【Enter】键继续下一步:
21、相关信息输入完成后,单击【Enter】键开始安装:
22、下面就正式开始远程自动安装了,因为前面设置的是手动分区,所以我后面手动进行相关分区设置。后面大家看图就是了:
23、因为远程安装时加入到域,所以默认情况下把我的本机用户全部都禁用了,大家别奇怪:
所以我后面还是使用是域用户lynet登录系统;
远程安装时自动加入域后,大家会发现用域用户使用这个系统有很多方面使用不便,因为权限问题,所以建议大家一般远程安装时还是不加入域,这只是个人使用时推荐,但在企业环境下还是加入域受限好管理。
24、在域控制器上看到新加入域的RIS-Client-XP计算机:
25、远程安装XP系统的实验就到此结束了。后面我还会介绍远程安装Windows 7,使用ghost网络克隆系统等的相关知识: