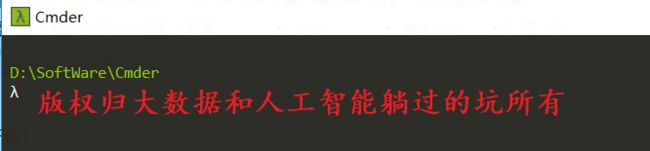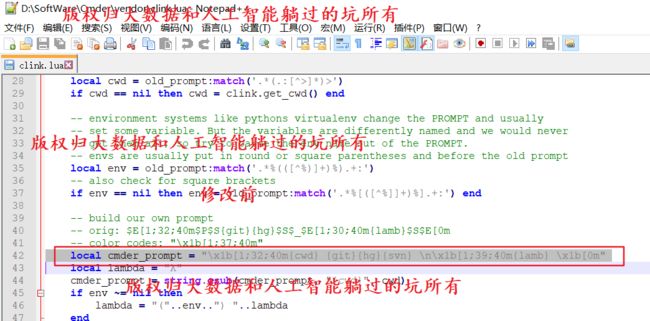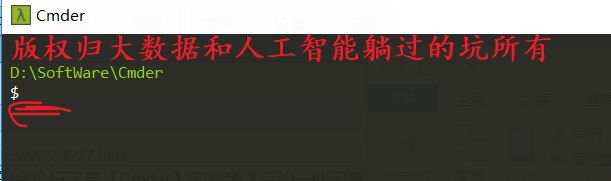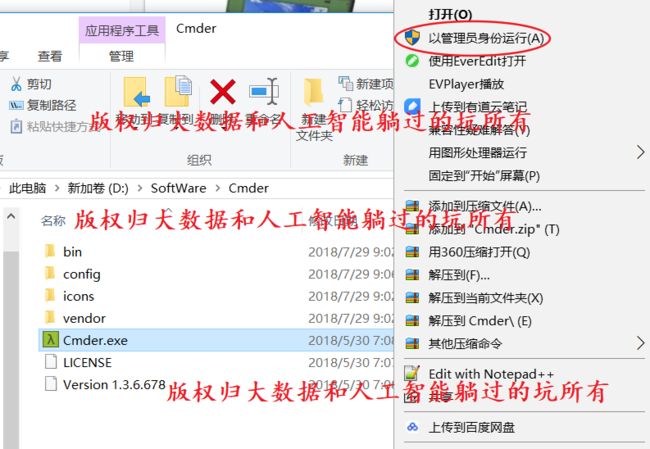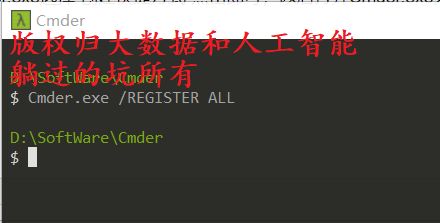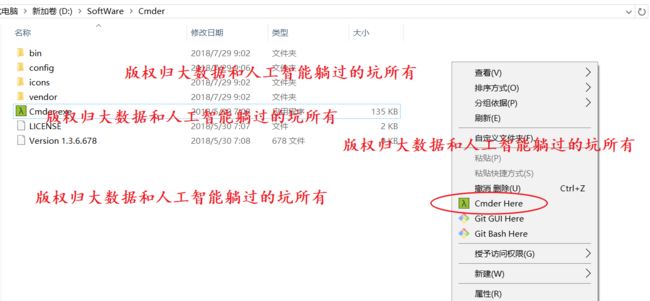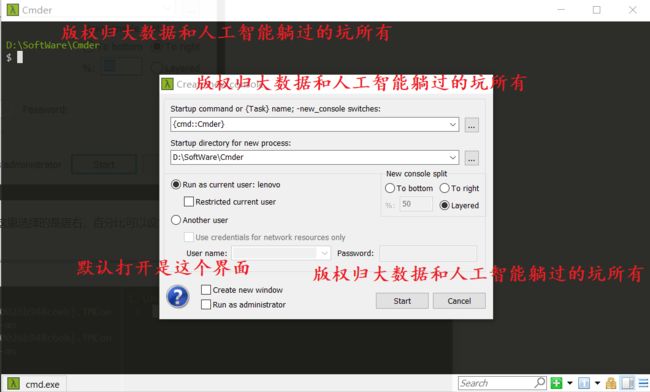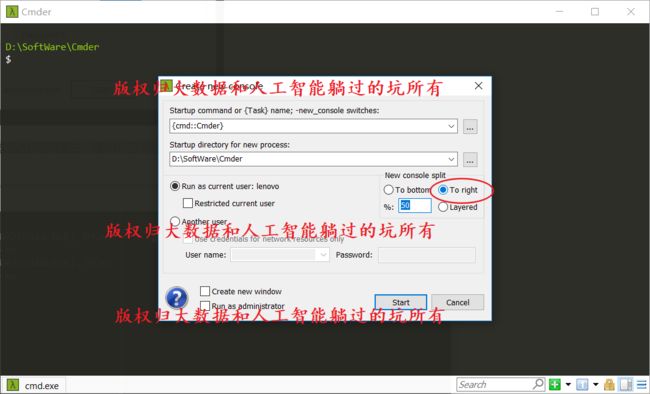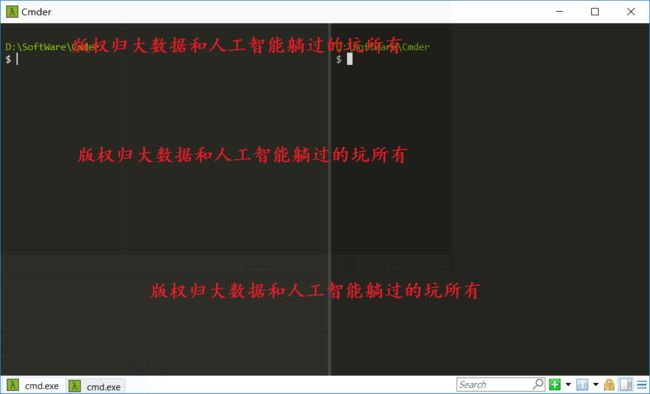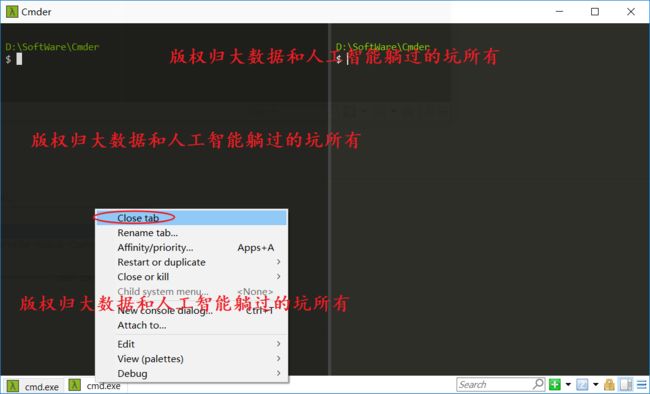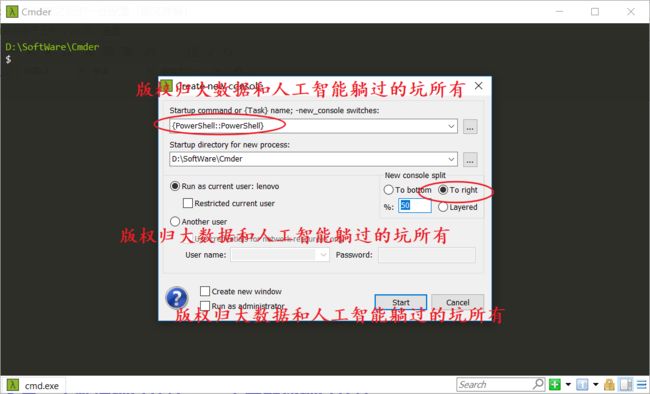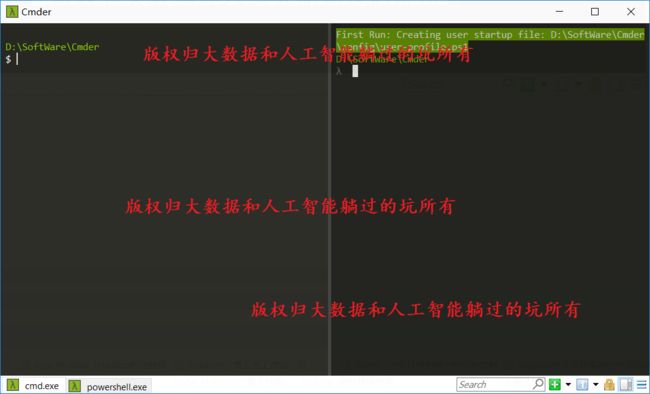不多说,直接上干货!
1、修改命令提示符λ为$
首先,我们看到
进入解压后的cmder的目录,进入vendor,打开init.bat文件。
修改第15行的代码
@prompt $E[1;32;40m$P$S{git}{hg}$S$_$E[1;30;40m{lamb}$S$E[0m
改为:
@prompt $E[1;32;40m$P$S{git}{hg}$S$_$E[1;30;40m $$ $S$E[0m
注意:这种方式,现在只适合于Cmder2016.11.3之前的版本了。
新版的cmder(2016.11.3测试)单纯修改init.bat或以前的方法都试过了不行,下面是我自己找到的方法。亲测可行。
即,cmder\vendor\clink.lua文件中第42行中{lamb}修改为$
修改前:
local cmder_prompt = "\x1b[1;32;40m{cwd} {git}{hg} \n\x1b[1;30;40m{lamb} \x1b[0m"
修改后:
local cmder_prompt = "\x1b[1;32;40m{cwd} {git}{hg} \n\x1b[1;30;40m$ \x1b[0m"
修改前,为
修改后,为
成功!
2、添加至环境变量
cmder.exe存放的目录添加到系统环境变量Path。添加成功够,就可以使用Win+R下输入cmder,就可以找到cmder。
这样,成功地,由
变成
3、添加至右键菜单
在某个文件夹中打开终端,这个是一个(超级)痛点需求,实际上上一步的把 cmder 加到环境变量就是为此服务的。
每次用Cmder手动一层一层的进入目标文件夹,是一件很麻烦的事儿。所以,将camder添加到系统右键菜单是个很好地解决方法。
1、把 Cmder 加到环境变量
把Cmder.exe存放的目录添加到系统环境变量;
加完之后,Win+r一下输入cmder,即可。
2、添加 cmder 到右键菜单:环境变量添加后,在任意文件夹中即可打开Cmder,上一步的把 Cmder 加到环境变量就是为此服务的, 在管理员权限的终端输入以下语句即可:
D:\SoftWare\Cmder $ Cmder.exe /REGISTER ALL D:\SoftWare\Cmder $
3、为Cmder.exe创建快捷方式,右击Cmder.exe选择“创建快捷方式”点击即可,以后打开Cmder.exe只要点击桌面对应的快捷方式即可。
3、多窗口
右键cmder底部边框栏,选择new console
可以设置新开的命令行在cmder中的位置,我这里选择的是居右,百分比可以设置新窗口的宽度。
效果图:
当你不想用时,关闭即可。
新开shell窗口
步骤与上面一样,只是在选择的时候,选择shell。
得到
添加ll等命令
在cmder->config->aliases,打开aliases。
并将:
l=ls --show-control-chars
la=ls -aF --show-control-chars ll=ls -alF --show-control-chars ls=ls --show-control-chars -F添加至文件末尾,用于增强命令并添加颜色区分。
同时,大家可以关注我的个人博客:
http://www.cnblogs.com/zlslch/ 和 http://www.cnblogs.com/lchzls/ http://www.cnblogs.com/sunnyDream/
详情请见:http://www.cnblogs.com/zlslch/p/7473861.html
人生苦短,我愿分享。本公众号将秉持活到老学到老学习无休止的交流分享开源精神,汇聚于互联网和个人学习工作的精华干货知识,一切来于互联网,反馈回互联网。
目前研究领域:大数据、机器学习、深度学习、人工智能、数据挖掘、数据分析。 语言涉及:Java、Scala、Python、Shell、Linux等 。同时还涉及平常所使用的手机、电脑和互联网上的使用技巧、问题和实用软件。 只要你一直关注和呆在群里,每天必须有收获
对应本平台的讨论和答疑QQ群:大数据和人工智能躺过的坑(总群)(161156071)![]()
![]()
![]()
![]()
![]()
![]()
![]()
![]()