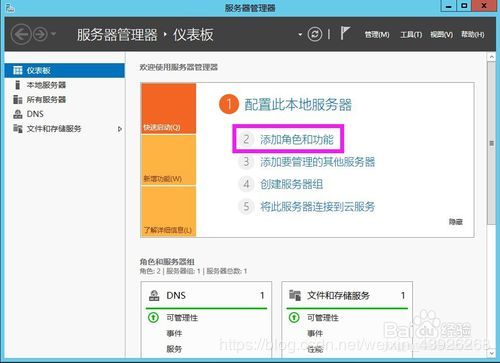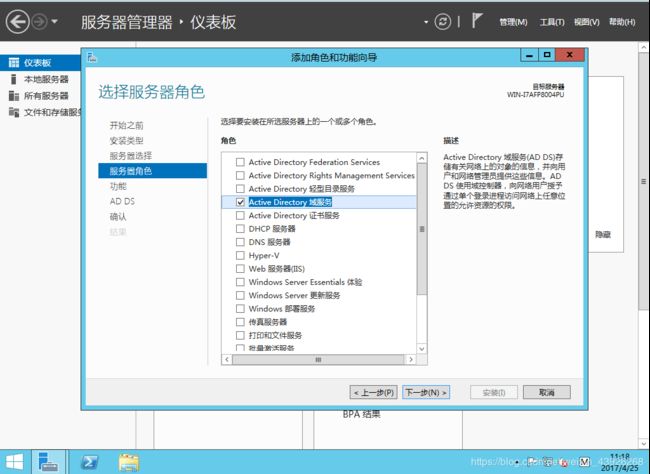关于AD域的介绍
关于AD域
第一次写博客,记录一下如何搭建自己的域服务器,以及其中遇到的一些问题,感谢“我的bug我做主”的文章《C#实现AD域验证登录(一)》,为防止原文被作者删除,手动将原文复制下来,如有侵权,请及时告知。
域的简单介绍
为什么要使用域?假设你是公司的系统管理员,你们公司有一千台电脑。如果你要为每台电脑设置登录帐户,设置权限(比如是否允许登录帐户安装软件),那你要分别坐在这一千台电脑前工作。如果你要做一些改变,你也要分别在这一千台电脑上修改。相信没有哪个管理员想要用这种不吃不喝不睡觉的方式来工作,所以就应运而生了域的概念。
下面列出了域的几个主要概念:
AD的全称是Active Directory:活动目录
域(Domain):
1)域是Windows网络中独立运行的单位,域之间相互访问则需要建立信任关系(即Trust Relation)。信任关系是连接在域与域之间的桥梁。当一个域与其他域建立了信任关系后
2)两个域之间不但可以按需要相互进行管理,还可以跨网分配文件和打印机等设备资源,使不同的域之间实现网络资源的共享与管理,以及相互通信和数据传输
域控制器(DC):
域控制器就是一台服务器,负责每一台联入网络的电脑和用户的验证工作。
组织单元(OU)
用户名服务器名(CN)
域服务器的搭建,创建域用户,计算机加入域
这里我使用windows server 2012 r2 搭建域服务器。
第一步:添加角色功能=>安装’Active Directory域服务’,接着一路下一步,安装完即可。
注:(1)最好使用Administrator来安装,要不可能会因为没有目录权限而安装失败。
(2) 加入域不能使用Home版的Windows操作系统(顾名思义它是给你在家用的,而你家里是不用搭建域的)。
(3) 域控制器不能使用web edition server,因为它没有安装活动目录。
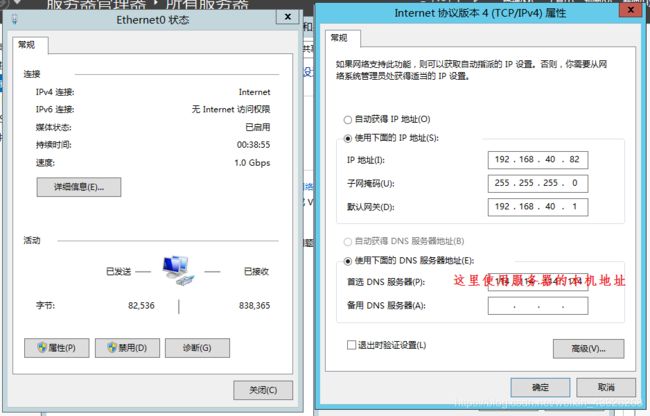
接着添加角色功能=>安装’DNS服务器’,因为我用的是公司的内网,所以这里是192.168打头的局域网,你们可以用自己服务器的外网地址.,这个ip将作为访问域服务器的地址,之后写代码会用到。
注:如果你的域控制器在虚拟机上,需要设置你的虚拟机网络连接方式为桥接模式,虚拟机处于无网状态,外部无法访问。
第三步:开始配置域服务
成功安装之后在,如上图所示会有一个黄色三角提示标,点开选择将此服务器提升为域控制器,进入Active Directory域服务配置向导。
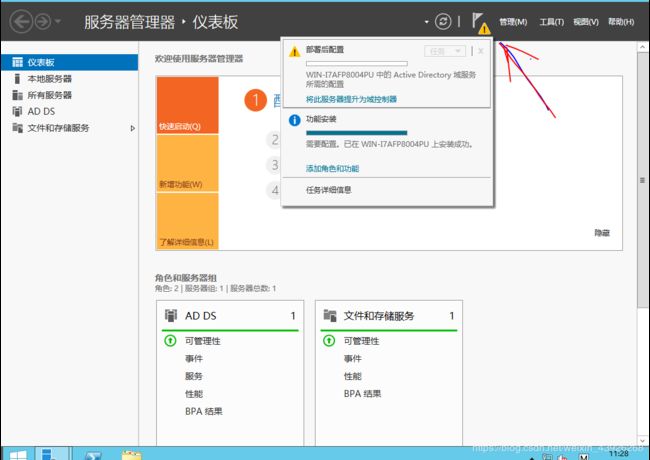

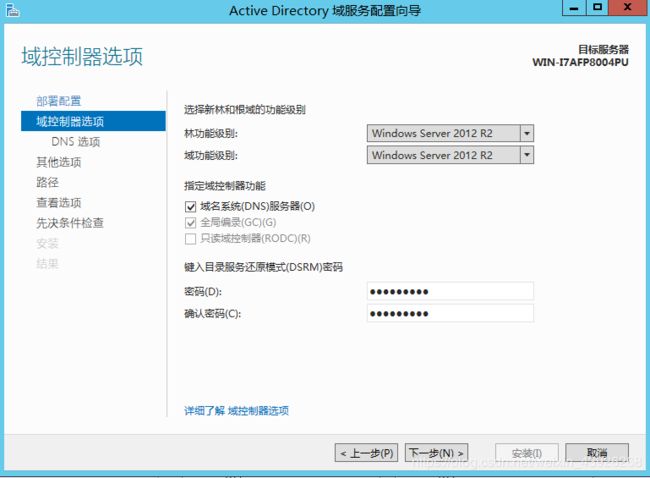
选择“添加新林”,并键入根域名"test.cn",域名尽量唯一,不要与internet上的网站域名重复,一直下一步都使用默认的配置,在安装之前系统会进行先决条件的检查,如果报错则根据错误去解决,警告不予理会。登陆域服务器的账号需要设置密码,且满足复杂度要求,否则先决条件检查无法通过。
安装完成后,服务器会重启。
第四步:创建域用户及在域下可以创建用户,组织单位,联系人等。
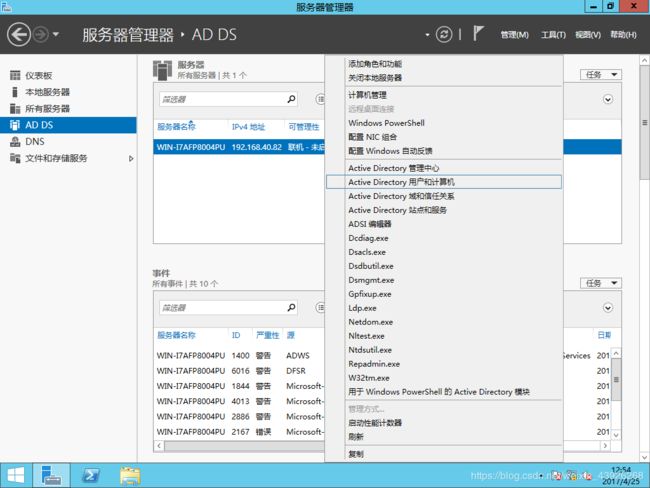

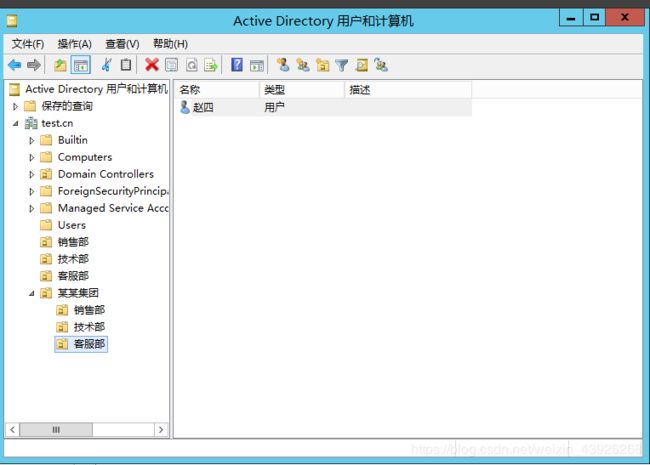
如上图所示我在域名为test.cn的域下添加了某某集团,销售部,技术部,客服部四个组织单位(OU),并且在每个组织单位下都创建了一个用户,以后会写代码读取某某集团下所有的用户,windows出于安全的考虑,域用户的密码只能修改,不能获取。
第五步:加入到域中
我试验用的是win7的电脑,
右键我的电脑=>属性=>高级系统设置=>计算机名页签=>计算机名或域更改,进入这个页面后,你的电脑应该属于一个工作组,这里隶属于我们选择域,并输入test.cn,完事点确定,不出意外肯定会报这个错误。
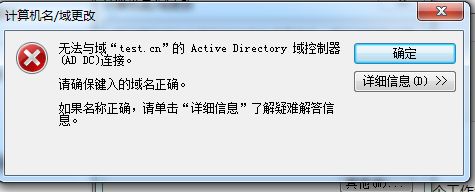
出现这个问题大概有两个原因:
1)ping下你的域控制器ip地址:在cmd下输入: ping 192.168.40.82
若收到了来自192.168.40.82的回复,说明域控服务器的网络是没问题的,反之则有问题。
2)DNS解析问题
要加入域的这台电脑的DNS必须是域控制器的ip
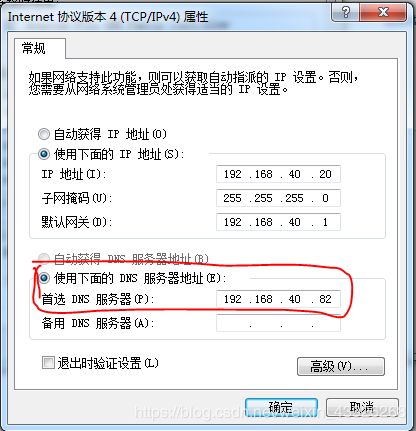
更改完DNS,再试一试,成功的弹出了这个窗口
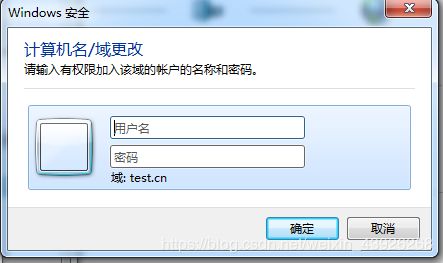
这个用户名与密码,就是域用户及其密码,你可以翻看一下上面的图,我在某某集团->客服部下新建了一个域用户,叫赵四,下图是详细信息,
用户名使用zhaosi,密码是你自己设定的
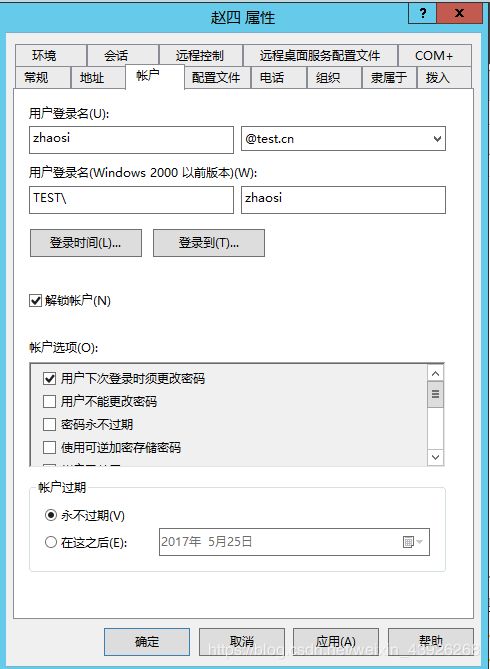
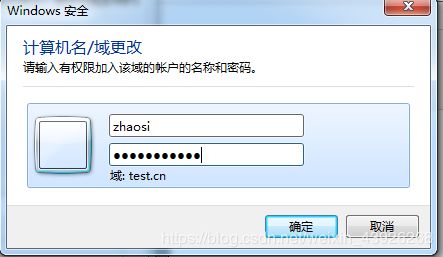

大功告成,你的电脑已经加入到域里了。
在Windows Server 2012 R2域环境中禁用(取消)密码复杂策略
感谢“张洪君 - 微软Azure DevOps(TFS ) MVP”的文章《在Windows Server 2012 R2域环境中禁用(取消)密码复杂策略》
windows server 2012域环境默认启用密码复杂策略,例如:
至少有六个字符长,包含以下四类字符中的三类字符:英文大写字母(A 到 Z),英文小写字母(a 到 z),10 个基本数字(0 到 9),非字母字符(例如 !、$、#、%),在更改或创建密码时执行复杂性要求。
在测试环境中启用这么复杂的密码策略,是一件烦人的事情,下面我用截图的方式记录如何取消这些策略。
- 组策略管理
在DC上打开 管理工具→组策略管理(gpedit.msc为本地组策略管理,和此处需要的不同)
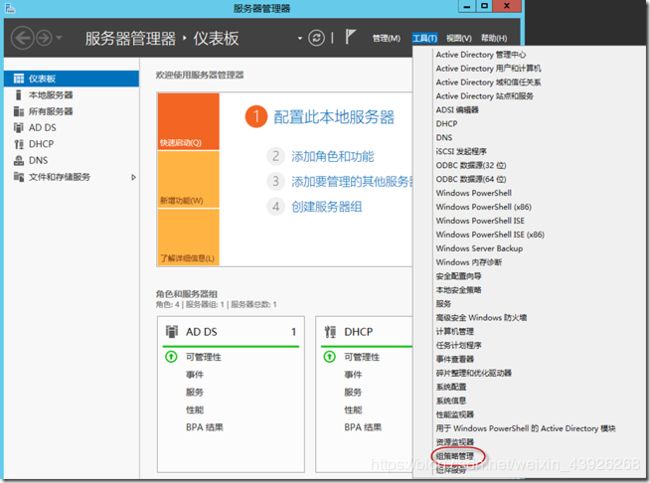
2. 编辑组策略
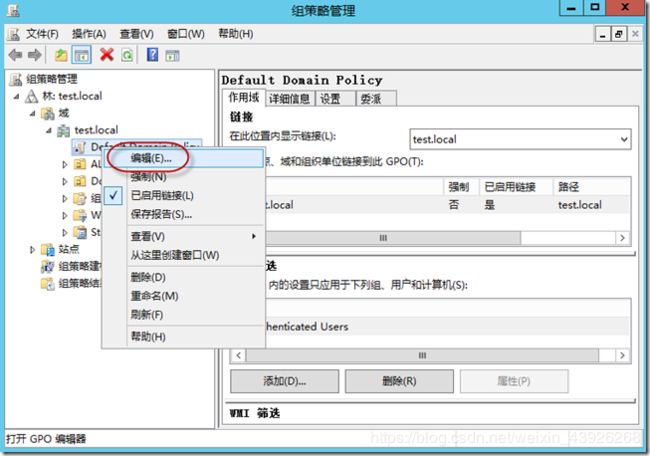
3. 修改密码策略

4. 以管理员身份运行命令行窗口,强制策略立即生效
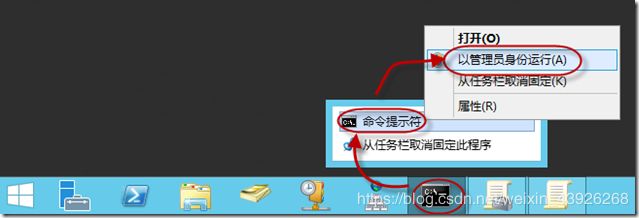
运行命令:gpupdate /force

5. 验证:修改域用户的密码为123,成功!
可视化域管理工具[ADManager Plus](https://www.jb51.net/softs/665269.html)可对域账号权限等进行统一管理。
示例:为每个部门创建组策略,使同一部门的用户登录时显示相同的桌面背景图片。
1)在域控制器上点击管理工具→组策略管理,打开组策略管理控制台。右键点击需要配置组策略的OU→点击“在这个域中创建GPO并在此处链接”→输入组策略名称“桌面1”,其他部门同理
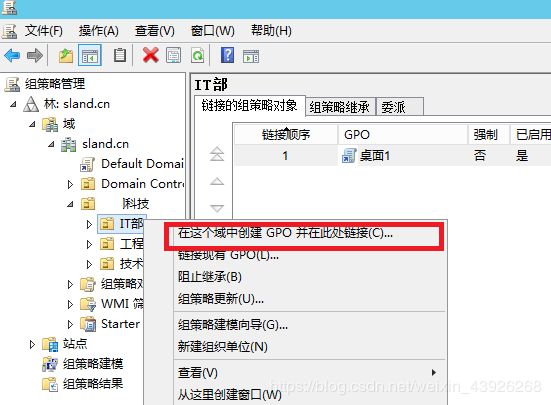

右键点击“桌面1”→“编辑”→“用户配置”→“管理模板”→“桌面”→“Active Desktop”,双击“启用Active Desktop”→“已启用”→“应用”→“确定”。
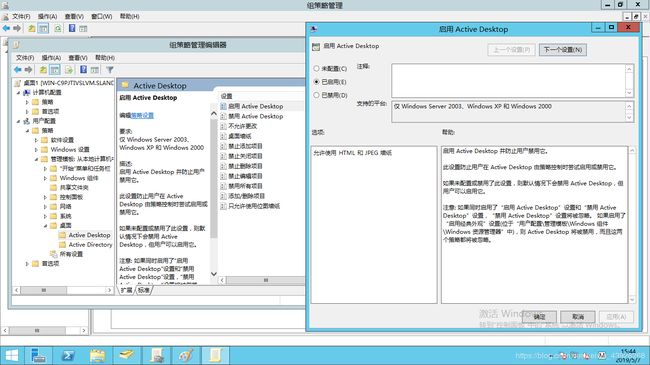
双击“桌面壁纸”→点击“已启用”→在“墙纸名称”输入墙纸的位置,我使用的是UNC路径(需要在服务器上建立共享文件夹,用于存放桌面图片)→选择“墙纸样式”,我这里选择填充→最后点击“应用”→“确定”,到这里就设置好了,其他部门同理。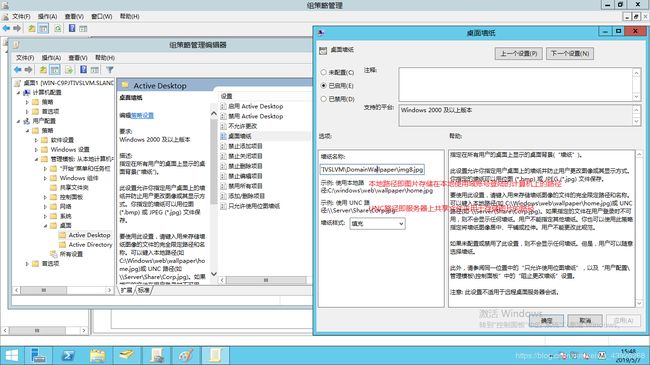
若使用域账号登陆后,电脑提示您已使用临时配置文件登陆,重启后不会保存对系统作的更改,参考百度经验https://jingyan.baidu.com/article/9989c746fcb3fcf648ecfee9.html
找到注册表HKEY_LOCAL_MACHINE\SOFTWARE\Microsoft\Windows NT\CurrentVersion\ProfileList\,把这个文件夹下面有你登陆的那个账号的文件夹都删掉
windows活动目录不能删除OU的解决方法,参考百度经验https://jingyan.baidu.com/article/bad08e1eb3b9b609c85121be.html
选中 服务器管理器 >查看 >高级功能
选中要删除的OU 右键属性 >对象 >取消选中 防止对象意外删除