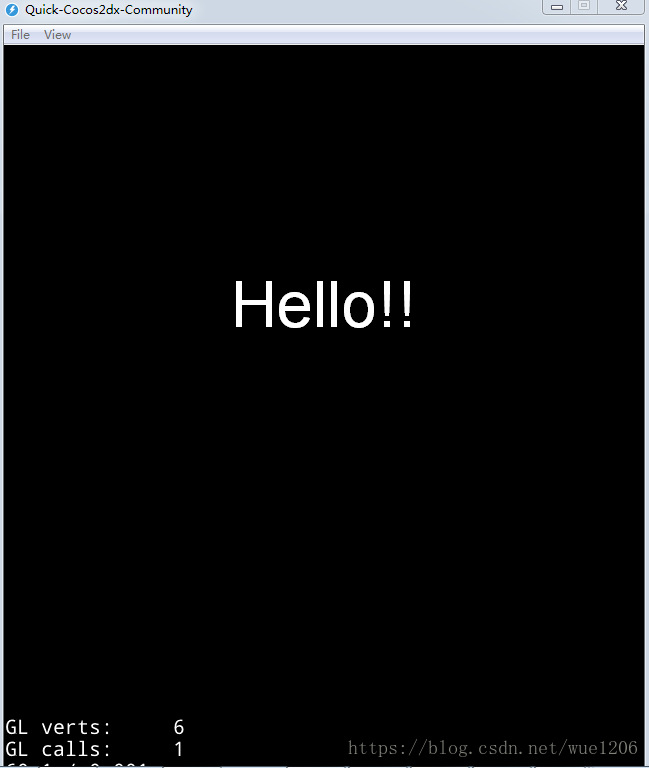Cocos2d-Lua 开发环境配置(windows)
(最好用Google Chrome浏览器)
<一.安装Cocos2d-Lua(运行环境)>
在http://cocos2d-lua.org/download/index.md中下载Cocos2d-Lua版本。
我学习的是Quick-Cocos2dx-Community 3.6.4进入解压后的引擎目录,双击setup_win.bat开始执行安装脚本。
安装成功后,会产生一个:
成功: 指定的值已得到保存。<二. 安装Sublime(编译器)与QuickXDev(sublime的插件)
安装Sublime的网站:(我安装的是sublime Text2)
http://www.sublimetext.com/双击开始安装,注意在安装过程中勾选Create a desktop icon,方便以后启动。
然后安装Sublime的Package Control(Sublime管理插件的插件)插件。
Package Control的安装地址:
https://packagecontrol.io/installation#我们以Sublime Text2为例,进入网页后,点击SUBLIME TEXT2,将下面的代码复制(Ctrl+c)

复制完成后,打开Sublime,选择View->Show Console,在Console的命令输入栏粘贴复制的代码,如下图:

(红笔画出的那里就是复制的代码),点击Enter安装,稍等一会,在Console中出现
Please restart Sublime Text to finish installation 表示Package Control安装成功。(不能截图是我已经安装了)
重新打开Sublime,在Preferences中看到多了Package Control菜单项目。点击Package Control,可以选择Package Control提供的常用命令。
点击Package Control后,弹出的选择项选择Package Control:Install Package(稍微等一会)。
Package Control加载完插件列表,将弹出插件搜索输入框,输入QuickXDev。
点击匹配的插件进行安装,QuickXDev安装完毕后,可以在Preferences->Browse Packages中找到表示安装完成。
最后,QuickXDev安装完毕,还需要配置。在Sublime菜单中选择Preferences->PackageSettings->QuickXDev->Settings-User输入:
{
// must set the path
"quick_cocos2dx_root": "E:\\Quick-Cocos2dx-Community",
// lua template attributes
"date_format": "%Y-%m-%d %H:%M:%S",
// i.e. peter or peter (peter@gmail.com)
"author": "WCH",
// compile_scripts encrypt key,no encrypt when empty
"compile_scripts_key": ""
}说明:
quick_cocos2dx_root: 根据的是自己的Cocos2d-lua的安装路径;
date_format:默认即可;
author:可以修改为自己的名字(英文);
compile_scripts_key: 默认即可;
之后再Preferences->PackageSettings->QuickXDev->Settings-Default中复制一下:
{
// must set the path
“quick_cocos2dx_root”: “E:\Quick-Cocos2dx-Community”,
// lua template attributes
“date_format”: “%Y-%m-%d %H:%M:%S”,
// i.e. peter or peter ([email protected])
“author”: “WCH”,
// compile_scripts encrypt key,no encrypt when empty
“compile_scripts_key”: “”
}
“`
<三. 测试开发环境>
我们完成了开发环境的搭建,测试一下它是否可以正常工作:
(1). 点击play3,点击新建项目,如图:

在Choose Project Location中选择到项目根文件夹:

在Project package name中写项目的包名,根据如图:
![]()
写自己项目的包名:

完成以后的图示:
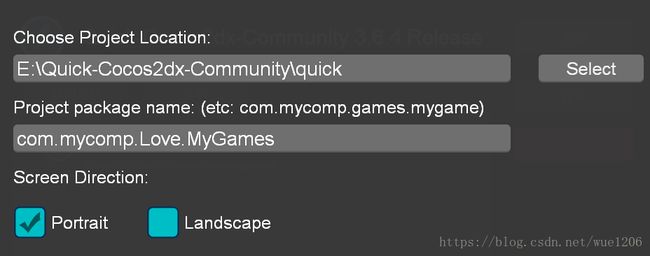
点击Create Project创建项目。
(2). 导入创建的项目:
回到play3界面,选择导入项目,如下图:
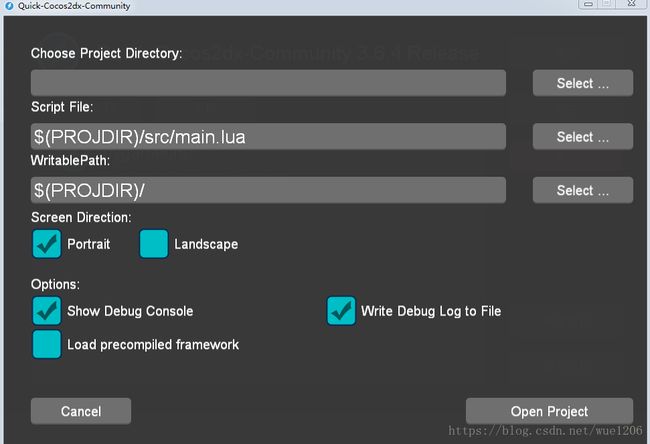
在Choose Project Directory中选择项目路径(刚才创建的项目),如图:

成功导入后会看到这样的界面:
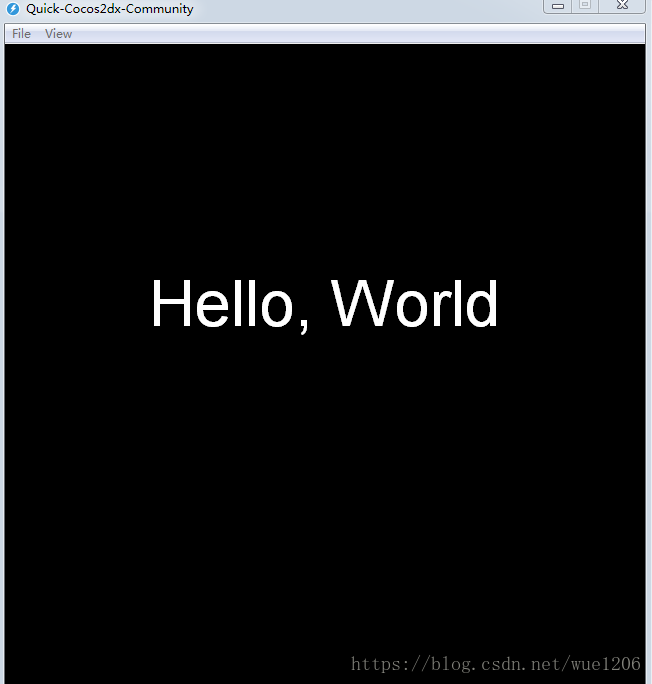
play3中主界面”我的项目”标签下会出现刚才创建项目的快捷方式。
接下来通过Sublime修改helloworld中的代码。将“E:”目录下的MyGames直接拖到Sublime的窗口界面。然后松开,在Sublime的左边栏中会显示整个文件结构。

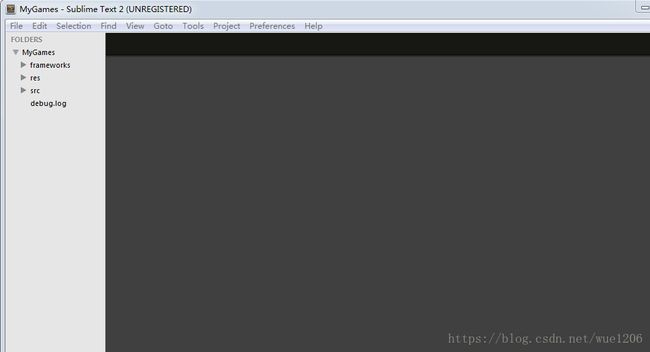
最后选择src/app/scenes/MainScene.lua文件:
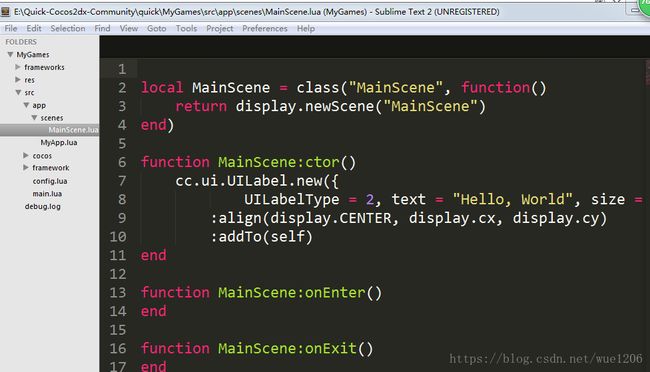
将text = “Hello, World”改为text = “Hello!!”,保存。
在play3选择我们刚才创建的项目,打开:出现下面的界面表示我们环境搭建完毕: