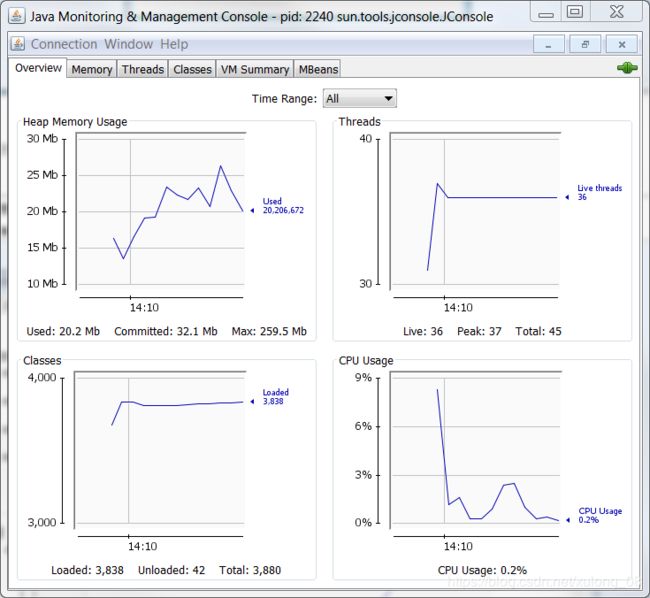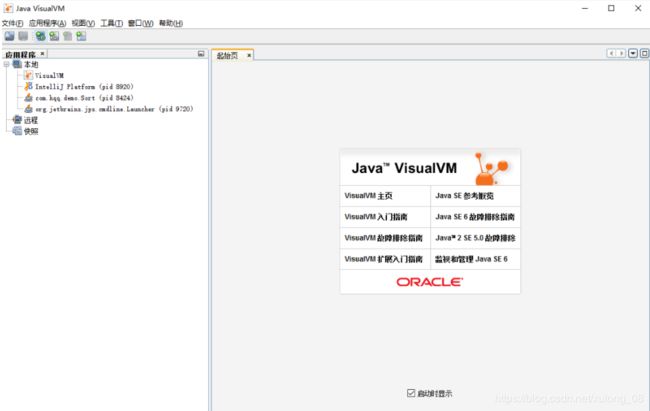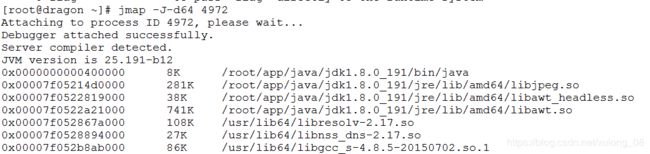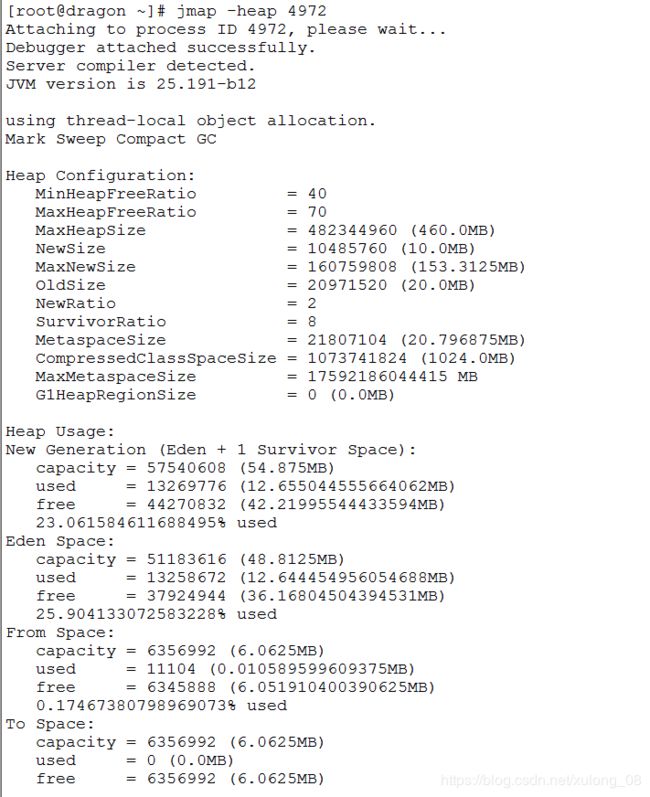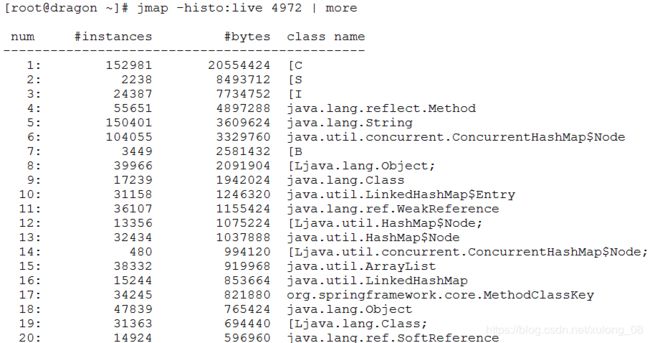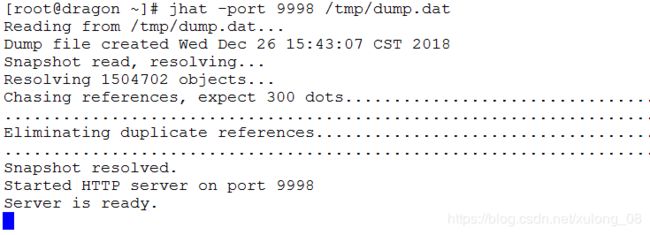JVM调优专题-JVM调试工具
目录
JVM图形化监控和调优工具
JConsole
JvisualVm
Jvmstat
YourKit
JVM命令行监控工具
jps(JVM Process Status Tool)
jstack
jmap(Memory Map)和jhat(Java Heap Analysis Tool)
jstat(JVM统计监测工具)
当系统遇到一些问题或者异常的时候,我们往往会查看系统日志、JVM堆栈、GC日志,或者查看线程快照、堆转储快照等信息,然后进行一个客观的分析,最后找到问题。而查看这些最常用的就是JVM自带的监控分析工具。
JVM图形化监控和调优工具
JConsole
JConsole 是一个基于JMX 的图形监控工具,用于连接正在运行的JVM,可以以图表化的形式显示各种数据,并可通过远程连接监视远程的服务器VM 情况,此类工具可以较直观观察各种变化,但比较耗费资源。
在JDK 1.5之后JConsole 已经成为JDK 自带监控工具,只需要在命令行状态下输入jconsole,就可以开启监控界面
jconsole
可以选择远程监控或者本地监控
从jconsole 中可以不光光监控到内存情况,还可以监控例如:线程,类,JVM参数等等高级信息。jconsole 还可以根据内存等使用情况手动执行GC 清理,这给我们的程序监控与良好运行带来了很大的便利。值得注意的是jconsole可以同时监控多个JVM 进程,在jconsole 中可以轻松的切换监控界面。
- 概述选项(Overview):监控JVM和一些监控变量的信息。
- 内存选项(Memory):内存使用信息
- 线程选项(Threads):线程使用信息
- 类选项(Classes):类调用信息
- VM摘要(VM Summary):JVM的信息
- MBean选项(MBeans):所有MBean 的信息MBean 展示了所有以一般形式注册到JVM 上的MBean 。MBean 允许你获取所有的平台信息,包括那些不能从其他标签页获取到的信息。注意,其他标签页上的一些信息也在MBean 这里显示。另外,你可以使用 MBean 标签管理你自己的应用的MBean。
JvisualVm
JDK1.6 中Java 引入了一个新的可视化的JVM 监控工具:Java VisualVM。 运行VisualVM 非常简单,只需在命令行状态下输入:
| jvisualvm |
“本地”列表下列出在本机运行的Java 程序的资源占用情况,如果本地有Java程序在运行的话启动VisualVM 即可看到相应的程序名,点击程序名打开相应的资源监控菜单,以图形的形式列出程序所占用的CPU、Heap、PermGen、类、线程的 统计信息
Jvmstat
图形版的jvmstat需要去官网下载安装包,使用jvmstat 之前需要配置相应环境变量,环境变量配置如下:
| JVMSTAT_HOME:jvmstat安装目录 JVMSTAT_JAVA_HOME:JDK所在目录,与JAVA_HOME值相同 |
配置好两个环境变量之后就可以运行jvmstat 了,运行命令为:
| visualgc pid |
![]()
从jvmstat 中可以清晰的观察到汇编,加载,垃圾回收消耗的时间与各区域内存使用情况,在图中s0与s1的内存使用永远都是相斥的,即至多只有一个会在使用。所以jvmstat 只能作为一款基本的图形监控工具。
jvmstat 作为一款基本的JVM 图形化监控工具,优点就是简单易用,我们可以非常直观的观察堆内存的使用情况,当然仅仅为堆内存,所以jvmstat 具有一定的局限性。
YourKit
YourKit 是一个用于分析Java 与.NET 应用程序的智能工具,YourKit Java Profiler 已经被IT 专业人士与分析师公认为最好的分析工具。通过YourKit 技术解决方案可以以非常高的的专业水平分析出CPU 与内存使用情况。
YourKit Java Profiler 还获得了Java Developer’s Journal(Java 开发者杂志)的编辑选择奖,其功能的强大可见一斑。
YourKit 网站官方:http://www.yourkit.com
YourKit Java Profiler 下载地址:http://www.yourkit.com/download/index.jsp
YourKit Java Profiler 提供了Java 与.NET 两种语言的支持,并且支持基本所有操作系统。
![]()
监控界面
![]()
还可以打开内存管理界面,查看JVM 中各种内存的占有情况
![]()
JVM命令行监控工具
JDK本身提供了很多方便的JVM性能调优监控工具,除了集成式的VisualVM和jConsole外,还有jps、jstack、jmap、jhat、jstat等小巧的工具。
jps(JVM Process Status Tool)
jps主要用来输出JVM中运行的进程状态信息。语法格式如下:
| jps [options] [hostid] |
如果不指定hostid就默认为当前主机或服务器。命令行参数选项说明如下:
| -q 不输出类名、Jar名和传入main方法的参数 -m 输出传入main方法的参数 -l 输出main类或Jar的全限名 -v 输出传入JVM的参数 |
例如:
jstack
jstack主要用来查看某个Java进程内的线程堆栈信息。语法格式如下:
| jstack [option] pid jstack [option] executable core jstack [option] [server-id@]remote-hostname-or-ip |
命令行参数选项说明如下:
| -l long listings |
会打印出额外的锁信息,在发生死锁时可以用jstack -l pid来观察锁持有情况 |
| -m mixed mode |
不仅会输出Java堆栈信息,还会输出C/C++堆栈信息(比如Native方法) |
jstack可以定位到线程堆栈,根据堆栈信息我们可以定位到具体代码,所以它在JVM性能调优中使用得非常多。下面我们来一个实例找出某个Java进程中最耗费CPU的Java线程并定位堆栈信息,用到的命令有ps、top、printf、jstack、grep。
第一步先找出Java进程ID,我部署在服务器上的Java应用名称为mrf-center:
| root@ubuntu:/# ps -ef | grep mrf-center | grep -v grep root 21711 1 1 14:47 pts/3 00:02:10 java -jar mrf-center.jar |
得到进程ID为21711,第二步找出该进程内最耗费CPU的线程,可以使用ps -Lfp pid或者ps -mp pid -o THREAD, tid, time或者top -Hp pid,我这里用第三个,输出如下:
TIME列就是各个Java线程耗费的CPU时间,CPU时间最长的是线程ID为21742的线程,用 :printf "%x\n" 21742得到21742的十六进制值为54ee,下面会用到。
OK,下一步终于轮到jstack上场了,它用来输出进程21711的堆栈信息,然后根据线程ID的十六进制值grep,如下:
| root@ubuntu:/# jstack 21711 | grep 54ee "PollIntervalRetrySchedulerThread" prio=10 tid=0x00007f950043e000 nid=0x54ee in Object.wait() [0x00007f94c6eda000] |
可以看到CPU消耗在PollIntervalRetrySchedulerThread这个类的Object.wait(),我找了下我的代码,定位到下面的代码:
// Idle wait
getLog().info("Thread [" + getName() + "] is idle waiting...");
schedulerThreadState = PollTaskSchedulerThreadState.IdleWaiting;
long now = System.currentTimeMillis();
long waitTime = now + getIdleWaitTime();
long timeUntilContinue = waitTime - now;
synchronized(sigLock) {
try {
if(!halted.get()) {
sigLock.wait(timeUntilContinue);
}
}
catch (InterruptedException ignore) {
}
}它是轮询任务的空闲等待代码,上面的sigLock.wait(timeUntilContinue)就对应了前面的Object.wait()。
jmap(Memory Map)和jhat(Java Heap Analysis Tool)
jmap用来查看堆内存使用状况,一般结合jhat使用。jmap语法格式如下,如果运行在64位JVM上,可能需要指定-J-d64命令选项参数。:
| jmap [option] pid jmap [option] executable core jmap [option] [server-id@]remote-hostname-or-ip |
打印进程的类加载器和类加载器加载的持久代对象信息,输出:类加载器名称、对象是否存活(不可靠)、对象地址、父类加载器、已加载的类大小等信息,如下图:
| jmap -permstat pid |
打印进程的类加载器和类加载器加载的持久代对象信息,输出:类加载器名称、对象是否存活(不可靠)、对象地址、父类加载器、已加载的类大小等信息,如下图:
使用jmap -heap pid查看进程堆内存使用情况,包括使用的GC算法、堆配置参数和各代中堆内存使用情况。比如下面的例子:
使用jmap -histo[:live] pid查看堆内存中的对象数目、大小统计直方图,如果带上live则只统计活对象,如下:
class name是对象类型,说明如下:
| B byte C char D double F float I int J long Z boolean [ 数组,如[I表示int[] [L+类名 其他对象 |
还有一个很常用的情况是:用jmap把进程内存使用情况dump到文件中,再用jhat分析查看。jmap进行dump命令格式如下:
| jmap -dump:format=b,file=dumpFileName |
我一样地对上面进程ID为4972进行Dump:
| [root@dragon ~]# jmap -dump:format=b,file=/tmp/dump.dat 4972 Dumping heap to /tmp/dump.dat ... Heap dump file created |
dump出来的文件可以用MAT、VisualVM等工具查看,这里用jhat查看:
然后就可以在浏览器中输入主机地址:9998查看了。
jstat(JVM统计监测工具)
语法格式如下:
| jstat [ generalOption | outputOptions vmid [interval[s|ms] [count]] ] |
vmid是虚拟机ID,在Linux/Unix系统上一般就是进程ID。interval是采样时间间隔。count是采样数目。比如下面输出的是GC信息,采样时间间隔为250ms,采样数为4:
| [root@dragon ~]# jstat -gc 4972 250 4 S0C S1C S0U S1U EC EU OC OU MC MU CCSC CCSU YGC YGCT FGC FGCT GCT 6400.0 6400.0 0.0 0.0 51520.0 24985.4 128432.0 77058.1 100224.0 97331.9 11648.0 11098.7 2952 19.320 6 0.983 20.303 6400.0 6400.0 0.0 0.0 51520.0 24985.4 128432.0 77058.1 100224.0 97331.9 11648.0 11098.7 2952 19.320 6 0.983 20.303 6400.0 6400.0 0.0 0.0 51520.0 24985.4 128432.0 77058.1 100224.0 97331.9 11648.0 11098.7 2952 19.320 6 0.983 20.303 6400.0 6400.0 0.0 0.0 51520.0 24985.4 128432.0 77058.1 100224.0 97331.9 11648.0 11098.7 2952 19.320 6 0.983 20.303 |
要明白上面各列的意义,先看JVM堆内存布局:
![]()
可以看出:
| 堆内存 = 年轻代 + 年老代 + 永久代 年轻代 = Eden区 + 两个Survivor区(From和To) |
现在来解释各列含义:
| S0C、S1C、S0U、S1U:Survivor 0/1区容量(Capacity)和使用量(Used) EC、EU:Eden区容量和使用量 OC、OU:年老代容量和使用量 PC、PU:永久代容量和使用量 YGC、YGT:年轻代GC次数和GC耗时 FGC、FGCT:Full GC次数和Full GC耗时 GCT:GC总耗时 |