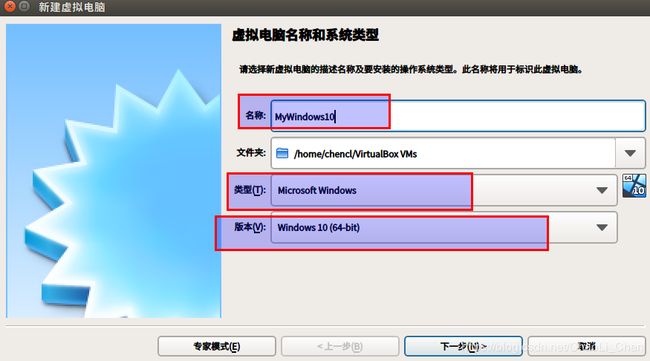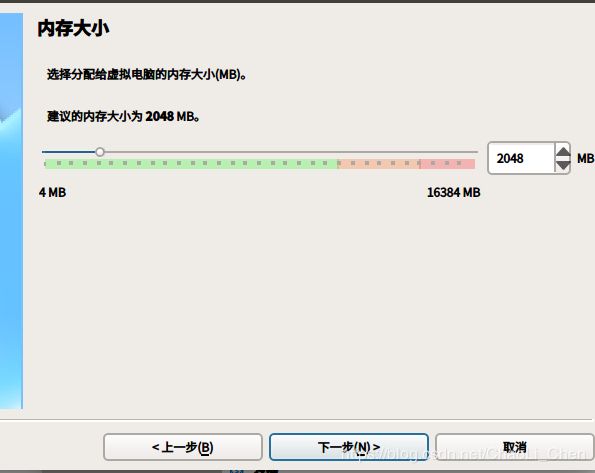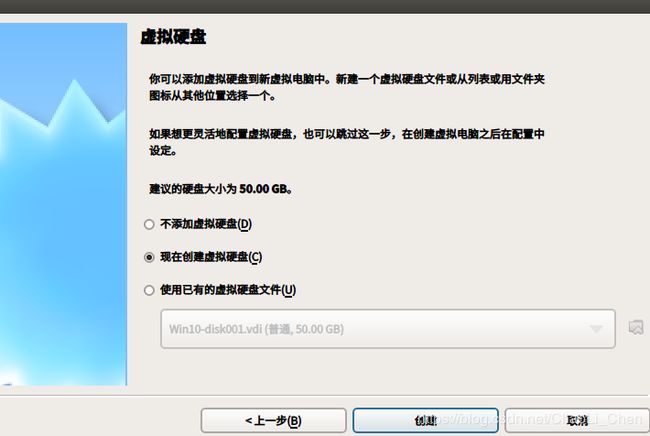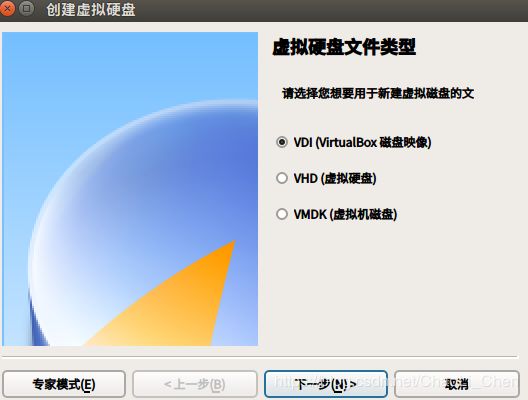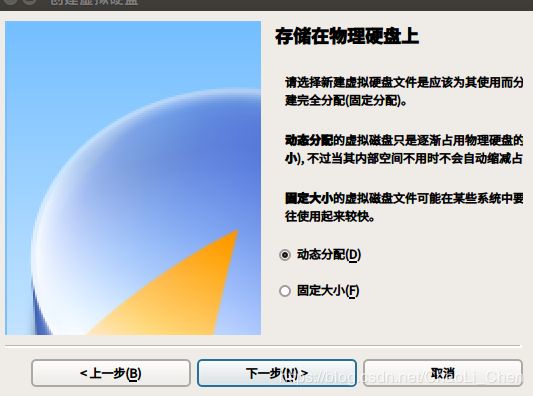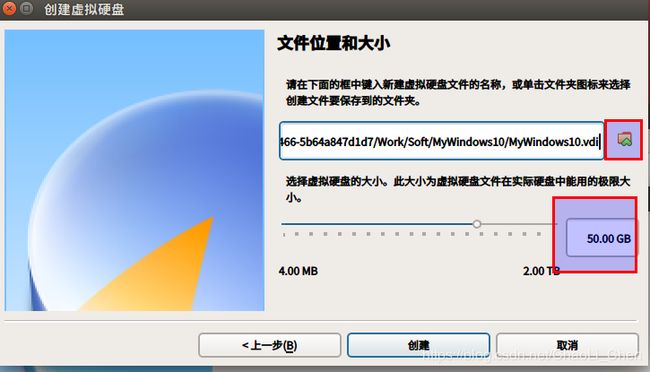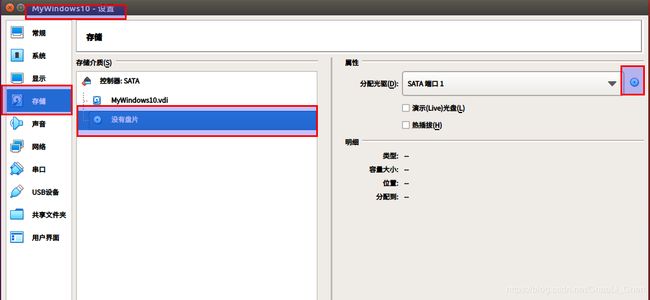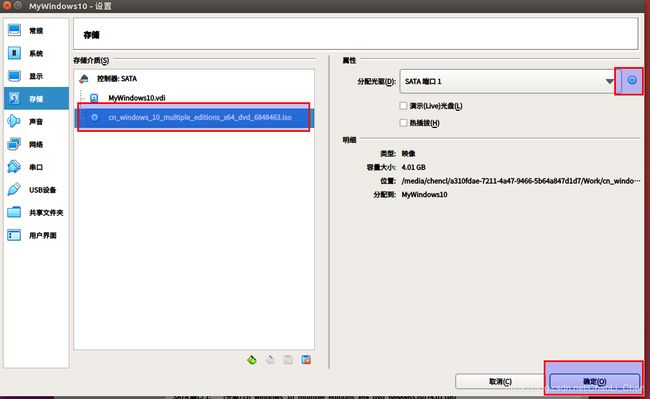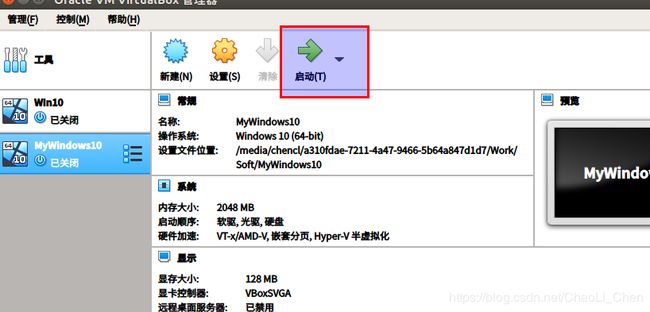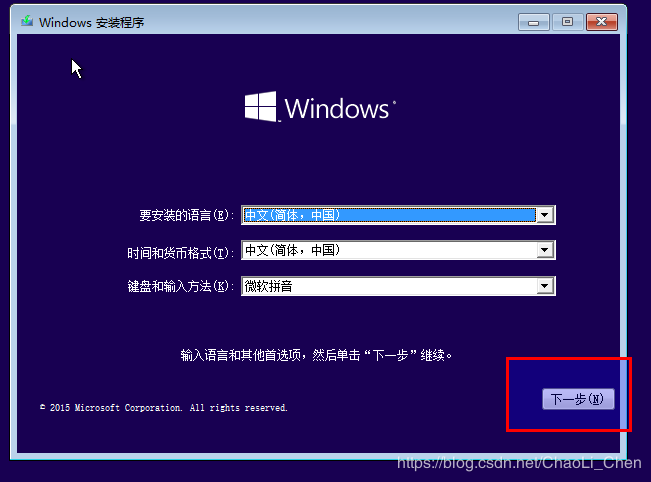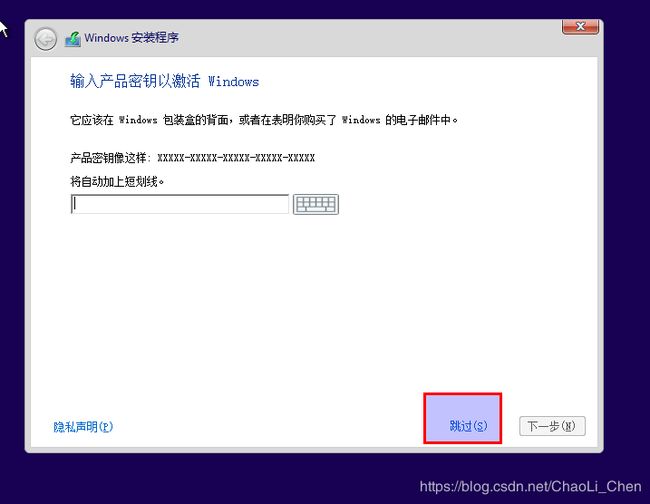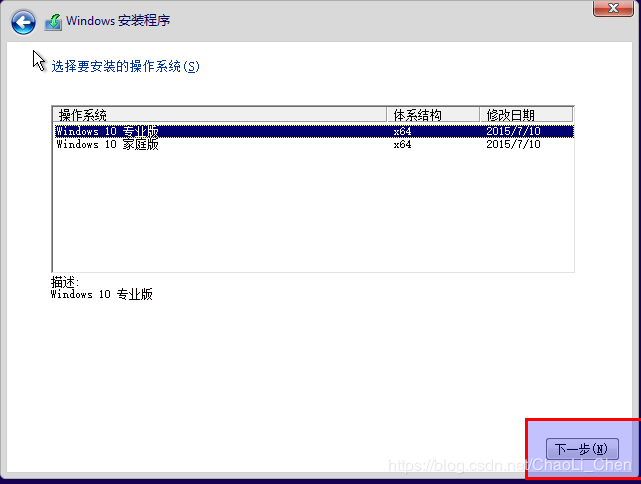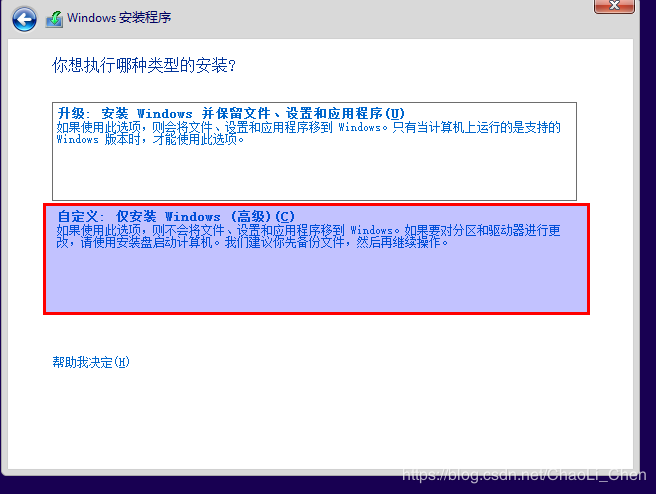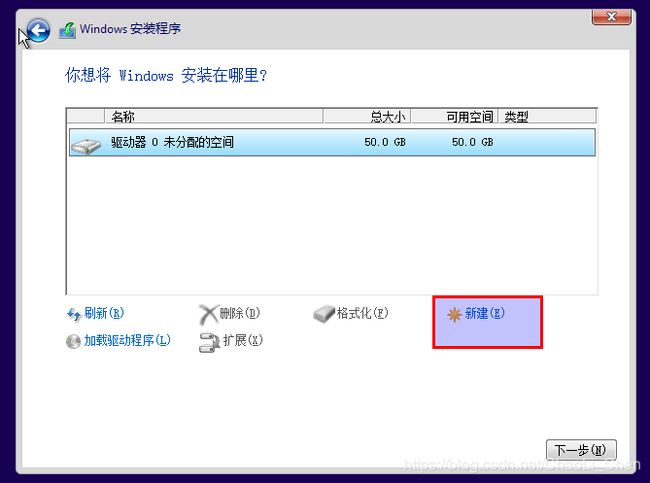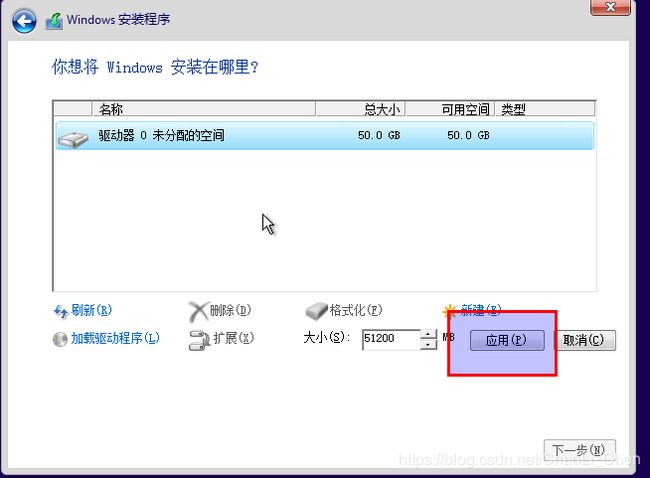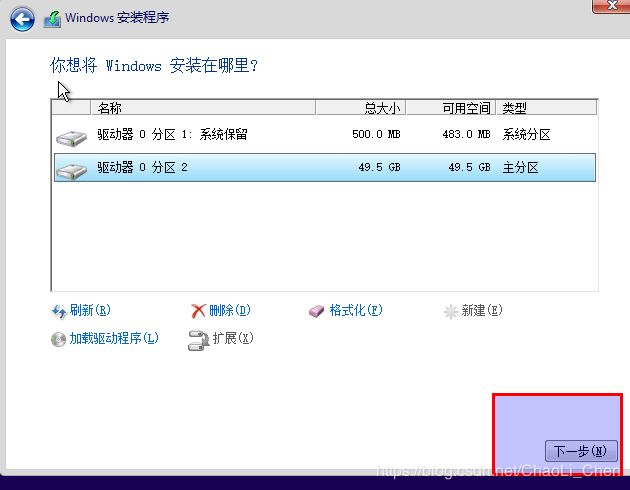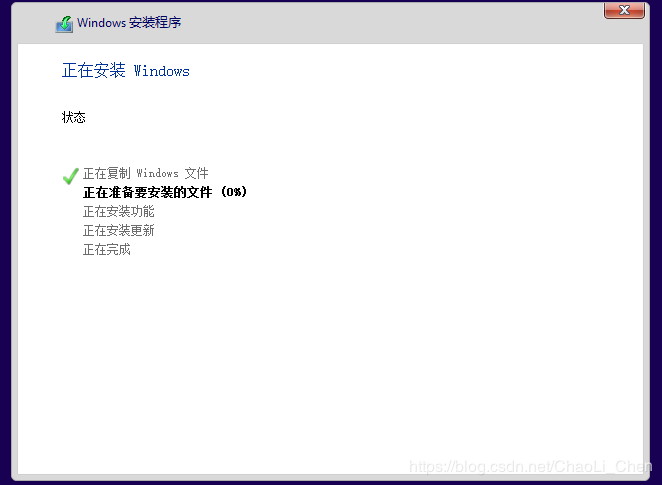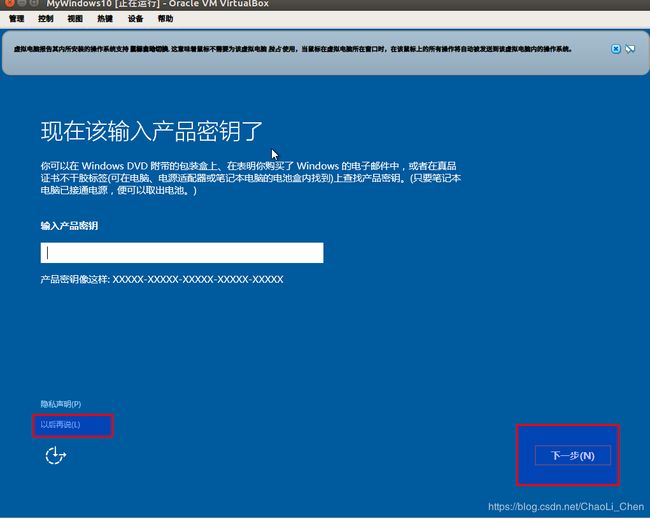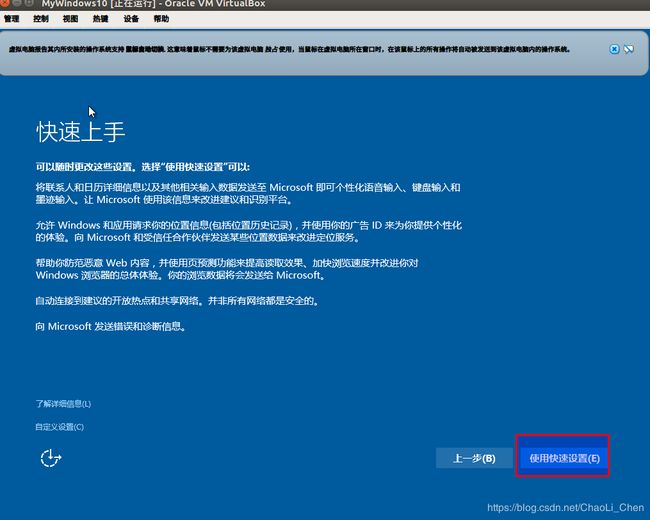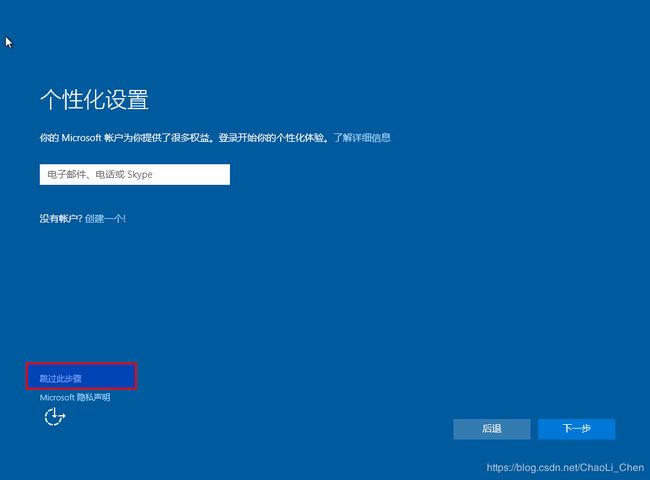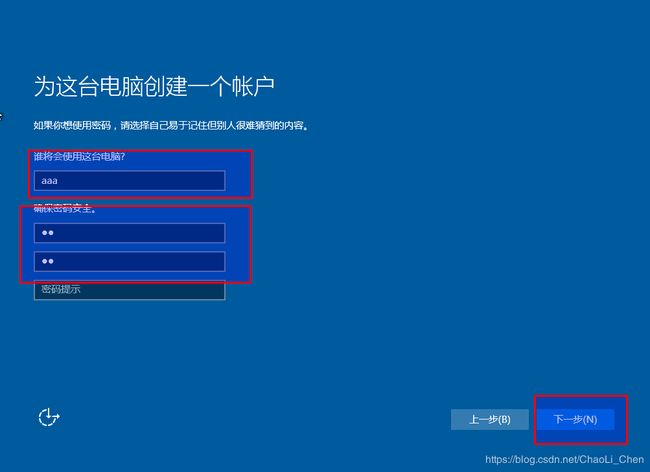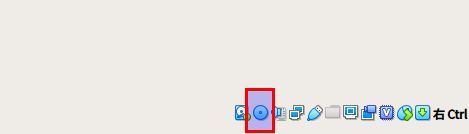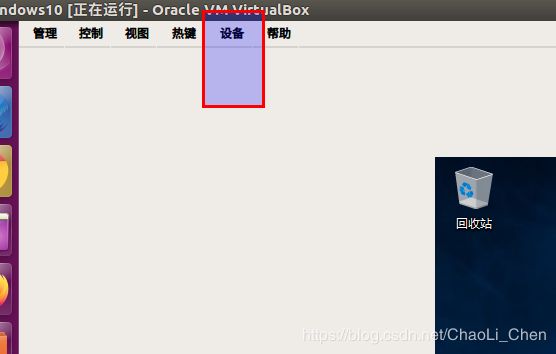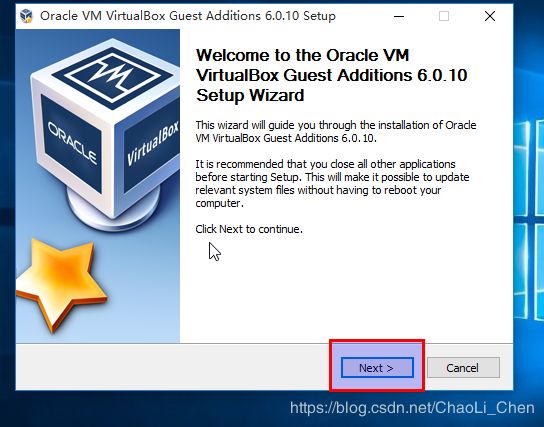Ubuntu 使用 VirtualBox 安装Windows10系统超级详细教程 以及虚拟机系统全屏设置
Ubuntu 平台进行软件开发有时候依赖于很多的Windows 系统软件,此时可以安装 win32进行解决,但是只能解决少部分问题,大部分开发软件也是需要一个Windows系统的,最近页经常被问到如何在Ubuntu上面安装虚拟机,就决定写出来分享一下.全屏设置在文章的最后.
1.安装 VirtualBox
VirtualBox安装教程 推荐使用 VirtualBox 安装方便免费
2下载Windows镜像
VirtualBox 并不是随便下载一个国内瘦身的ios(蒲公英,系统自家)就可以用的,需要的是原版的镜像.
推荐一个网站下载镜像 https://msdn.itellyou.cn/ 如下图进行下载
3.安装windows系统
打开 VirtualBox 点击红框中的新建按钮
在如下界面
名称:自定义一个名称就行用于自己区分
文件夹:安装的系统要在的位置
类型:这里安装的是 windows 所以选择 MicrosoftWindows
版本: 64位系统 选择Windows 10(64-bit) 32位系统 选择Windows 10(32-bit)
填好之后选择 下一步
设置需要安装的系统的运行内存,个人建议 安装自己电脑 1/4的大小进行设置选择好之后 点击下一步
创建 虚拟硬盘 选择现在创建
创建 磁盘映像
存储在物理盘上,建议是动态分配,避免主机的内存浪费
选择创建磁盘的位置,找个剩余空间比较大的盘 大小 50G 应该够实用了 点击下一步,到现在创建虚拟内存空间已经完成
选中我们新建的虚拟机(多个虚拟机别点错了) 之后点击设置
在如下图确认四个地方
1.左上角 确认是不是选中的虚拟机设置
2.点击存储出现如下结构
3.点击分配光驱右边的红框内的圆饼,选择我们下载好的 镜像文件
选择好之后可以查看到如下界面红框内可以查看到咱们的iso镜像文件了,之后点击确定按钮.
回到主界面,选中建好的虚拟机器,点击启动开始安装
如下界面直接确定
下一步之后点击跳过,暂时不激活
选择需要安装的 windows10版本 ,然后点击下一步
勾选我接受许可条款,点击下一步
这里选择自定义安装,原因是咱们虽然建立的虚拟硬盘,但是并未确定那个是启动盘,那个是逻辑盘 .点击下一步
点击新建会进行虚拟硬盘分割,一个主盘 一个逻辑盘
可以格式化也可以直接应用,因为是动态申请的建议直接应用 省事.
如下图,已经建立系统分区盘和逻辑分区盘了,点击下一步.
漫长的复制文件的过程和等待过程....
之后进入到如下界面:直接点击以后再说,别点击下一步.
使用快速设置,因为是虚拟机里面安装的,也不需要特定的定制功能 之后会进入反复的重启过程
重启完成之后进入到如下界面:
选择我拥有它再点击下一步,如果选择点击工作单位或者学校需要填写的信息太多.
之后进入如下界面:
名称:自己填写可以是中文的
密码:也是好记的就行
提示:这个是强制填写的 填写一句话能让自己想起来自己的密码就行
之后安装成功之后将 点击下图右边的红框内的圆环,再点击移除镜像 到此处 已经将系统安装完成.
4.全屏处理
系统安装好了 可是显示的不是全屏多难受,那么就一起设置一下吧
安装的 windows10 打开的时候 查看 VirtualBox右下角 红框图标,如果未灰色可以忽略,如果不是灰色,请点击鼠标右键移除虚拟盘
之后点击 VirtualBox上面的设备 --> 安装增强功能
此时屏幕会出现如下弹窗.用鼠标点击弹出的cd驱动
点击之后出现安装VBoxWindowsAdditions.exe 点击红框内的文件
点击是
一路默认设置 安装此软件
中途弹框点击确定,之后重启电脑,
需要说的名是这个增强软件并不是立即生效的,需要打开安装的Windows 10 输入密码之后 大概两分钟之后全屏 到之后会自动铺满全屏 不要着急