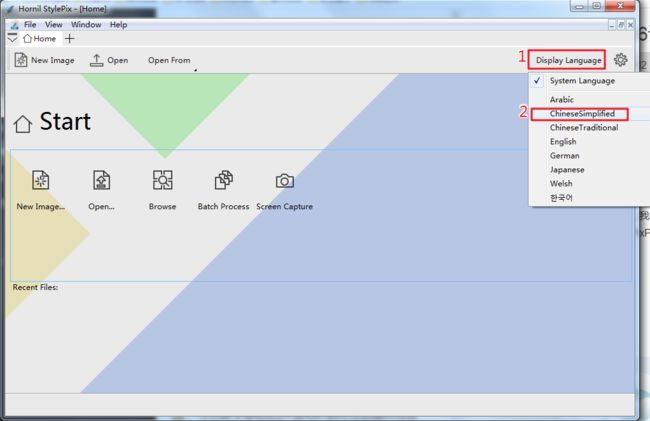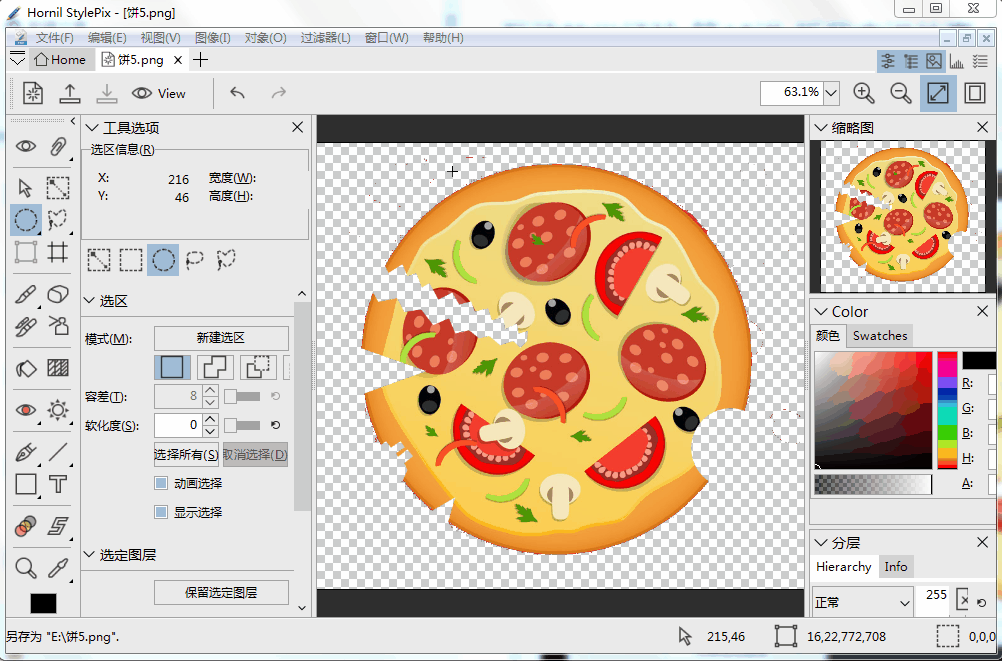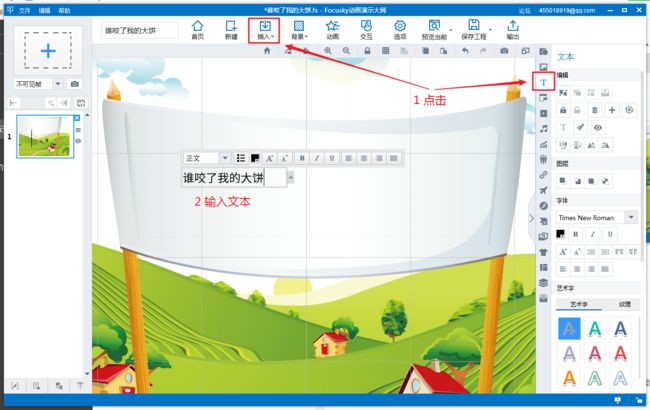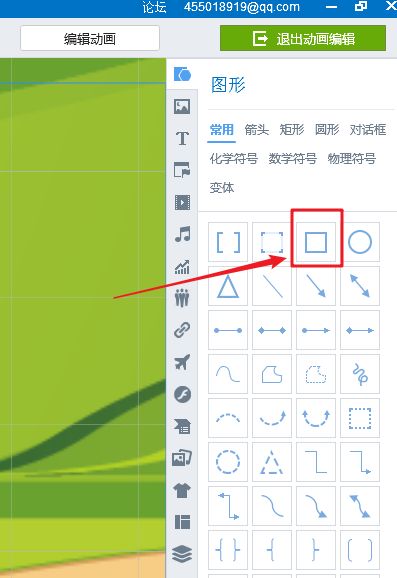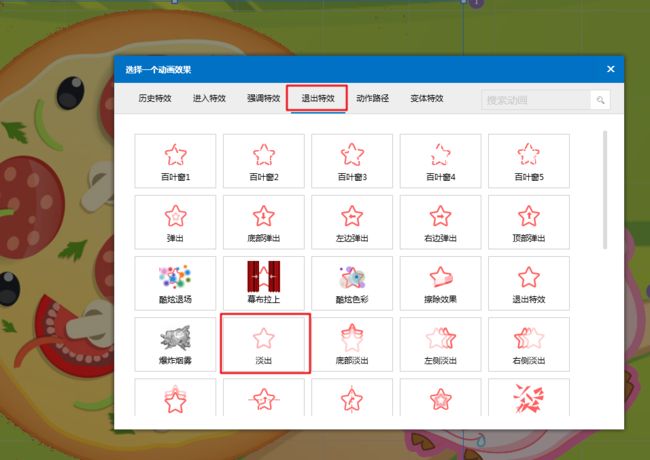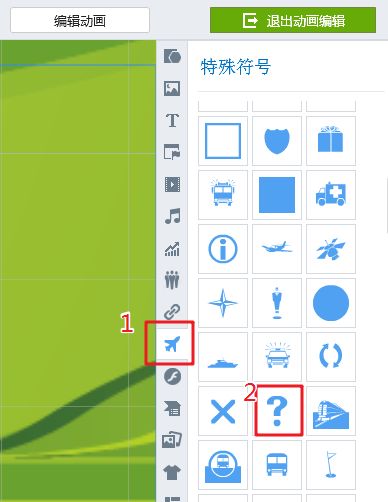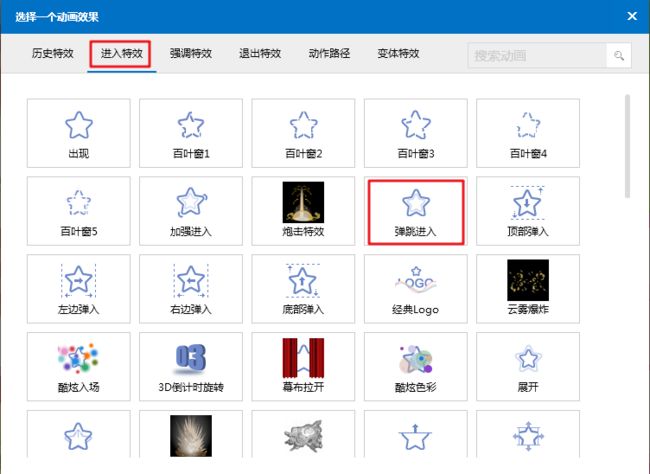绘本故事和群文阅读中如何营造阅读气氛或者搭设情景,这一点经常困扰着小学和幼儿园的教师。而从目前我接触到的很多PPT课件或者白板课件中,发现大多数还停留在使用书本上的扫描图(照相)制作的PPT课件,或者是网上下载的图片配文字类的PPT课件,这些课件形式单板(有些课件仅仅是展示,连基本的动画都没有)、图片和文字搭配不直观,而这些课件在实际教学中很难让小朋友融入到故事或者课文中去,所以今天我来尝试教大家使用FocuSky这个软件来制作一个阅读类的课件。
该文章会从案例入手,逐步介绍FocuSky的各功能,如果大家能使用素材跟着做一遍,相信就会熟悉并掌握这类课件的制作方法和软件的基础应用。
FocuSky下载地址:(官网下载)
一、案例分析
我们以《谁咬了我的大饼》绘本故事为例。
(一)故事原文
小猪做了一块好大的饼,累得睡着了。
等他醒来一看:咦,是谁咬了我的大饼呢?
小猪问小鸟,“是你咬了我的大饼吗?”小鸟说:“不是我,你看——”
小鸟在大饼上咬了一口,“恩,果然不一样。”
小猪问兔子:“是你咬了我的大饼吗?”兔子说:不是我,你看——”
兔子在大饼上咬了一口,“恩,果然不一样”。
小猪问狐狸;“是你咬了我的大饼吗?”狐狸说:“不是我,你看——”。
狐狸在大饼上咬了一口。“恩,果然不一样”。
小猪问鳄鱼:“是你咬了我的大饼吗?”鳄鱼说:“不是我,你看——”
鳄鱼在大饼上咬了一口。“恩,果然不一样。”
小猪问河马。“是你咬了我 的大饼吗?”
河马张大了嘴巴……
轻轻地咬了一小口……
“啊”?
小猪的肚子饿得咕咕叫,啊呜,他也在大饼上咬了一口。“吧唧吧唧”,他一边嚼着大饼,一边想:究竟是谁咬了我的大饼呢?
(二)教学目标
1、感受故事情节,学说角色对话。
2、根据不同的牙印特征进行猜想、判断。
(三)素材准备
通过原文,能够分析出我们至少要准备如下的素材(所有素材均来自觅元素),搜索素材时应当尽量保持风格统一。
1、小猪(睡觉、正常、提问等状态)
2、小鸟、兔子、狐狸、鳄鱼、河马
这一类的素材一定要和课件要求一致,突出角色牙齿和嘴的特征。
3、大饼
这一张素材如果使用纯粹的炊饼则会略显单调,所以采用类似披萨的图片,这样更容易吸引幼儿的注意。
根据故事的要求,除了原图以外,我们还需要对大饼图进行咬过的处理,一共有7种,处理图片的软件可以使用PhotoShop等专业工具,也可以使用绿色工具包(顺心整合系统-教师精品绿色软件 - )中的图片处理StylePixPro(绿色免安装软件,仅40M左右)进行处理。
使用上方的“打开”,将大饼的图打开至软件,然后点击左侧工具栏中的“选择圆形区域”,在饼的右侧位置绘制圆形后,按键盘中的“delete”键删除(“编辑”菜单中的“删除”也可以)。
然后点击“文件”菜单中的“另存为”,将缺口图片保存成PNG格式。
用“多边形套索”工具,在饼的左下,通过单击绘制一个较小的三角(小鸟咬过),然后删除并另存为PNG图片。
相同的方法制作兔子、狐狸、鳄鱼、河马咬过的图片。
生成的7种咬过的图片
4、背景图
背景图片一般选择一张全景图就行,风格和角色尽量一致,这里选择的都是卡通形式的。
二、课件制作
(一)框架建立(大小及背景)
1、建立画布
选择“新建空白项目”,“4:3”的显示比例,背景颜色选择中间。这里只是为了举例说明,你可以根据自己需要,设定其他显示比例和背景颜色。
2、编辑背景
先点击“背景”中的“图片背景”,然后点击下方的“选择文件”找到准备好的背景图片即可。
(二)设置封面
1、封面路径的建立
使用鼠标滚轮可以缩放画面(键盘的“+”和“-”也可以进行缩放),按住鼠标左键可以移动画面,配合使用调整成封面使用的背景后,点击“添加当前窗口到路径”形成第一个画面路径
2、封面标题的建立
点击“插入”中的文本或者右侧工具列表中的“T”,然后点击屏幕中间,输入标题文字。
然后点击文本外侧任意区域,再点击文本选择,此时可以使用右侧文本调整功能,修改字体、大小、颜色等等。
(三)放置角色
调整画面位置和缩放大小后,然后分别将角色等素材放入到场景中,注意每一张素材的层叠关系和大小。
(四)课件路径的建立
1、小猪和饼-睡觉
对应原文:小猪做了一块好大的饼,累得睡着了。
设计思路:
1、点击鼠标后,由封面转移到小猪(正面)的画面。
2、点击鼠标后,放大显示出饼。
3、点击鼠标后,小猪(正面)图换成成小猪(睡觉)图。
4、点击鼠标后,屏幕变暗。
制作过程:
(1)路径建立
先将画面用缩放和移动调整到只显示饼和小猪,然后建立路径。
(2)动画设置
A、饼的出现动画
动画说明:以从小到大的显示方式来出现饼(进入特效)。
点击上方的“动画”进入动画设置界面,然后选中饼后,再点击右侧的“添加动画”,选择“放大”。
B、小猪睡觉动画
动画说明:小猪睡觉动画是两张图片的运用,先以站立的图片倒下并消失(退出特效),然后同时渐变显示睡觉的图片(进入特效)。
选中站立小猪图片,再点“添加动画”,设置为“退出特效”中的“右下旋转退出”。
将睡觉的小猪拖动到右下的位置,然后选中,再点击“添加动画”,选择“进入特效” 中的“渐变进入”。
然后在右侧动画列表中,将睡觉小猪的触发修改成“与上一个一起”。
C、黑夜的动画
动画说明:为了生动的过渡,以绘制黑色矩形并渐变的方式出现来表示黑夜(进入特效)
点击右上方的“添加物体”
选择“图形”中的“矩形”,并在屏幕上绘制一个和当前窗口同样大小的实心矩形。
设置“边框颜色”为“黑色”,“填充类型”为“纯色”,颜色为“黑色”,填充透明度“88%”。
再点击右上方的“编辑动画”,然后选择“进入特效”中的“渐变进入”。
D、效果展示
2、小猪和饼-醒来
对应原文:等他醒来一看:咦,是谁咬了我的大饼呢?
设计思路:
1、点击鼠标后,屏幕变亮,同时出现有缺口的大饼。
2、点击鼠标后,小猪醒来,由睡觉的图片变成侧立的图片。
3、点击鼠标后,出现问号。
制作过程:
(1)路径建立
因为画面没有变化,所以无须新建路径。
(2)动画设置
A、白天的动画
动画说明:将黑色矩形以淡出的形式消失,从而达到天亮了的效果(退出特效)
选中黑色矩形,然后点击右侧的“添加动画”,点击“退出特效”里的“淡出”即可
B、缺口饼的动画
动画说明:被咬过的饼出现实际是包括两个动画,一个是原来图片的消失(退出特效),一个是咬过图片的出现(进入特效),而且这两个动画应该和上一个天亮了的动画一起出现。
此时因为黑夜的矩形在最上方,导致无法选择下方的饼,所以可以先点击“添加物体”进入编辑界面
然后点击“图层”图标,在右侧的对象列表中,点击“眼睛”图标进行隐藏,此时将不会显示黑色矩形,但该矩形的动画仍然会显示。如果要显示,再点击取消隐藏即可。
选择饼的图片后,点击“编辑动画”,将动画设置为“退出特效”中的“淡出”。
再点击上方的“添加物体”,点击“图片”图标,再点击“添加本地图片”,将咬过的饼图插入进来,同时调整成与原饼图一样的大小。
选择插入被咬过的图片,点击上方的“编辑动画”,选择“进入特效”中的“渐变进入”。
将两个饼图的动画触发都修改成“与上一个一起”。
C、小猪睡醒的动画
动画说明:小猪睡醒的动画实际也包括两张图片的动画处理,一个是睡着的小猪消失的动画(退出特效),一个是站立小猪出现的动画(进入特效)
选中睡着的小猪,添加动画为“退出特效”中的“右上旋转退出”,将站立小猪添加动画为“进入特效”中的“渐变进入”,同时将站立即小猪的动画触发修改成“与上一个一起”即可。
D、问号的添加
动画说明:将一个问号显示在小猪头顶上会更加生动的显示小猪的困惑。
点击上方的“添加物体”,然后点击“特殊符号”,在列表中单击相应的图标就可以直接插入该符号。
选择问号,可以在右侧列表中进行颜色和阴影的设置。
选择问号,添加“进入特效”中的“弹跳进入”