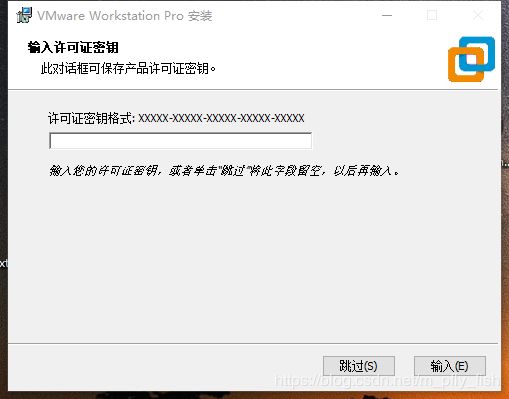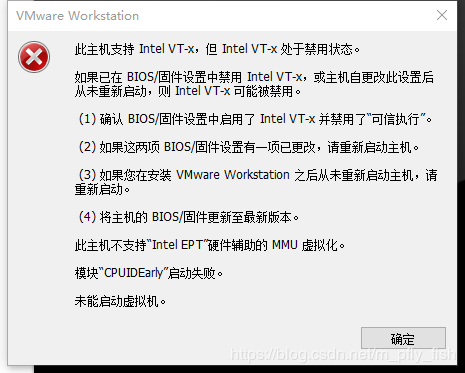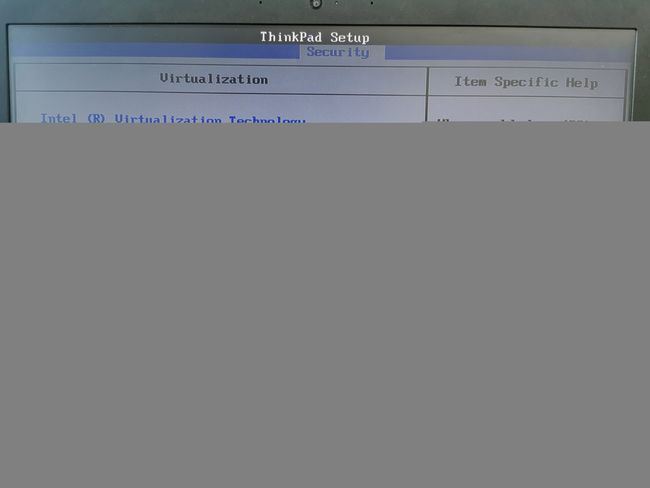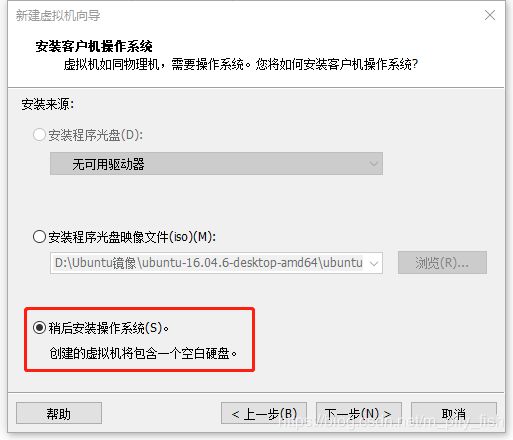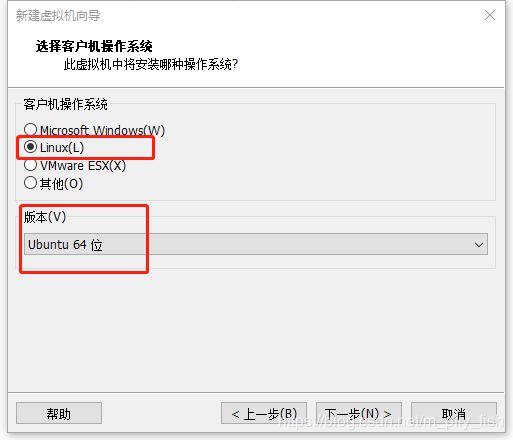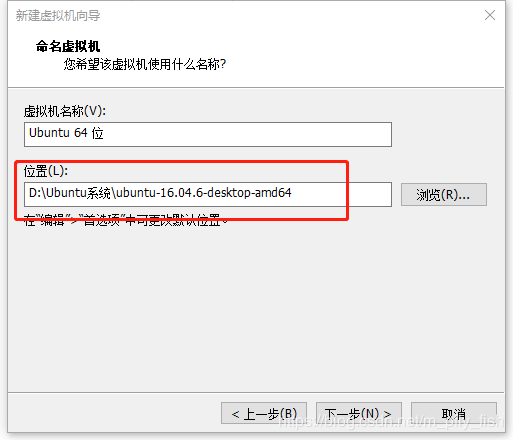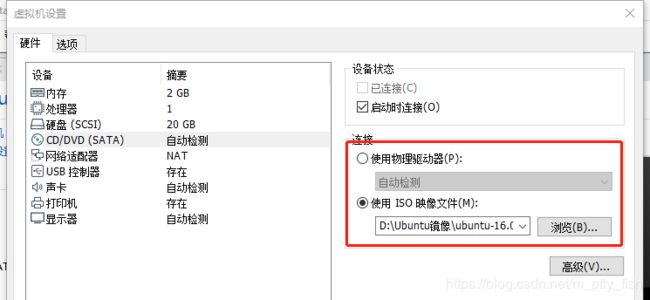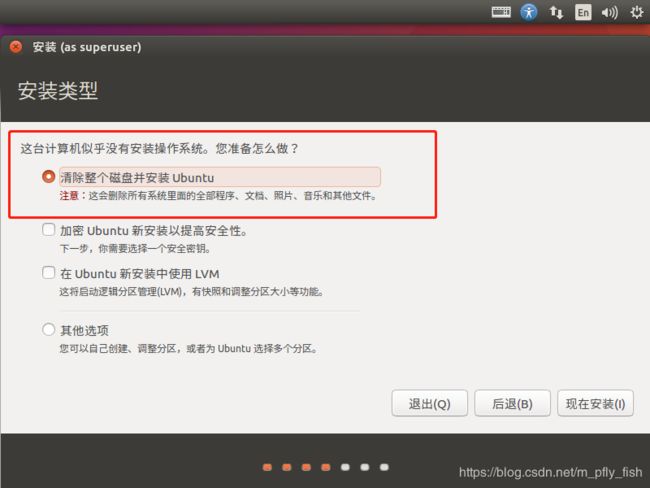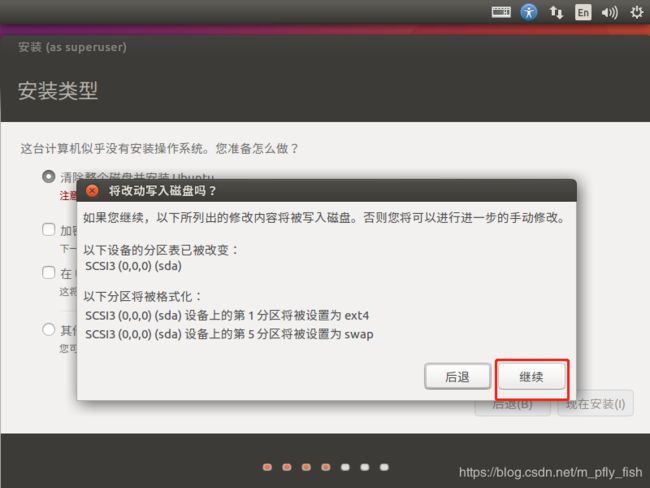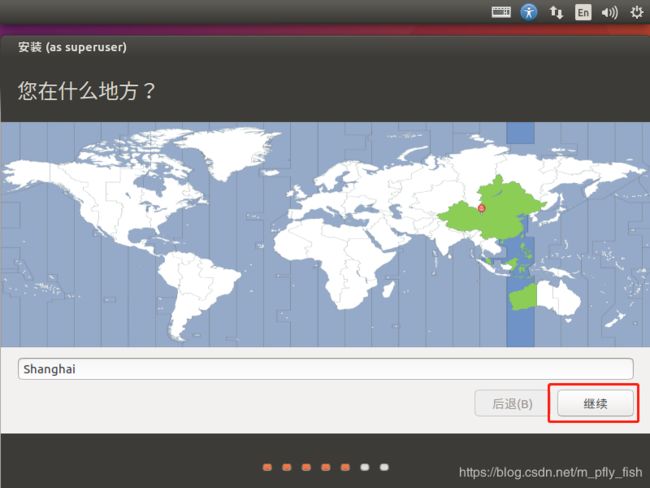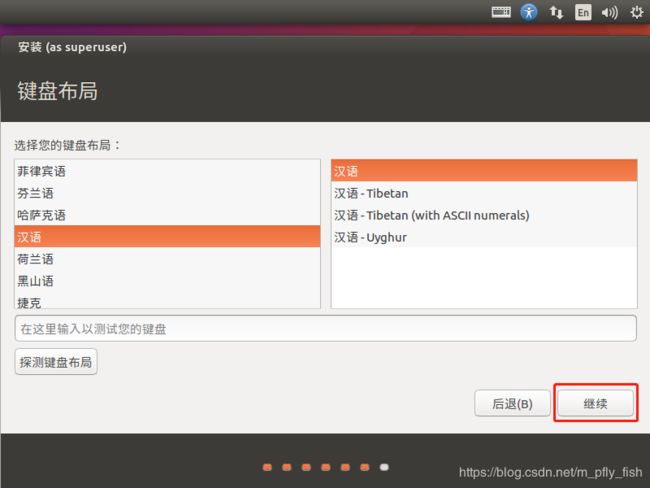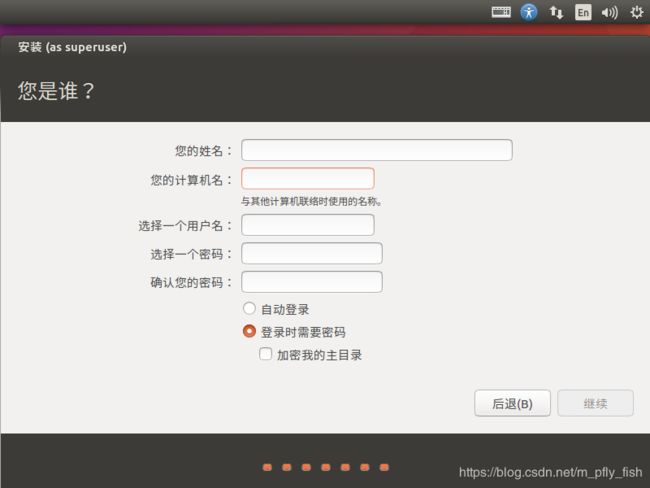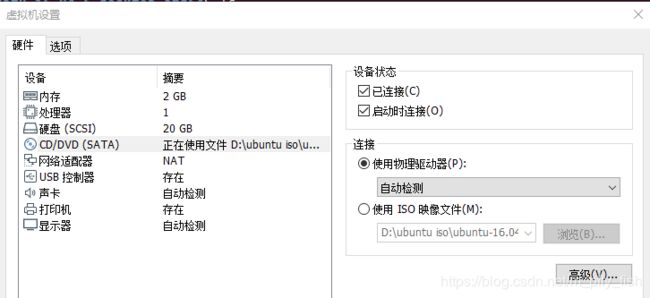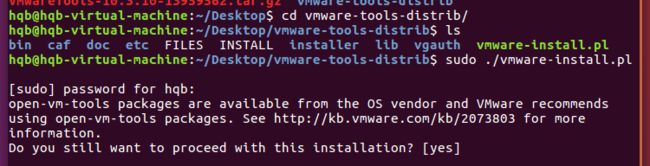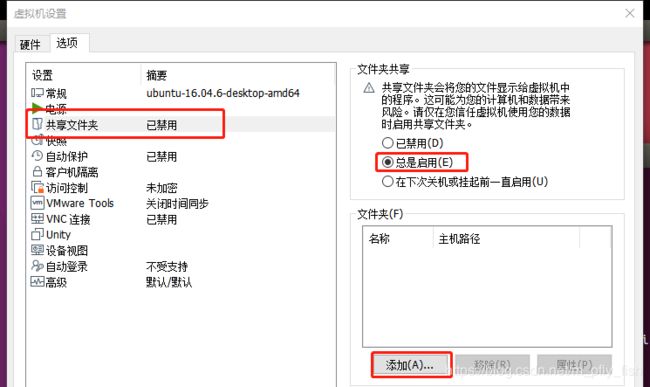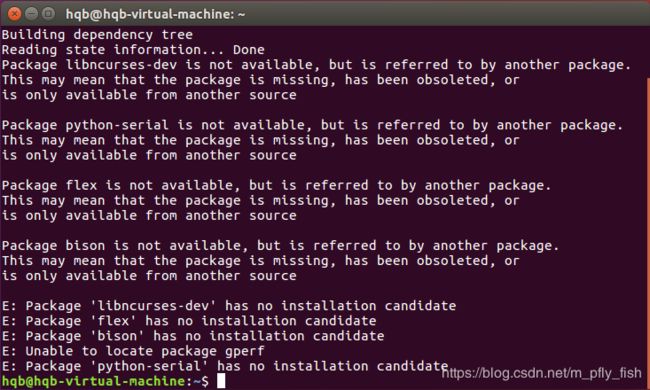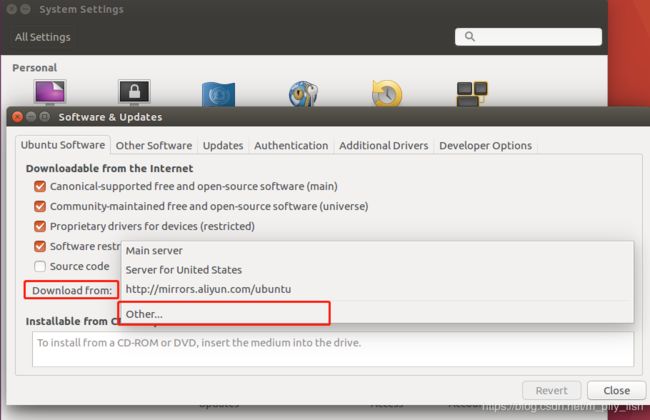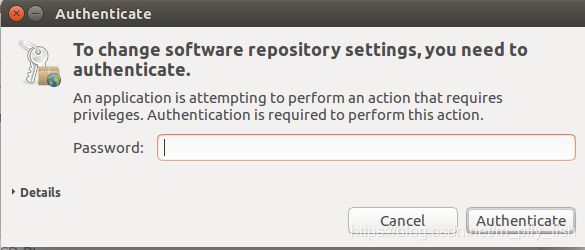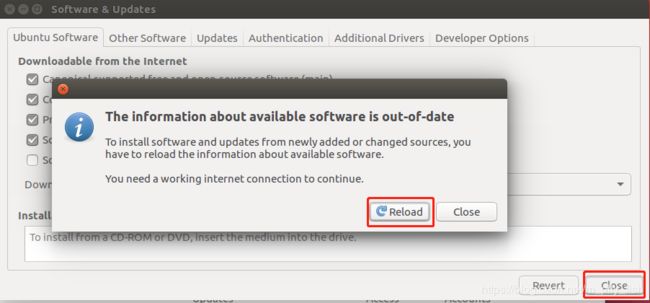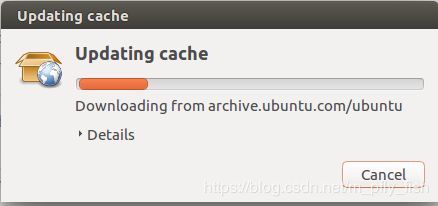虚拟机搭建Ubuntu16.04系统
前言
Ubuntu16.04是一个比较常用的Linux系统,很多芯片的开发环境都是基于这个系统搭建,所以专门写一个博客来介绍怎么搭建系统和其中需要注意的地方
一、准备工作
此次实验必须准备以下软件
- VMware Workstation 15
直接从官网下载或者使用我下好的:
官网下载地址:https://my.vmware.com/web/vmware/info/slug/desktop_end_user_computing/vmware_workstation_pro/15_0
百度网盘:https://pan.baidu.com/s/1aN4F1-UqJjZbDAPf1iPzOg 提取码:dgzu
- Ubuntu 16.04
阿里云镜像:http://mirrors.aliyun.com/ubuntu-releases/
百度网盘:https://pan.baidu.com/s/163A90U-h1BblB-cEAs6pTQ 提取码:ge61
二、安装软件
2.1 安装 VMware Workstation
双击安装软件,一路next就行,注意使用默认的安装路径
输入破解秘钥
2.2 解决 VMware Workstation 异常
刚安装完 VMware Workstation 可能会出现以下异常,提示此主机支持Intel VT-x,但Intel VT-x处于禁用状态。
这个时候只要进入BIOS开启 Intel Virtualization Technology 就可以解决,我的笔记本是 ThinkPad 的,下面是我的解决方法。其余型号的电脑主板请参考 http://www.xitongcheng.com/jiaocheng/xtazjc_article_38955.html
开机按 F1 进入BIOS,选择 Virtualization
使能 Intel Virtualization Technology ,按F10保存退出,之后就可以正常运行虚拟机了
2.3 安装 Ubuntu 系统
新建虚拟机,选择典型安装
稍后再安装操作系统
选择linux系统,版本选择Ubuntu64位。
给虚拟机命名,选择安装位置。
设置虚拟机磁盘大小,一般设置为20GB,将虚拟磁盘改为单个文件。
点击完成。
创建完虚拟机后,还需要设置镜像,点击编辑虚拟机设置。
加载ISO镜像文件。
开启虚拟机后,选择语言,点击Install Ubuntu。
选择安装 ubuntu时下载更新
选择最上面一项,后面一路continue.
设置用户名和登录密码。
现在开始安装,需等待20分钟。
安装完毕后重启系统
2.4 安装 VMware Tools
VMware Tools 是虚拟机上一个很好用工具,很多地方都需要用到,是一个必装的工具。具体步骤如下:
- 先取消 iso 镜像文件设置
- 选择虚拟机菜单栏--安装VMware tools
- 下载好后在Ubuntu系统中弹出的VMware tools窗口中找到VMwareTools-10.3.10-13959562.tar.gz
- 然后右击--复制到桌面
- 鼠标右键,打开终端,cd到桌面
- 输入tar zxf VMwareTools-10.1.15-6627299.tar.gz 这个命令时解压文件
- cd到 vmware-tools-distrib 文件夹内 运行 vmware-install.pl
之后一直按 enter 全默认就行,安装完成后重新设置 iso 镜像文件
2.5 设置共享文件夹
在虚拟机里运行 Ubuntu 系统时经常会遇到一个问题:如何实现 Ubuntu 系统和 Windows 系统的文件共享,幸好 VM 里自带了这个功能。设置 ubuntu 系统的共享文件夹,操作如下:
- 选择 ubuntu 虚拟机在菜单栏中 虚拟机 -> 设置 ->选项 开启共享文件夹功能。
- 添加共享文件夹
- 设置共享文件夹路径
- 启用共享文件夹
- 配置完成
共享文件夹设置完成后,打开终端,切到共享文件夹内
cd /mnt/hgfs/ubuntu-16.04.6-desktop-amd642.6 更新 source.list
刚装好的 /etc/apt/source.list 中的源比较旧了,有很多编辑工具会用到,所以需要更新一下,输入以下指令更新。
sudo apt-get -y update但是在输入该指时又会出现以下报错:Could not get lock /var/lib/apt/lists/lock - open (11: Resource temporarily unavailable)
这个问题的原因是刚装好的Ubantu系统,内部缺少很多软件源,这时,系统会自动启动软件源更新进程“apt-get”,并且它会一直存活。由于它在运行时,会占用软件源更新时的系统锁(以下称“系统更新锁”,此锁文件在“/var/lib/apt/lists/”目录下),而当有新的apt-get进程生成时,就会因为得不到系统更新锁而出现"E: 无法获得锁 /var/lib/apt/lists/lock - open (11: Resource temporarily unavailable)"错误提示!解决方法就是输入以下指令释放锁
sudo rm /var/lib/apt/lists/lock经过以上操作,终于可以更新 ubuntu 的 /etc/apt/source.list 了。
但是在更新过程中发现下载速度非常慢,只有十几K/S,于是为了增加下载速度,必须更改下载站点的镜像,操作如下:
- 进入系统设置
- 选择软件与更新 software and updates
- 选择other,更改站点
- 在 china 地区下选择阿里云镜像或者搜狐镜像(我用的是阿里云镜像)
- 输入密码认证
- colse 之后选择 reload
- 之后系统会自动进行 update ,这部分可能会持续比较久的时间,可以先 cancel 等系统重启后再更新,下载速度会快很多
- 重启系统后,重新打开中终端进行 sudo apt-get update ,会发现下载速度能达到700多K/S。
更新完之后终于可以安装编译相关软件了
2.7 安装 32 位兼容库
在使用 gcc 编译代码时需用用到 32 位兼容库,新装的 Ubuntu 需要使用以下命令安装:
sudo apt-get install lib32ncurses5 lib32tinfo5 libc6-i386总结
到现在为止,Ubuntu 16.04 系统下的常用功能都安装完了,可以在这基础上搭建一些芯片的开发环境。