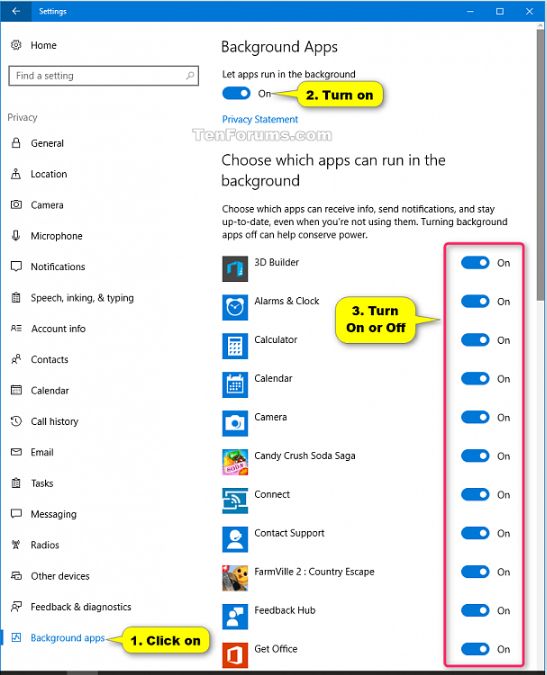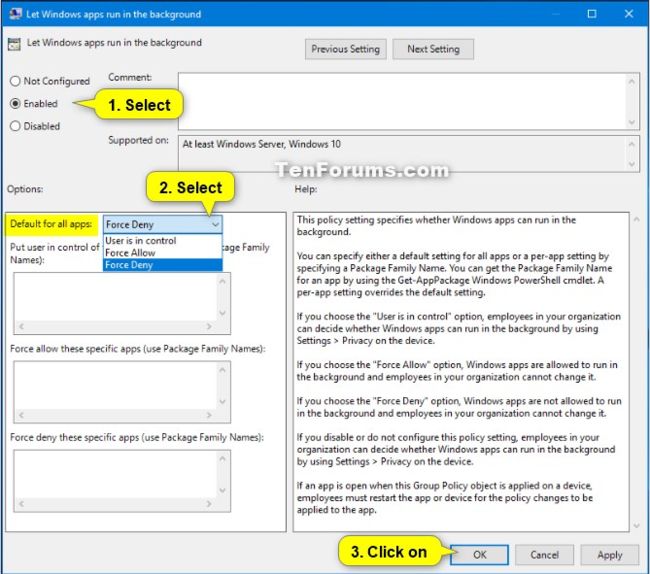- 深度 Qlearning:在直播推荐系统中的应用
AGI通用人工智能之禅
程序员提升自我硅基计算碳基计算认知计算生物计算深度学习神经网络大数据AIGCAGILLMJavaPython架构设计Agent程序员实现财富自由
深度Q-learning:在直播推荐系统中的应用关键词:深度Q-learning,强化学习,直播推荐系统,个性化推荐1.背景介绍1.1问题的由来随着互联网技术的飞速发展,直播平台如雨后春笋般涌现。面对海量的直播内容,用户很难快速找到自己感兴趣的内容。因此,个性化推荐系统在直播平台中扮演着越来越重要的角色。1.2研究现状目前,主流的个性化推荐算法包括协同过滤、基于内容的推荐等。这些方法在一定程度上缓
- 一文让你彻底搞懂什么是VR、AR、AV、MR
码上飞扬
vrarmrav
随着科技的飞速发展,现实世界与虚拟世界的界限变得越来越模糊。各种与现实增强相关的技术如雨后春笋般涌现,令人眼花缭乱。本文将为你详细解读四种常见的现实增强技术:虚拟现实(VR)、增强现实(AR)、混合现实(MR)和增强虚拟(AV),让你彻底搞懂它们之间的区别与联系。一、虚拟现实(VR)1.什么是VR?虚拟现实(VirtualReality,简称VR)是一种通过计算机模拟生成的三维环境,使用户能够沉浸
- 高省app官网下载?高省app是正规的吗?
高省APP大九
随着网购的人数越来越多,各种优惠卷软件如雨后春笋般冒出来,但资历良莠不齐,这时候,我们就要慧眼识泰山了,那么我为什么唯独对高省情有独钟呢?往下看,一起来认识一下高省app怎么样,优势如何,靠谱吗?大家好,我是【高省】最大团队创始人大九,咱们高省是一个可省钱佣金高,能赚钱有收益的平台,百度有几百万篇报道,也期待你的加入。大九导师,高省邀请码999999,送2皇冠会员,送万元推广大礼包。下面继续跟大家
- 轻量级模型解读——轻量transformer系列
lishanlu136
#图像分类轻量级模型transformer图像分类
先占坑,持续更新。。。文章目录1、DeiT2、ConViT3、Mobile-Former4、MobileViTTransformer是2017谷歌提出的一篇论文,最早应用于NLP领域的机器翻译工作,Transformer解读,但随着2020年DETR和ViT的出现(DETR解读,ViT解读),其在视觉领域的应用也如雨后春笋般渐渐出现,其特有的全局注意力机制给图像识别领域带来了重要参考。但是tran
- 红尘焉有忘机语,梦醒愿为无羡人
旧时约
一生至少该有一次,为了某个人而忘了自己,不求有结果,不求同行,不求曾经拥有,甚至不求你爱我,只求在我最美的年华里,遇到你。明月清风晓星尘,傲雪凌霜宋子琛。敛芳瑶琴金光散,泽芜洞箫蓝曦痕。君子如兰茶未满,旧识思追酒已温。红尘焉有忘机语,梦醒愿为无羡人。图片发自App那一世,人人叫你魏无羡,也有人叫你阿羡、魏公子,更多人叫你夷陵老祖。只有他,叫你:魏婴。“魏婴!”你在他那里,拥有专属的名。“魏婴,凝神
- 闲适.诗意
飘雪的天堂
文/雪儿一个人的衰老是从丢失诗意开始的。当我们对清风明月不再心动,对一蔬一饭不再热爱,对一朝一暮不再珍重,在失去诗意的一刹那,人,便老了…秋将尽了。走上田野,一片萧条景象。许久不出来走路了,中午的阳光也不再热烈,只需秋风微微一吹,枯黄的叶子便从树上晃晃悠悠地飘下来。小河边的芦苇,轻摇着白色的羽毛,菖蒲围着河岸,吻水低语,与落叶诉说着秋天的故事。今年秋季由于雨水过多,大多田地被淹,转眼就要入冬,现在
- 柿子红遍的季节
相宜人生
曾经与鹤山有约:“秋去冬来万物休,唯有柿树挂灯笼”的暮秋时节来鹤山踏秋赏秋摘柿话秋思,给劳累的心灵放个假,让万千思绪自由飞翔!今天半晌如约而至。沿着石板小路径直来到山脚下,顺着高低错落的大大小小方方圆圆的怪石蜿蜒盘旋而上,在高高的山岗觅了一块平整洁净的巨石坐下来。沐浴着暖暖的阳光和清风做伴和仙山私语。天空,是那么的湛蓝没有一丝的白云。如水,蓝的清澈蓝的透亮蓝的晴明在心田缓缓流淌,心醉了心净了心亮了
- 雨后散步
乡姑
雨后的天气很凉爽,空气中有淡淡的泥土味。雨停了,去河边散散步,微风拂面,顿感神清气爽。河里的水面上荡起层层涟漪,仔细瞧见是鱼儿在跳跃,远处有几人在垂钓,悠闲自得。河岸边垂柳依依,随风摇曳。盛开的花朵上还带着雨水。天空中有几只鸟儿在欢叫中自由飞翔。对着新鲜的空气深呼吸,无比清新。一切都是刚刚好,让时光慢些吧,留住这美好瞬间。多么有生活气息,又如此诗情画意。这不就是我要的诗和远方吗?原来它离我这么近,
- 2019年4月4日宝宝成长记录
执z1之手_1880
春天鸟语花香,春风吹到身上很暖和,想妈妈的手抚摸着我,小冤家们脱掉厚厚的棉袄,换上了笨重的运动服,争着向田野跑去。图片发自App宝宝们那灵巧的小手总能“变”出各种各样有趣的东西,那大大的眼睛里总藏着一个个小问好,一张张天真稚嫩的小脸蛋儿,犹如雨后彩虹图片发自App美好的一周即将过去,看到你们的进步,老师真高兴,加油吧,相信你们会更出色!图片发自App
- 《这小子真帅》千金追夫入谜案,霸气寨主变忠犬,人均八百个心眼
娱娱鱼
微短剧《这小子真帅》,剧情还是蛮有趣的。千金大小姐姜悦(宋美萱饰),千里迢迢来打探未婚夫——高涯县县令艾枫(王东阳饰)的情况。清风寨大当家刘贝贝(孙子航饰)为救二当家张肥(戎威峰饰)出狱,冒充艾枫担任县令。在路上,姜悦被刘贝贝打劫。到了高涯县,刘贝贝被姜悦各种试探,是欢喜冤家。因为刘贝贝是匪,对仕途这些东西根本不在意,所以办起案来不畏权势,他的刚正不阿,不仅让老百姓们交口称赞,还让姜悦开始倾心于他
- 雨后散步
暗香盈袖_0067
图片发自App雨过天晴,沿着诗琴湖边的青石板路,独自一人来游玩。路两边不知名的小草,头顶着水珠探头探脑的四处张望,我一不小心霑湿了裙角。夏日雨后的天空,明朗而洁净。雨水赶走了夏季的炎热,送来了丝丝凉意。一缕缕微风夹杂着阵阵荷香迎面吹来,我抬头望去,忽然感到眼前一亮。雨后的荷叶显得更挺拔,更俊俏,也绿的更晶莹剔透,满池的绿简直要溢出来了!微风吹来,水珠在荷叶上肆意的滚动,一不小心就滑落到水中。碧绿的
- 【悟景散文】《爱是春天里的那一树繁花》
墨舞文韵
文字作者名称/(竞芳)想来这个世界上的每一种好处,都只为懂他的人盛装而来,懂得,是两心相悦初见的惊艳,是原来你也在这里的久别重逢,是过尽千帆的不离不弃,是峰回路转的明媚嫣然,是蓦然回首的婆娑和感动,是老来多健忘,惟不忘相思的情深似海。懂你,何须千言万语,一朝相遇,便是永远。光阴转角处最美的遇见,是只一眼,便在一个人的眼中沉沦,心中的繁花,只的你一人倾其所有的绽放,即便凋零也是无悔。爱若盛开,清风自
- 碎语
我的故事不要钱
图片发自App你之所以还没有变成孙悟空,是因为你还没有遇到那个给你三颗痣的人。曾几何时,开始细数生辰?回忆总是在雨后,潮湿的教学楼,还有多少路要走?我该如何遗忘?在这思念和回忆交织的地方。奈何那短长情丝,剪不断还生发是空空荡荡,却嗡嗡作响念初,如故。念初?如故??该隐瞒的事总清晰,千言万语只能无语有生之年狭路相逢终不能幸免悲哀是真的泪是假的,本来没因果你在南在北?遇见多少归人?摔碎几盏茶杯?待历经
- 给儿子的第291封信 说教、梦境、晨市(内附儿子的文章)
用书信书写父亲
白天:宝贝儿子好!你的关键词:作业繁多深夜、一曲琴音悠眠、睡前机械工程、早晨幼蚊袭醒、雨后晨市翘板、餐间水浒装车、妈带情绪作业、宽容艰难其何。妹妹关键词:昨夜姥姥家中、今日见面再续,喜马拉雅课程、儿童分级阅读。爸爸关键词:夫妻轻断共识、一夜脑中无影、雷雨交加凌晨、梦回毕业惊醒、早茄杏角番瓜、三口快步回家、餐食豆杏卷葱、指标体重成功。心怀期待和目标的陪作业,注定会是一场情绪的攻防战。情绪的喧闹必定夺
- 霸王餐平台盛行,谁在为免费午餐买单?
一起高省
亲爱的读者们,近年来,霸王餐平台如雨后春笋般涌现,吸引了越来越多的消费者。这些平台打着“免费午餐”的旗号,让人不禁想问:究竟谁在为这些免费午餐买单呢?【高省】APP(高佣金领导者)是一个自用省钱佣金高,分享推广赚钱多的平台,百度有几百万篇报道,运行三年,稳定可靠。高省APP,是2021年推出的平台,0投资,0风险、高省APP佣金更高,模式更好,终端用户不流失。高省是公认的返利最高的软件。古楼导师高
- 鹧鸪天︱秋梦(原创)外一首
凤凰赵凤宝
鹧鸪天︱秋梦(原创)外一首作者:赵凤宝一.霜染群山黄栌红,相携与共采秋风。彩云绚溢寻跫迹,山水相连觅汝踪。观美景,撷芳容,征鸿南国苦匆踪。小楼煮酒随君去,一片痴心藏梦中。二.天高云淡南征轩,清风气爽仲秋间。霜寒黄菊浸红叶,凄雨敲窗夜渐寒。秋风劲,叶蹁跹,四方飘落去无还。香茶一醉凭栏眺,明月悠然落半山。
- 槐花始盛开
冯语桐
我不由得停住了脚步。花香扑鼻,隐隐约约。抬眼望去,满眼浓绿,不知花香从何而来?目光顺着深深浅浅的绿色向上寻找,最终停在了一朵雪白的槐花上,绿色的大条幅上,泛着点点雪白,就像飘在树梢的白雪,仔细看时,才知道那是由一朵朵小花簇成,在和清风互相挑逗。五月的北方,花大多还未盛开,没有万紫千红,也没有蜂围蝶阵,有的就是这一树梢雪白的、芬芳的槐花。一朵朵小花拥簇着,构成一串。彼此欢笑,彼此打闹,好不活泼热闹!
- 一落索 小苇的花
松涛_5e7b
图片小苇手机拍摄图片小苇手机摄影【一落索】小苇的花艳艳花开真好,流年不老。爱清风款款芳华,赏心处、轻吟啸。今日喜无烦恼,一舒怀抱。香香来嗅乐逍遥,悄记取、拈花笑。2019.5.23新结识的简友,拍下好漂亮的花,传给了我,小记附词谱又名洛阳春、玉连环、一络索等。双调46字,上下片各四句三仄韵。⊙⊙⊙⊙⊙,⊙□⊙。□⊙□□,⊙⊙、□□。⊙□⊙,⊙□⊙。⊙□⊙□□,⊙⊙、□□。(首句亦可作⊙□⊙□)
- 大屁猪种心桃树
装蝴蝶朱
大屁猪在门前的一片荒地上,挖了好多的坑,又从斑马叔叔那里买来了一大捆的心桃树的小树苗,一棵一棵地种下去。每天早上,大屁猪就提着小水桶,从房子旁边的弯弯的小溪边,提来清凉的河水,给小树苗浇水。太阳公公的和暖的阳光洒在小树苗上,和煦的清风吹在小树苗上,细细的小雨滴轻轻落在小树苗上。小树苗一天一天长大了,长出了嫩绿嫩绿的椭圆形的小树叶。又过了半个月,心桃树尖上长出了好几个粉色的花骨朵。大屁猪一边给小树浇
- 日记
红色的草莓
2020.3.3二月初十周二雨最近很感恩卢宇睿的班主任陈老师和英语王老师,他们真的非常的负责任。虽然说是在网上授课,但是隔屏不隔责任。每次睿睿的英语发音,老师一遍一遍地听,一遍遍地纠正,不厌其烦。今天听真如老师的课,说师傅看似上课云淡清风,其背后极度深刻的思考。没有半点花拳绣脚浮浮泛泛,这才是真正的教书育人。在课堂上讲的流利诙谐轻松,才说明你在课前做的功课很足。老师教给孩子的是知识,育的却是孩子的
- 夏蝉
诗韵钟鸣
午后的蝉鸣打破了庭院的宁静天空飘浮着淡淡的云树荫摇曳着夏日的流光此起彼伏的音律响彻在你我的耳畔忽而乌云密布闪电裂空雷声轰隆震慑不了树桠上的蝉影风起云涌骤雨猛袭淋湿不了悦耳的呐喊雨后的蝉鸣更加嘹亮一树欢歌一季憧憬透明的翅膀托起彩虹的梦想铺展一张笺纸写下美丽的诗行
- 爱情诗|多年以后
蓝色航帆万里船
多年以后能否推开落地窗大大的看到挖掘机整理地坪明天继续建高楼能否不费神看到来来往往大船运输物资高高尖尖江岸黄灯绿灯蓝灯红灯无数白炽灯荧光闪闪亮亮多年以后是否手挽手漫步园中逆时针走向偶有桂香扑面而来我们感慨那蜂蜜玫瑰混合浸润之甜香一场秋雨后凉意爽心一弯新月牙几颗白蓝星闪烁多年前无酒少欢心思
- [诗]《我在一颗星上》
不俗小七
我不知三冬暖,不知五更寒我遗忘了黎明之光,遗忘了夕阳静好我度过了黄粱一梦,惊醒在黑暗的夜我还是我,灵魂还没有完全被吞噬当年英雄戎马天下,征战四方三更问剑,五更御寒当年书生执笔,意气风发头悬梁,锥刺股,凿壁偷光我的窗前一缕清风,吹散月光我的眼变的浑浊,避开了往昔梦我的头顶有星空,轮回一场我的掌心纹路变换,成全了痴狂当年静等将军回,三千大道相迎当年静待书生梦,芸芸众生凝望我在一颗星上,书写着传记我在一
- 【悟景散文】《与秋携手,与美同行》(原创)
墨舞文韵
文字作者名称:(竞芳)人间最美,是秋色!秋之美,美在诗人的诗行里,美在画家的丹青里,美在我们的眼睛里,美在我们的不经意间,更美在我们的灵魂里。唐代诗人王维的“空山新雨后,天气晚来秋。”让人们感受到了新雨过后山谷里空旷清新,也感受到了初秋傍晚的天气特别凉爽!而王勃的“落霞与孤鹜齐飞,秋水共长天一色。”让我们领略了落日映射下的彩霞与孤独的野鸭,一齐飞翔;秋天的江水与辽阔的天空,连成一片,真乃浑然一色的
- 沅江畔,免费休闲好去处地方
蒋六元
图片发自App减字木兰花·右岸书城作者:雷子朝阳方好,朗朗书声年正少。孔孟隋唐,千古风流韵四方。诗墙隔岸,一阵清风书影伴。盛世荣华,惟愿墨香飘万家。雷子于戊戌年国庆
- 雨后清晨
雨齐紫色蒲公英
忽然发现外面的空气很湿润,原来昨天晚上下雨了。雨后的清晨,空气里透着朝气,透着年轻人特有的活力。打开窗户深深的呼吸,那带着清新的、凉丝丝的的感觉,从口腔一直到肺部都被滋润着。雨后的清晨带来了春的讯息,树叶也因为雨水的冲刷而愈加的青绿,春天真的来了,也许是因为心情的不同,只感觉这次的到来不像以往那么的温柔。确实是因为心情的不同,对于雨后的清新所赋予的感受也会不同。心情愉悦的人们对于雨后的清晨更多的是
- 不自信--读陈寅恪《柳如是别传》八、2022-11-12
老胡_8418
先生笺陈杨同居时所做之词,河东君一阙《河传忆旧》和《两同心夜景代人作》,先生未曾诠释,《柳如是诗词评注》仅释前首,如录:河传忆旧花前雨后,暗香小病,真个思清切。梦时节,见他从不轻回,风动也,难寻觅。简点枕痕刚半折,泪滴红棉,又早春文灭。手儿臂儿。都是那有情人,故把人心摇曳,两同心夜景代人作不脱鞋儿,刚刚扶起,浑笑语。灯儿厮守,心窝内,着实有些怜爱,缘何黄昏。怕伊瞧地?两下糊涂情味,今宵醉里。又填河
- 清风自来
傅南
匆忙己远去清风自会来花也会绽放如光暖心怀细嗅芳草味躺在绿荫间鱼儿学雀跃我学白云彩牡丹芳香漫玫瑰手心连赠给行路人让美投入怀
- 给史多多的第851封信 滑楼梯台阶
七千22
你好,这里是七千每日文字输出的第931天你好,史多多现在马上晚上十点了,多多躺成一个大佬的姿势,睡的好舒服哟。外面现在雨后凉风习习的,躺在床上,吹着小风,舒服的让人只想“会面”周公,今天早上多多五点多就起床了,妈妈今天凌晨两点多睡的。早上五点多多多起来的时候,妈妈跟着一起起来了,小家伙一旦早上醒了就不肯再睡了。早上给多多做的蒸鸡蛋,小家伙竟然吃了个光光,连不怎么爱吃的蛋黄都吃光了。早上爸爸早早就去
- 与高校书—一八(2)班 陈致远
shaowei_chen
金桥校园,红墙黄瓦。雨后漫步,明净空宁,自东至西四五百许米,老师学生,笑容满面。绕校一周,十五分钟,草木丛生,绿意盎然。峻树楼高,草丝若綢。门前雕像,少年少女,拼搏向上;校中园林,思进巨石,巍然不动。南艺体楼,陶冶情操,挥洒汗水。北方食堂,五节课下,美妙珍味。间教学楼,讲台上长话联篇,讲台下疾笔奋书。晨雾散尽,书声朗朗;旭日东升,做早间操;艳阳高照,午间休息;最后一课,自习体活。风景环境,舍我其谁
- ViewController添加button按钮解析。(翻译)
张亚雄
c
<div class="it610-blog-content-contain" style="font-size: 14px"></div>// ViewController.m
// Reservation software
//
// Created by 张亚雄 on 15/6/2.
- mongoDB 简单的增删改查
开窍的石头
mongodb
在上一篇文章中我们已经讲了mongodb怎么安装和数据库/表的创建。在这里我们讲mongoDB的数据库操作
在mongo中对于不存在的表当你用db.表名 他会自动统计
下边用到的user是表明,db代表的是数据库
添加(insert):
- log4j配置
0624chenhong
log4j
1) 新建java项目
2) 导入jar包,项目右击,properties—java build path—libraries—Add External jar,加入log4j.jar包。
3) 新建一个类com.hand.Log4jTest
package com.hand;
import org.apache.log4j.Logger;
public class
- 多点触摸(图片缩放为例)
不懂事的小屁孩
多点触摸
多点触摸的事件跟单点是大同小异的,上个图片缩放的代码,供大家参考一下
import android.app.Activity;
import android.os.Bundle;
import android.view.MotionEvent;
import android.view.View;
import android.view.View.OnTouchListener
- 有关浏览器窗口宽度高度几个值的解析
换个号韩国红果果
JavaScripthtml
1 元素的 offsetWidth 包括border padding content 整体的宽度。
clientWidth 只包括内容区 padding 不包括border。
clientLeft = offsetWidth -clientWidth 即这个元素border的值
offsetLeft 若无已定位的包裹元素
- 数据库产品巡礼:IBM DB2概览
蓝儿唯美
db2
IBM DB2是一个支持了NoSQL功能的关系数据库管理系统,其包含了对XML,图像存储和Java脚本对象表示(JSON)的支持。DB2可被各种类型的企 业使用,它提供了一个数据平台,同时支持事务和分析操作,通过提供持续的数据流来保持事务工作流和分析操作的高效性。 DB2支持的操作系统
DB2可应用于以下三个主要的平台:
工作站,DB2可在Linus、Unix、Windo
- java笔记5
a-john
java
控制执行流程:
1,true和false
利用条件表达式的真或假来决定执行路径。例:(a==b)。它利用条件操作符“==”来判断a值是否等于b值,返回true或false。java不允许我们将一个数字作为布尔值使用,虽然这在C和C++里是允许的。如果想在布尔测试中使用一个非布尔值,那么首先必须用一个条件表达式将其转化成布尔值,例如if(a!=0)。
2,if-els
- Web开发常用手册汇总
aijuans
PHP
一门技术,如果没有好的参考手册指导,很难普及大众。这其实就是为什么很多技术,非常好,却得不到普遍运用的原因。
正如我们学习一门技术,过程大概是这个样子:
①我们日常工作中,遇到了问题,困难。寻找解决方案,即寻找新的技术;
②为什么要学习这门技术?这门技术是不是很好的解决了我们遇到的难题,困惑。这个问题,非常重要,我们不是为了学习技术而学习技术,而是为了更好的处理我们遇到的问题,才需要学习新的
- 今天帮助人解决的一个sql问题
asialee
sql
今天有个人问了一个问题,如下:
type AD value
A
- 意图对象传递数据
百合不是茶
android意图IntentBundle对象数据的传递
学习意图将数据传递给目标活动; 初学者需要好好研究的
1,将下面的代码添加到main.xml中
<?xml version="1.0" encoding="utf-8"?>
<LinearLayout xmlns:android="http:/
- oracle查询锁表解锁语句
bijian1013
oracleobjectsessionkill
一.查询锁定的表
如下语句,都可以查询锁定的表
语句一:
select a.sid,
a.serial#,
p.spid,
c.object_name,
b.session_id,
b.oracle_username,
b.os_user_name
from v$process p, v$s
- mac osx 10.10 下安装 mysql 5.6 二进制文件[tar.gz]
征客丶
mysqlosx
场景:在 mac osx 10.10 下安装 mysql 5.6 的二进制文件。
环境:mac osx 10.10、mysql 5.6 的二进制文件
步骤:[所有目录请从根“/”目录开始取,以免层级弄错导致找不到目录]
1、下载 mysql 5.6 的二进制文件,下载目录下面称之为 mysql5.6SourceDir;
下载地址:http://dev.mysql.com/downl
- 分布式系统与框架
bit1129
分布式
RPC框架 Dubbo
什么是Dubbo
Dubbo是一个分布式服务框架,致力于提供高性能和透明化的RPC远程服务调用方案,以及SOA服务治理方案。其核心部分包含: 远程通讯: 提供对多种基于长连接的NIO框架抽象封装,包括多种线程模型,序列化,以及“请求-响应”模式的信息交换方式。 集群容错: 提供基于接
- 那些令人蛋痛的专业术语
白糖_
springWebSSOIOC
spring
【控制反转(IOC)/依赖注入(DI)】:
由容器控制程序之间的关系,而非传统实现中,由程序代码直接操控。这也就是所谓“控制反转”的概念所在:控制权由应用代码中转到了外部容器,控制权的转移,是所谓反转。
简单的说:对象的创建又容器(比如spring容器)来执行,程序里不直接new对象。
Web
【单点登录(SSO)】:SSO的定义是在多个应用系统中,用户
- 《给大忙人看的java8》摘抄
braveCS
java8
函数式接口:只包含一个抽象方法的接口
lambda表达式:是一段可以传递的代码
你最好将一个lambda表达式想象成一个函数,而不是一个对象,并记住它可以被转换为一个函数式接口。
事实上,函数式接口的转换是你在Java中使用lambda表达式能做的唯一一件事。
方法引用:又是要传递给其他代码的操作已经有实现的方法了,这时可以使
- 编程之美-计算字符串的相似度
bylijinnan
java算法编程之美
public class StringDistance {
/**
* 编程之美 计算字符串的相似度
* 我们定义一套操作方法来把两个不相同的字符串变得相同,具体的操作方法为:
* 1.修改一个字符(如把“a”替换为“b”);
* 2.增加一个字符(如把“abdd”变为“aebdd”);
* 3.删除一个字符(如把“travelling”变为“trav
- 上传、下载压缩图片
chengxuyuancsdn
下载
/**
*
* @param uploadImage --本地路径(tomacat路径)
* @param serverDir --服务器路径
* @param imageType --文件或图片类型
* 此方法可以上传文件或图片.txt,.jpg,.gif等
*/
public void upload(String uploadImage,Str
- bellman-ford(贝尔曼-福特)算法
comsci
算法F#
Bellman-Ford算法(根据发明者 Richard Bellman 和 Lester Ford 命名)是求解单源最短路径问题的一种算法。单源点的最短路径问题是指:给定一个加权有向图G和源点s,对于图G中的任意一点v,求从s到v的最短路径。有时候这种算法也被称为 Moore-Bellman-Ford 算法,因为 Edward F. Moore zu 也为这个算法的发展做出了贡献。
与迪科
- oracle ASM中ASM_POWER_LIMIT参数
daizj
ASMoracleASM_POWER_LIMIT磁盘平衡
ASM_POWER_LIMIT
该初始化参数用于指定ASM例程平衡磁盘所用的最大权值,其数值范围为0~11,默认值为1。该初始化参数是动态参数,可以使用ALTER SESSION或ALTER SYSTEM命令进行修改。示例如下:
SQL>ALTER SESSION SET Asm_power_limit=2;
- 高级排序:快速排序
dieslrae
快速排序
public void quickSort(int[] array){
this.quickSort(array, 0, array.length - 1);
}
public void quickSort(int[] array,int left,int right){
if(right - left <= 0
- C语言学习六指针_何谓变量的地址 一个指针变量到底占几个字节
dcj3sjt126com
C语言
# include <stdio.h>
int main(void)
{
/*
1、一个变量的地址只用第一个字节表示
2、虽然他只使用了第一个字节表示,但是他本身指针变量类型就可以确定出他指向的指针变量占几个字节了
3、他都只存了第一个字节地址,为什么只需要存一个字节的地址,却占了4个字节,虽然只有一个字节,
但是这些字节比较多,所以编号就比较大,
- phpize使用方法
dcj3sjt126com
PHP
phpize是用来扩展php扩展模块的,通过phpize可以建立php的外挂模块,下面介绍一个它的使用方法,需要的朋友可以参考下
安装(fastcgi模式)的时候,常常有这样一句命令:
代码如下:
/usr/local/webserver/php/bin/phpize
一、phpize是干嘛的?
phpize是什么?
phpize是用来扩展php扩展模块的,通过phpi
- Java虚拟机学习 - 对象引用强度
shuizhaosi888
JAVA虚拟机
本文原文链接:http://blog.csdn.net/java2000_wl/article/details/8090276 转载请注明出处!
无论是通过计数算法判断对象的引用数量,还是通过根搜索算法判断对象引用链是否可达,判定对象是否存活都与“引用”相关。
引用主要分为 :强引用(Strong Reference)、软引用(Soft Reference)、弱引用(Wea
- .NET Framework 3.5 Service Pack 1(完整软件包)下载地址
happyqing
.net下载framework
Microsoft .NET Framework 3.5 Service Pack 1(完整软件包)
http://www.microsoft.com/zh-cn/download/details.aspx?id=25150
Microsoft .NET Framework 3.5 Service Pack 1 是一个累积更新,包含很多基于 .NET Framewo
- JAVA定时器的使用
jingjing0907
javatimer线程定时器
1、在应用开发中,经常需要一些周期性的操作,比如每5分钟执行某一操作等。
对于这样的操作最方便、高效的实现方式就是使用java.util.Timer工具类。
privatejava.util.Timer timer;
timer = newTimer(true);
timer.schedule(
newjava.util.TimerTask() { public void run()
- Webbench
流浪鱼
webbench
首页下载地址 http://home.tiscali.cz/~cz210552/webbench.html
Webbench是知名的网站压力测试工具,它是由Lionbridge公司(http://www.lionbridge.com)开发。
Webbench能测试处在相同硬件上,不同服务的性能以及不同硬件上同一个服务的运行状况。webbench的标准测试可以向我们展示服务器的两项内容:每秒钟相
- 第11章 动画效果(中)
onestopweb
动画
index.html
<!DOCTYPE html PUBLIC "-//W3C//DTD XHTML 1.0 Transitional//EN" "http://www.w3.org/TR/xhtml1/DTD/xhtml1-transitional.dtd">
<html xmlns="http://www.w3.org/
- windows下制作bat启动脚本.
sanyecao2314
javacmd脚本bat
java -classpath C:\dwjj\commons-dbcp.jar;C:\dwjj\commons-pool.jar;C:\dwjj\log4j-1.2.16.jar;C:\dwjj\poi-3.9-20121203.jar;C:\dwjj\sqljdbc4.jar;C:\dwjj\voucherimp.jar com.citsamex.core.startup.MainStart
- Java进行RSA加解密的例子
tomcat_oracle
java
加密是保证数据安全的手段之一。加密是将纯文本数据转换为难以理解的密文;解密是将密文转换回纯文本。 数据的加解密属于密码学的范畴。通常,加密和解密都需要使用一些秘密信息,这些秘密信息叫做密钥,将纯文本转为密文或者转回的时候都要用到这些密钥。 对称加密指的是发送者和接收者共用同一个密钥的加解密方法。 非对称加密(又称公钥加密)指的是需要一个私有密钥一个公开密钥,两个不同的密钥的
- Android_ViewStub
阿尔萨斯
ViewStub
public final class ViewStub extends View
java.lang.Object
android.view.View
android.view.ViewStub
类摘要: ViewStub 是一个隐藏的,不占用内存空间的视图对象,它可以在运行时延迟加载布局资源文件。当 ViewSt
![]() 您需要在选项一或选项三中打开后台应用程序才能打开或关闭可在后台运行的各个应用程序。
您需要在选项一或选项三中打开后台应用程序才能打开或关闭可在后台运行的各个应用程序。![]() 如果您未看到列出的Microsoft Edge(或任何应用程序),请重置该应用程序。它应该在此列表中出现。
如果您未看到列出的Microsoft Edge(或任何应用程序),请重置该应用程序。它应该在此列表中出现。![]() 您必须以管理员身份登录才能执行此选项。
您必须以管理员身份登录才能执行此选项。![]() 计算机配置\管理模板\ Windows组件\应用程序隐私
计算机配置\管理模板\ Windows组件\应用程序隐私![]() 未配置 [/ B] 是默认设置。
未配置 [/ B] 是默认设置。