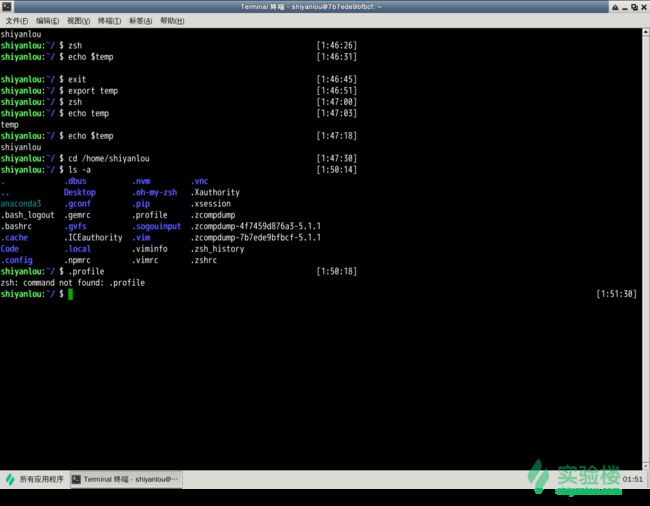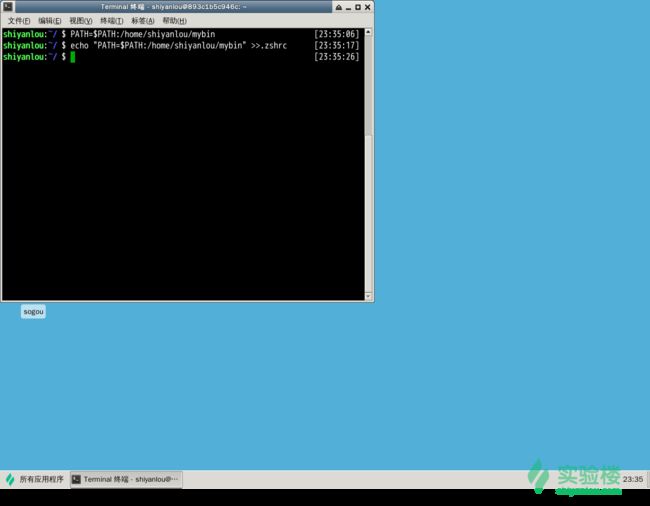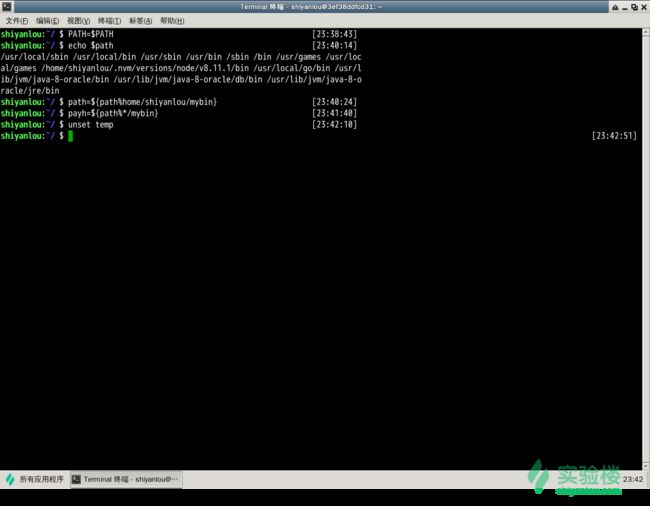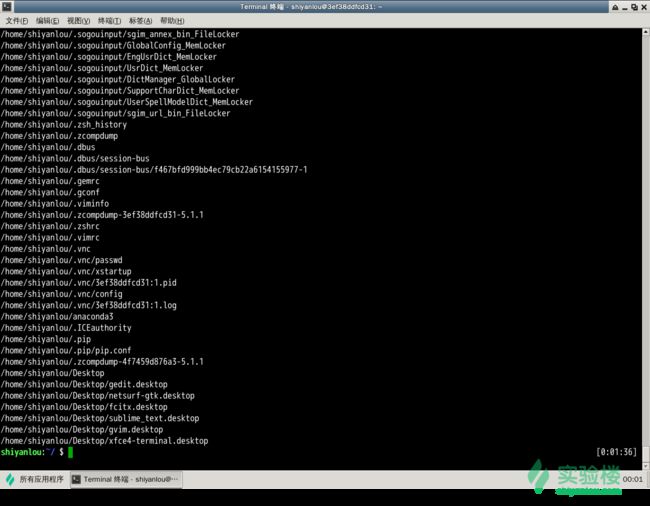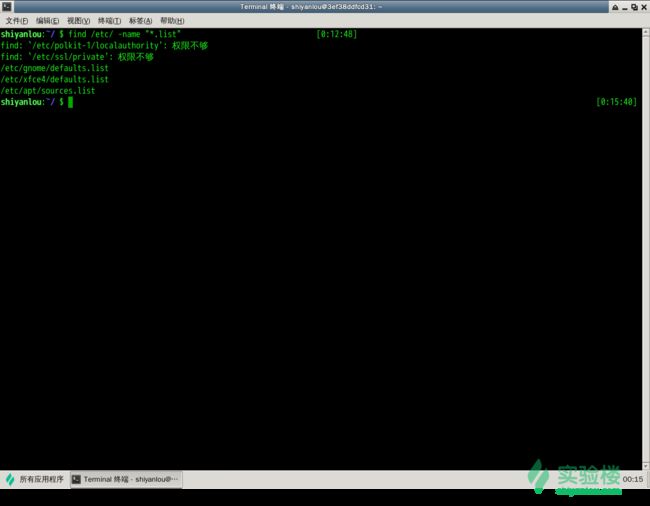Linux 基础入门(新版)环境变量与文件查找
实验报告地址
https://www.shiyanlou.com/courses/reports/1340444
“Linux 基础入门(新版)”实验报告
环境变量与文件查找环境变量与文件查找
环境变量
变量
Shell 变量,所谓变量就是计算机中用于记录一个值(不一定是数值,也可以是字符或字符串)的符号,而这些符号将用于不同的运算处理中。shell 中的变量有不同类型(但不用专门指定类型名),可以参与运算,有作用域限定。
变量的作用域即变量的有效范围(比如一个函数中、一个源文件中或者全局范围),在该范围内只能有一个同名变量。一旦离开则该变量无效,如同不存在这个变量一般。
在 Shell 中如何创建一个变量,如何给变量赋值和如何读取变量的值呢?
使用 declare 命令创建一个变量名为 tmp 的变量:
$ declare tmp
其实也可以不用 declare 预声明一个变量,直接即用即创建,这里只是告诉你 declare 的作用,这在创建其它指定类型的变量(如数组)时会用到。
使用 = 号赋值运算符,将变量 tmp 赋值为 shiyanlou:
$ tmp=shiyanlou
读取变量的值,使用 echo 命令和 $ 符号($ 符号用于表示引用一个变量的值,初学者经常忘记输入):
$ echo $tmp
注意:并不是任何形式的变量名都是可用的,变量名只能是英文字母、数字或者下划线,且不能以数字作为开头。
*环境变量
*
环境变量的作用域比自定义变量的要大,如 Shell 的环境变量作用于自身和它的子进程。在所有的 UNIX 和类 UNIX 系统中,每个进程都有其各自的环境变量设置,且默认情况下,当一个进程被创建时,除了创建过程中明确指定的话,它将继承其父进程的绝大部分环境设置。Shell 程序也作为一个进程运行在操作系统之上,而我们在 Shell 中运行的大部分命令都将以 Shell 的子进程的方式运行。
通常我们会涉及到的变量类型有三种:
1.当前 Shell 进程私有用户自定义变量,如上面我们创建的 tmp 变量,只在当前 Shell 中有效。
2.Shell 本身内建的变量。
3.从自定义变量导出的环境变量。
也有三个与上述三种环境变量相关的命令:set,env,export。这三个命令很相似,都是用于打印环境变量信息,区别在于涉及的变量范围不同。详见下表:
命 令 说 明
set:显示当前 Shell 所有变量,包括其内建环境变量(与 Shell 外观等相关),用户自定义变量及导出的环境变量。
env:显示与当前用户相关的环境变量,还可以让命令在指定环境中运行。
export:显示从 Shell 中导出成环境变量的变量,也能通过它将自定义变量导出为环境变量。
你可以更直观的使用 vimdiff 工具比较一下它们之间的差别:
$ temp=shiyanlou
$ export temp_env=shiyanlou
$ env|sort>env.txt
$ export|sort>export.txt
$ set|sort>set.txt
上述操作将命令输出通过管道 | 使用 sort 命令排序,再重定向到对象文本文件中。
$ vimdiff env.txt export.txt set.txt
使用 vimdiff 工具比较导出的几个文件的内容:
关于哪些变量是环境变量,可以简单地理解成在当前进程的子进程有效则为环境变量,否则不是(有些人也将所有变量统称为环境变量,只是以全局环境变量和局部环境变量进行区分,我们只要理解它们的实质区别即可)。
我们这里用 export 命令来体会一下,先在 Shell 中设置一个变量 temp=shiyanlou,然后再新创建一个子 Shell 查看 temp 变量的值:
注意:为了与普通变量区分,通常我们习惯将环境变量名设为大写。
永久生效
怎么才能让环境变量永久生效呢?
按变量的生存周期来划分,Linux 变量可分为两类:
永久的:需要修改配置文件,变量永久生效;
临时的:使用 export 命令行声明即可,变量在关闭 shell 时失效。
这里介绍两个重要文件 /etc/bashrc(有的 Linux 没有这个文件) 和 /etc/profile ,它们分别存放的是 shell 变量和环境变量。还有要注意区别的是每个用户目录下的一个隐藏文件:
.profile 可以用 ls -a 查看
cd /home/shiyanlou
ls -a
这个 .profile 只对当前用户永久生效。而写在 /etc/profile 里面的是对所有用户永久生效,所以如果想要添加一个永久生效的环境变量,只需要打开 /etc/profile,在最后加上你想添加的环境变量就好啦。
命令的查找路径与顺序
Shell 通过环境变量 PATH 来进行搜索的,这个 PATH 里面就保存了 Shell 中执行的命令的搜索路径。
查看 PATH 环境变量的内容:
$ echo $PATH
默认情况下你会看到如下输出:
通常这一类目录下放的都是可执行文件,当我们在 Shell 中执行一个命令时,系统就会按照 PATH 中设定的路径按照顺序依次到目录中去查找,如果存在同名的命令,则执行先找到的那个。
下面我们将练习创建一个最简单的可执行 Shell 脚本和一个使用 C 语言创建的“ hello world ”程序。
创建一个 Shell 脚本文件:
$ gedit hello_shell.sh
在脚本中添加如下内容,保存并退出(注意不要省掉第一行,这不是注释,论坛有用户反映有语法错误,就是因为没有了第一行):
#!/bin/bash
for ((i=0; i<10; i++));do
echo "hello shell"
done
exit 0
为文件添加可执行权限:
$ chmod 755 hello_shell.sh
执行脚本:
$ ./hello_shell.sh
创建一个 C 语言“ hello world ”程序:
$ gedit hello_world.c
#include 保存后使用 gcc 生成可执行文件:
$ gcc -o hello_world hello_world.c
gcc 生成二进制文件默认具有可执行权限,不需要修改
在 shiyanlou 家目录创建一个 mybin 目录,并将上述 hello_shell.sh 和 hello_world 文件移动到其中:
$ mkdir mybin
$ mv hello_shell.sh hello_world mybin/
现在你可以在 mybin 目录中分别运行你刚刚创建的两个程序:
$ cd mybin
$ ./hello_shell.sh
$ ./hello_world
回到上一级目录,也就是 shiyanlou 家目录,当再想运行那两个程序时,会发现提示命令找不到,除非加上命令的完整路径,但那样很不方便,如何做到像使用系统命令一样执行自己创建的脚本文件或者程序呢?那就要将命令所在路径添加到 PATH 环境变量了。
添加自定义路径到“ PATH ”环境变量
在前面我们应该注意到 PATH 里面的路径是以 : 作为分割符的,所以我们可以这样添加自定义路径:
$ PATH=$PATH:/home/shiyanlou/mybin
注意这里一定要使用绝对路径。
斜体文字
现在你就可以在任意目录执行那两个命令了(注意需要去掉前面的 ./)。你可能会意识到这样还并没有很好的解决问题,因为我给 PATH 环境变量追加了一个路径,它也只是在当前 Shell 有效,我一旦退出终端,再打开就会发现又失效了。有没有方法让添加的环境变量全局有效?或者每次启动 Shell 时自动执行上面添加自定义路径到 PATH 的命令?下面我们就来说说后一种方式——让它自动执行。
在每个用户的 home 目录中有一个 Shell 每次启动时会默认执行一个配置脚本,以初始化环境,包括添加一些用户自定义环境变量等等。zsh 的配置文件是 .zshrc,相应 Bash 的配置文件为 .bashrc 。它们在 etc 下还都有一个或多个全局的配置文件,不过我们一般只修改用户目录下的配置文件。
我们可以简单地使用下面命令直接添加内容到 .zshrc 中:
$ echo "PATH=$PATH:/home/shiyanlou/mybin" >> .zshrc
上述命令中 >> 表示将标准输出以追加的方式重定向到一个文件中,注意前面用到的 > 是以覆盖的方式重定向到一个文件中,使用的时候一定要注意分辨。在指定文件不存在的情况下都会创建新的文件。
修改和删除已有变量
变量修改
变量的修改有以下几种方式:
变量设置方式 说明
${变量名#匹配字串} 从头向后开始匹配,删除符合匹配字串的最短数据
${变量名##匹配字串} 从头向后开始匹配,删除符合匹配字串的最长数据
${变量名%匹配字串} 从尾向前开始匹配,删除符合匹配字串的最短数据
${变量名%%匹配字串} 从尾向前开始匹配,删除符合匹配字串的最长数据
${变量名/旧的字串/新的字串} 将符合旧字串的第一个字串替换为新的字串
${变量名//旧的字串/新的字串} 将符合旧字串的全部字串替换为新的字串
比如要修改我们前面添加到 PATH 的环境变量。为了避免操作失误导致命令找不到,我们先将 PATH 赋值给一个新的自定义变量 path:
$ path=$PATH
$ echo $path
$ path=${path%/home/shiyanlou/mybin}
# 或使用通配符,*表示任意多个任意字符
$ path=${path%*/mybin}
变量删除
可以使用 unset 命令删除一个环境变量:
$ unset temp
如何让环境变量立即生效
前面我们在 Shell 中修改了一个配置脚本文件之后(比如 zsh 的配置文件 home 目录下的 .zshrc),每次都要退出终端重新打开甚至重启主机之后其才能生效,我们可以使用 source 命令来让其立即生效,如:
$ source .zshrc
source 命令还有一个别名就是 .,注意与表示当前路径的那个点区分开,虽然形式不一样,但作用和使用方式一样,上面的命令如果替换成 . 的方式就该是:
$ . ./.zshrc
注意第一个点后面有一个空格,而且后面的文件必须指定完整的绝对或相对路径名,source 则不需要。
搜索文件
与搜索相关的命令常用的有 whereis,which,find 和 locate 。
whereis 简单快速
$whereis who
你会看到它找到了三个路径,两个可执行文件路径和一个 man 在线帮助文件所在路径,这个搜索很快,因为它并没有从硬盘中依次查找,而是直接从数据库中查询。whereis 只能搜索二进制文件(-b),man 帮助文件(-m)和源代码文件(-s)。如果想要获得更全面的搜索结果可以使用 locate 命令。
locate 快而全
通过“ /var/lib/mlocate/mlocate.db ”数据库查找,不过这个数据库也不是实时更新的,系统会使用定时任务每天自动执行 updatedb 命令更新一次,所以有时候你刚添加的文件,它可能会找不到,需要手动执行一次 updatedb 命令(在我们的环境中必须先执行一次该命令)。它可以用来查找指定目录下的不同文件类型,如查找 /etc 下所有以 sh 开头的文件:
$ locate /etc/sh
注意,它不只是在 /etc 目录下查找,还会自动递归子目录进行查找。
查找 /usr/share/ 下所有 jpg 文件:
$ locate /usr/share/\*.jpg
注意要添加 * 号前面的反斜杠转义,否则会无法找到。
如果想只统计数目可以加上 -c 参数,-i 参数可以忽略大小写进行查找,whereis 的 -b、-m、-s 同样可以使用。
which 小而精
which 本身是 Shell 内建的一个命令,我们通常使用 which 来确定是否安装了某个指定的软件,因为它只从 PATH 环境变量指定的路径中去搜索命令:
$ which man
find 精而细
find 应该是这几个命令中最强大的了,它不但可以通过文件类型、文件名进行查找而且可以根据文件的属性(如文件的时间戳,文件的权限等)进行搜索。find 命令强大到,要把它讲明白至少需要单独好几节课程才行,我们这里只介绍一些常用的内容。
这条命令表示去 /etc/ 目录下面 ,搜索名字叫做 interfaces 的文件或者目录。这是 find 命令最常见的格式,千万记住 find 的第一个参数是要搜索的地方:
$ sudo find /etc/ -name interfaces
注意 find 命令的路径是作为第一个参数的, 基本命令格式为 find [path] [option] [action] 。
与时间相关的命令参数:
参数 说明
-atime 最后访问时间
-ctime 最后修改文件内容的时间
-mtime 最后修改文件属性的时间
下面以 -mtime 参数举例:
-mtime n: n 为数字,表示为在 n 天之前的“一天之内”修改过的文件
-mtime +n: 列出在 n 天之前(不包含 n 天本身)被修改过的文件
-mtime -n: 列出在 n 天之内(包含 n 天本身)被修改过的文件
-newer file:file 为一个已存在的文件,列出比 file 还要新的文件名
列出 home 目录中,当天(24 小时之内)有改动的文件:
$ find ~ -mtime 0
列出用户家目录下比 Code 文件夹新的文件:
$ find ~ -newer /home/shiyanlou/Code
游戏
黑客帝国》电影里满屏幕代码的“数字雨”,在 Linux 里面你也可以轻松实现这样的效果,你只需要一个命令 cmatrix 。
需要先安装,因为 Ubuntu 没有预装:
$ sudo apt-get update;sudo apt-get install cmatrix
装好之后先不要急着执行,为了看到更好的效果,我们需要先修改终端的主题配色,修改为黑底绿字(编辑——首选项——颜色),然后在敲入一下代码:
$ cmatrix
F11可全屏
五、作业
寻找文件
找出 /etc/ 目录下的所有以 .list 结尾的文件