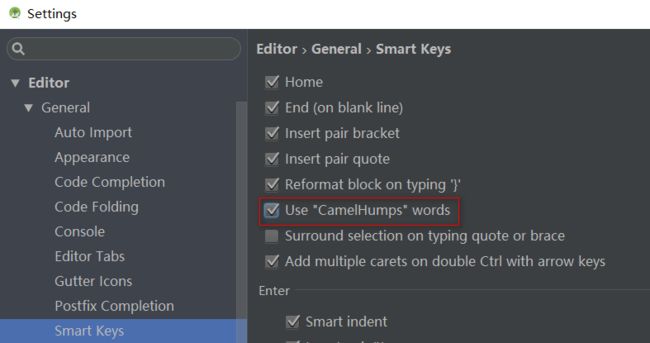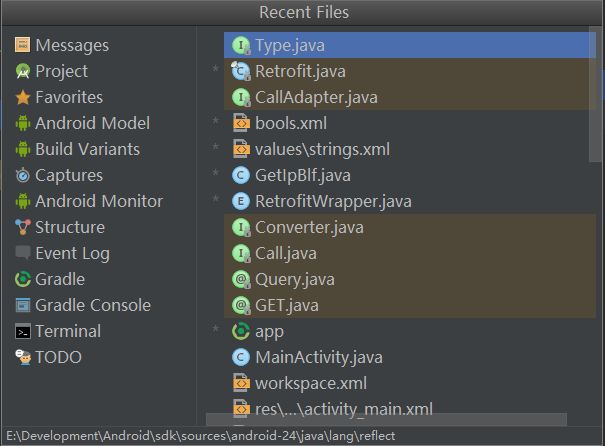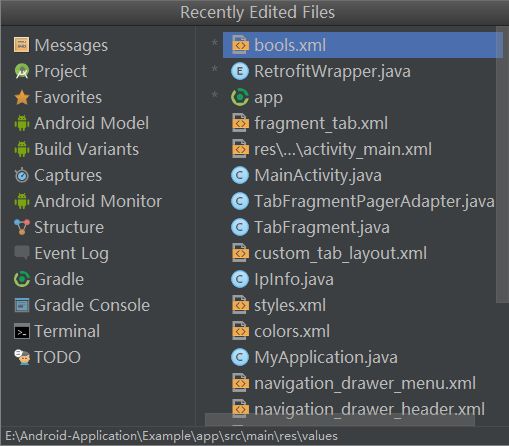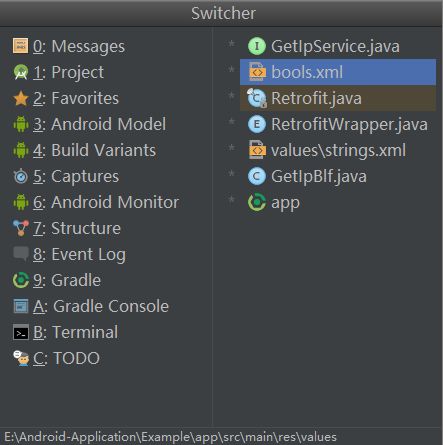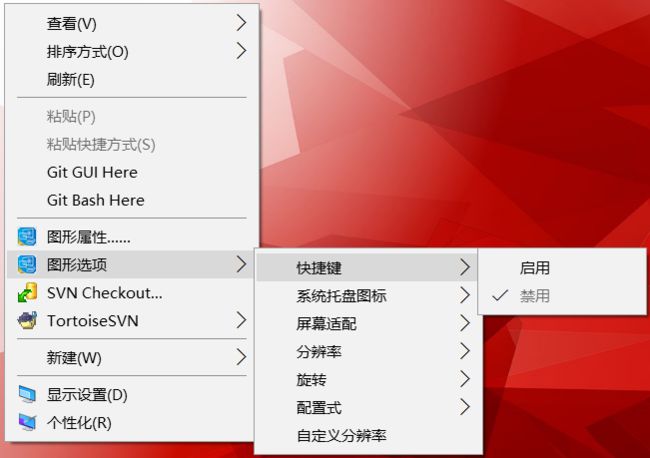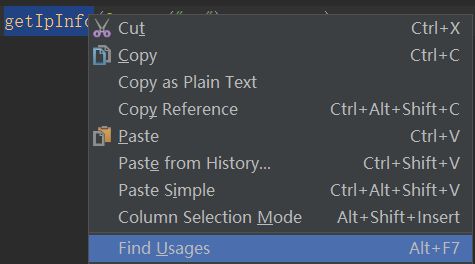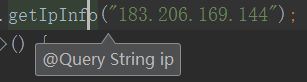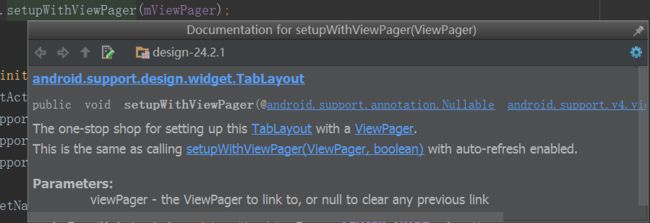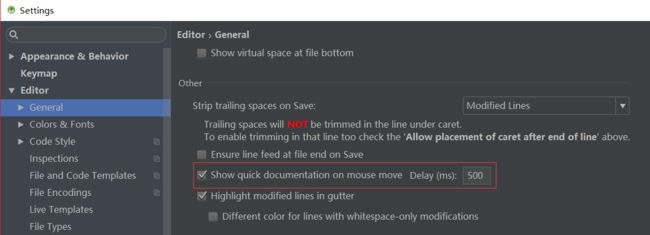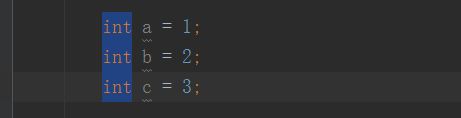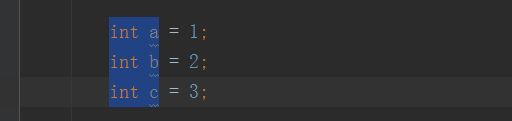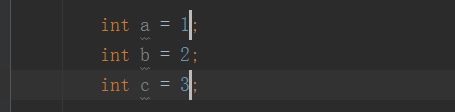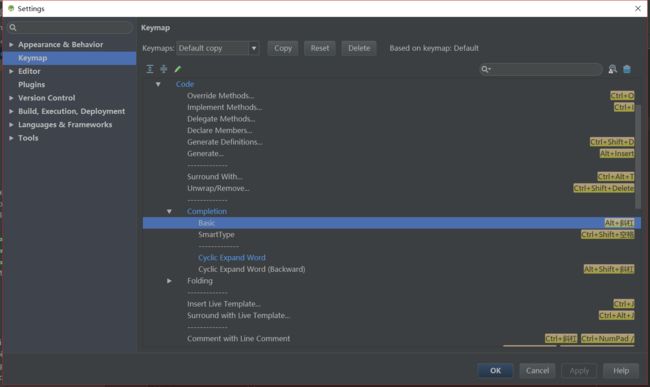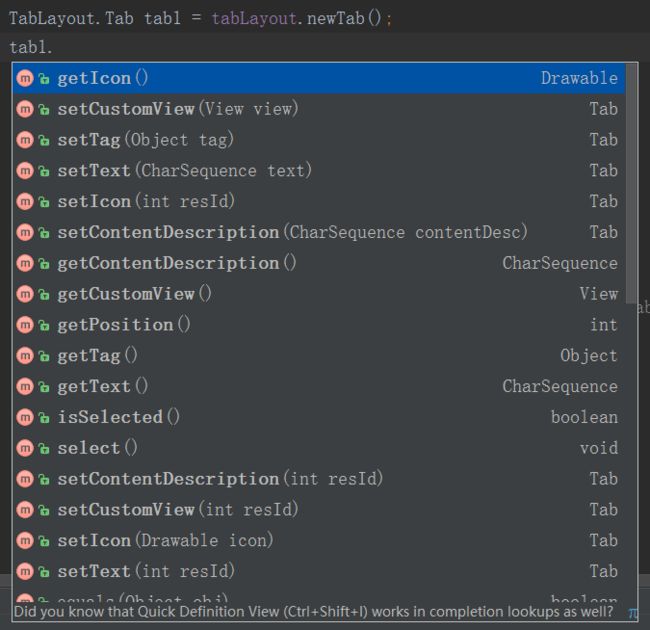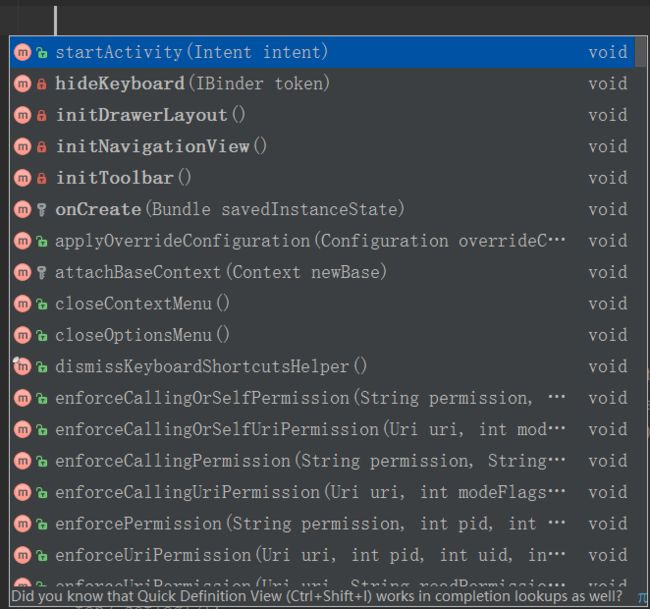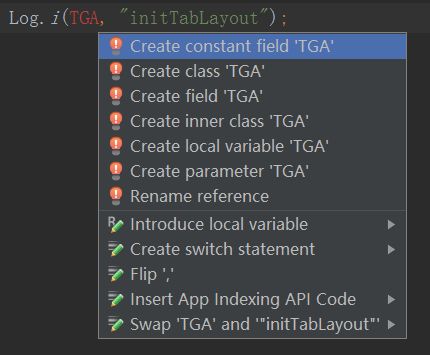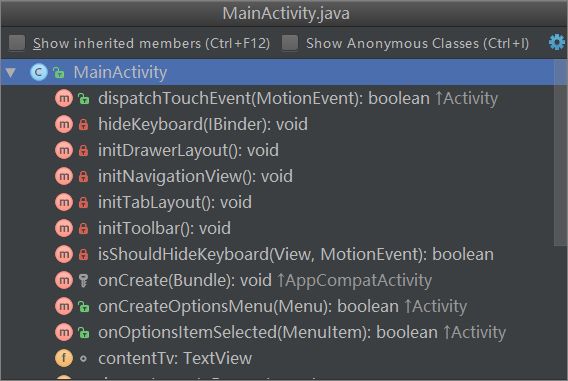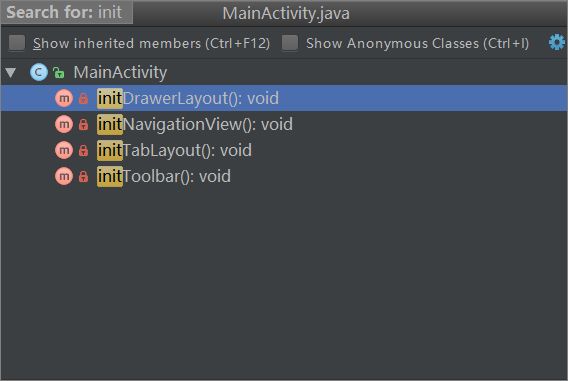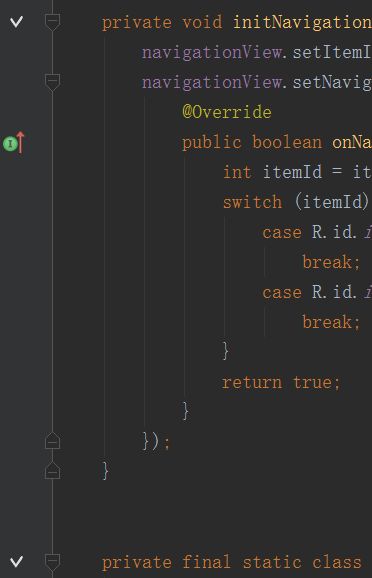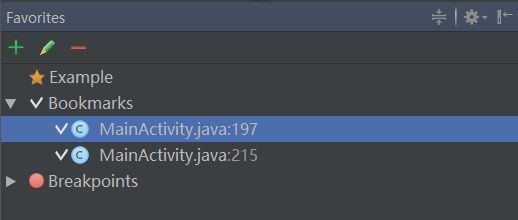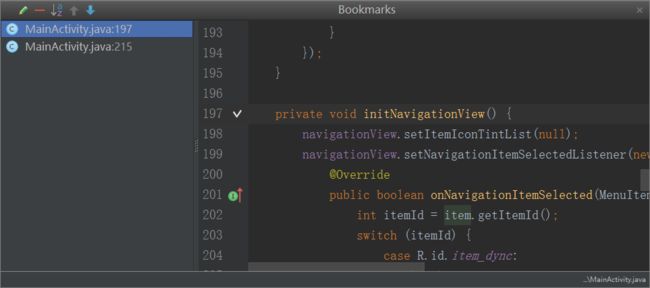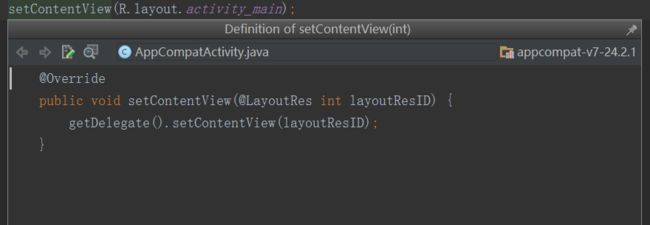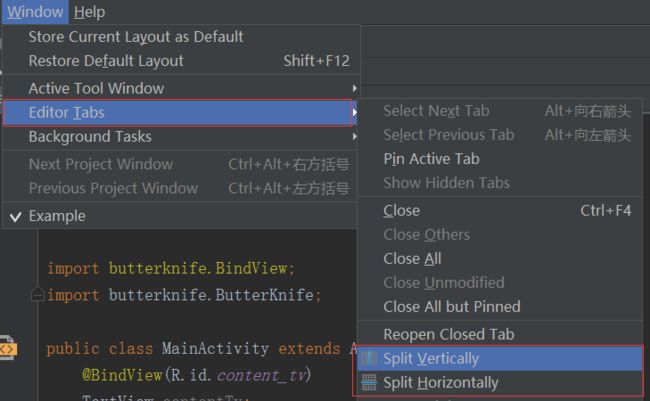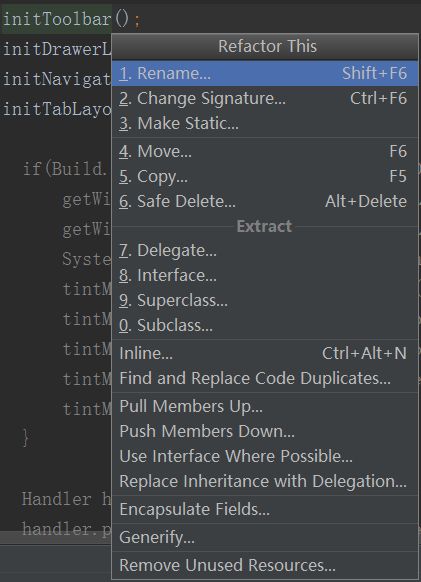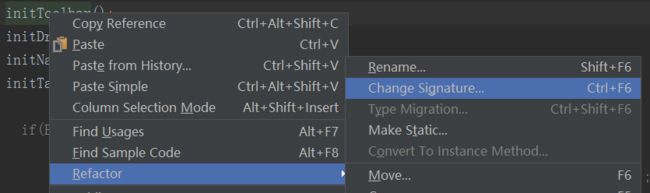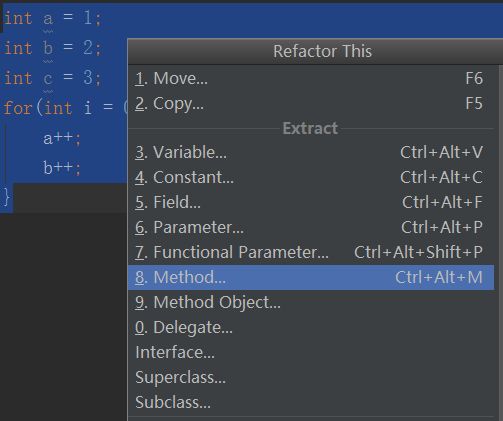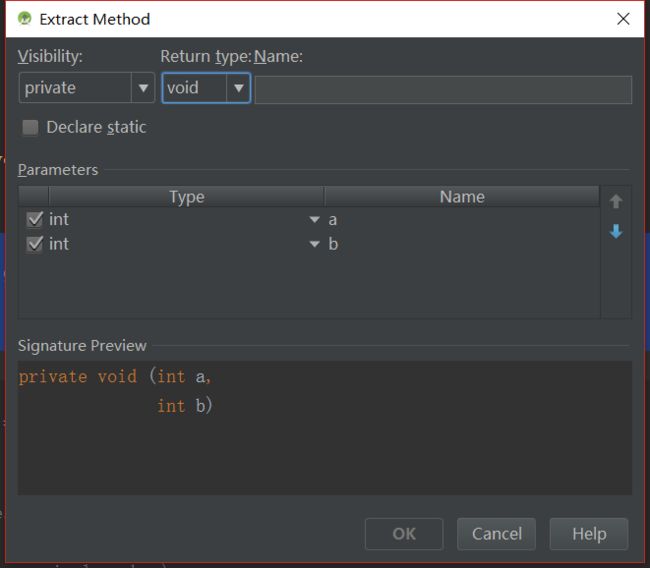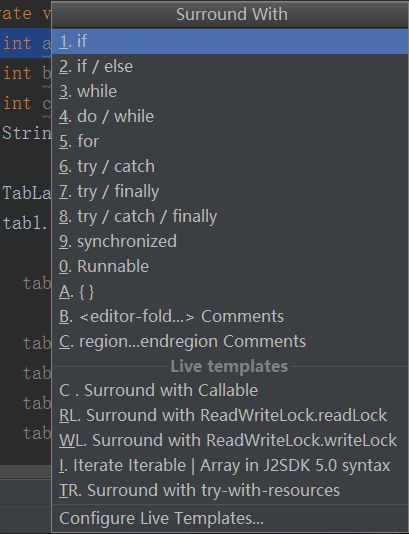最近在看徐医生出的第二本新书《Android群英传—神兵利器》,看到了第三章 “Android Studio 奇技淫巧”,由于书中所讲的一些快捷键等操作都是基于Mac的,所以这里我按照书中内容整理下在Windows下对应的快捷键。
操作与导航
单词选择
通过"Ctrl + ← / →"来实现单词的光标移动。但是在Android编程中,开发者使用最多的是驼峰命名法。此时如果按单词来整体移动的话,那么在选择某些变量的一部分时就不是很方便。可以通过设置来开启"Use CamelHumps words",就可以按照驼峰来移动光标选择了。
显示最近操作、修改
使用"Ctrl + E"快捷键来显示最近浏览过的文件,类似于浏览器的浏览记录。
使用"Ctri + Shift + E"快捷键来显示最近编辑过的文件。
使用"Ctrl + Tab"快捷键来进行各个界面的切换。
操作记录
Android Studio保存了每个操作的历史,通过"Ctrl + Alt + 左/右箭头"来进行访问位置的导航。
PS:这快捷键会与windows电脑的转屏快捷键冲突,我们可以自己修改Android Studio的快捷键,或者关闭电脑的转屏功能,这里附以下关闭电脑转屏快捷键的方法。
移动行
通过 "Alt + Shift + 上/下方向键" 来进行上下移动代码。
查找调用
在开发中,我们常常需要查找一个方法在何处被调用,我们可以选中这个方法名单击鼠标右键,选择 "Find Usages",或者通过 "Option + F7" 快捷键。
快速方法操作
通过按住 "Ctrl" 键,并点击方法名,也可以通过 "Ctrl + B" 快捷键。
查找参数定义与文档
通过 "Ctrl + P" 快捷键来查看方法的参数定义。
通过 "Ctrl + Q" 快捷键来查看文档详细
如果想要鼠标放上去就显示文档的提示,可以在设置中进行设置,如图:
多重选择
例如开发中,需要将好几个private修改为public,好几个int修改为float等,就可以使用多重选择功能。
1、将光标放在要修改的单词处,然后通过 "Alt + J" 来选中整个单词,再按一次 "Alt + J" 就可以选中第二个一样的单词,这样就可以一次性修改。
2、按住 "Alt" 键并拖动鼠标,可以通过列进行多重选择。
3、多光标编辑:通过 "Alt + Shift + 鼠标点击",可以增加一个新的编辑光标,从而对多个地方同时进行修改。
快速完成
通过 "Ctrl + Shift + Enter" 可以快速完成某些操作。例如方法大括号的添加、行尾分号的添加、自动格式化该行等操作。
代码提示
Android Studio中默认的快捷键是 "Ctrl + Space",但这个快捷键会与系统的切换输入法冲突,这里我是修改了默认的快捷键设置。
此外还提供了快捷键 "Ctrl + Shift + Space" 以显示更加智能的代码提示,可以根据上下文来获取更为丰富的代码提示。
在程序出现错误的时候,可以通过 "Alt + Enter" 快捷键来获取代码修改提示。
查看大纲
当前类如果代码量很大时,可以通过快捷键 "Ctrl + F12",可以调出大纲界面,即显示方法和成员变量列表。
通过输入方法名,可以快速定位,也支持模糊查询,查询方法的一部分关键字也能进行筛选。
书签
在平常阅读代码,分析代码思路的时候,经常需要记录一些关键的代码、方法。这时可以使用书签来记录,通过快捷键 "F11" 可以将一出代码添加到书签或者从书签中删除。
添加到书签的代码,在行数旁边会有一个小钩,同时在Favorite标签中,可以找到相应的Boomarks。
另外,可以通过快捷键 "Shift + F11" 来调出书签面板,显示所有的书签。
其他操作技巧
- 代码折叠
通过 "Ctrl + -" 对一段代码进行折叠。
通过 "Ctrl + +" 对一段代码进行展开。 - 预览方法定义
通过快捷键 "Ctrl + Shift + I" 在当前页面上对指定的方法进行预览。
- 拆分窗口
默认情况下编辑界面只有一个界面,可以通过拆分窗口,同时展示更多的编辑界面,方便我们进行代码比较或者查看等等。设置方法如下图。
快速重构
重构入口
通过快捷键 "Ctrl + Shift + Alt + T" 可以打开这个重构入口。
或者通过鼠标右键,选择 "Refactor" 调出这个界面。
Extract 的妙用
在重构选项中,有Extratct选项,这在重构代码时非常有用。例如将一段重复的代码抽取出来作为一个方法,就可以如图操作。
选择Method,就可以将一段代码抽出作为一个方法,并且可以设置方法的访问类型。
Surround With
在开发中,例如增加判空的if条件,或者是增加try catch捕获异常,可以使用快捷键 "Ctrl + Alt + T" 来进行操作。
未完......