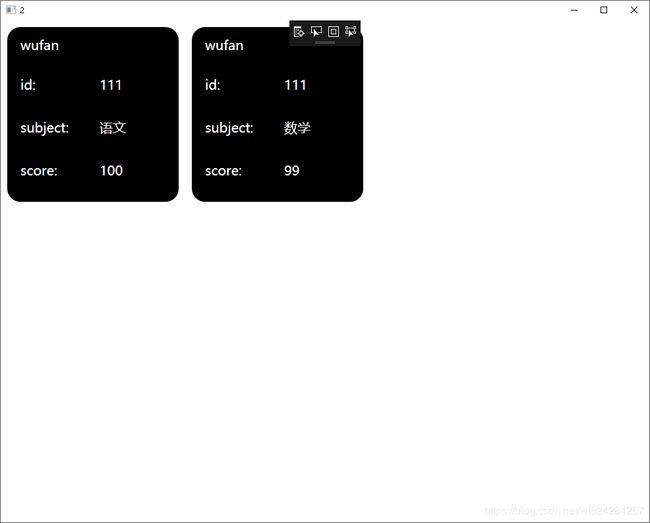wpf入门第二篇 MVVM与binding
前言
本文是wpf入门系列第二篇,面向有winform或者web前端基础的、并且也有C#基础的同学。
本文通过简单的例子,介绍了wpf的MVVM开发模式与binding的使用方法。
本文使用了 Visual Studio 2017 进行演示讲解。
wpf入门系列导航页面: https://blog.csdn.net/wf824284257/article/details/88757497
上一步: wpf入门第一篇 基础布局与简单样
https://blog.csdn.net/wf824284257/article/details/88757467
开始
MVVM,即Model-View-ViewModel的首字母缩写,在这种开发模式下常用binding来对View和ViewModel进行绑定。下面我们通过一个简单的例子来,一步一步的来进行说明。
打开VS2017,菜单栏点击【文件】->【新建】->【项目】,选择wpf项目,取名为 WpfTest2 ,选好路径后点击确认。
添加三个文件夹,分别命名为Models,Views,ViewModels。
在Models文件夹中,添加Student类,并将Student.cs代码替换为如下代码:
using System;
using System.Collections.Generic;
using System.Linq;
using System.Text;
using System.Threading.Tasks;
namespace WpfTest2.Models
{
public class Student
{
public string id { get; set; }
public string name { get; set; }
}
}
在Models文件夹中,添加Score类,并将Score.cs代码替换为如下代码:
using System;
using System.Collections.Generic;
using System.Linq;
using System.Text;
using System.Threading.Tasks;
namespace WpfTest2.Models
{
public class Score
{
public string stuId { get; set; }
public string subject { get; set; }
public int score { get; set; }
}
}
在ViewModels文件夹中,添加CardViewModel类,并将代码替换为如下代码:
using System;
using System.Collections.Generic;
using System.Linq;
using System.Text;
using System.Threading.Tasks;
using WpfTest2.Models;
namespace WpfTest2.ViewModels
{
public class CardViewModel
{
public Student student { get; set; }
public Score score { get; set; }
}
}
从上面的步骤可以看出,我们有了两个Model,一个ViewModel。实际开发中,Model一般是数据库表映射的实体,而ViewModel是我们自定义的与一个View完全绑定的数据模型。下面我们在Views文件夹中,添加一个用户控件,命名为Card. 并将Card.xaml代码替换为:
将Card.cs代码替换为如下代码:
using System;
using System.Collections.Generic;
using System.Linq;
using System.Text;
using System.Threading.Tasks;
using System.Windows;
using System.Windows.Controls;
using System.Windows.Data;
using System.Windows.Documents;
using System.Windows.Input;
using System.Windows.Media;
using System.Windows.Media.Imaging;
using System.Windows.Navigation;
using System.Windows.Shapes;
using WpfTest2.ViewModels;
namespace WpfTest2.Views
{
///
/// Card.xaml 的交互逻辑
///
public partial class Card : UserControl
{
public Card()
{
InitializeComponent();
}
public Card(CardViewModel vm) : this()
{
this.DataContext = vm;
}
}
}
此时,我们的解决方案资源管理器视图如下:
下面我们将在MainWindow中使用我们的Card 。
打开 MainWindow.xaml,将代码替换为:
打开MainWindow.cs,将代码替换为:
using System;
using System.Collections.Generic;
using System.Linq;
using System.Text;
using System.Threading.Tasks;
using System.Windows;
using System.Windows.Controls;
using System.Windows.Data;
using System.Windows.Documents;
using System.Windows.Input;
using System.Windows.Media;
using System.Windows.Media.Imaging;
using System.Windows.Navigation;
using System.Windows.Shapes;
namespace WpfTest2
{
///
/// MainWindow.xaml 的交互逻辑
///
public partial class MainWindow : Window
{
public MainWindow()
{
InitializeComponent();
Models.Student stu = new Models.Student(){id = "111", name = "wufan"};
Models.Score sc = new Models.Score() { stuId = "111", subject = "语文", score = 100 };
ViewModels.CardViewModel cardVm = new ViewModels.CardViewModel() { student = stu, score = sc };
Views.Card card = new Views.Card(cardVm);
wpCardList.Children.Add(card);
Models.Score sc1 = new Models.Score() { stuId = "111", subject = "数学", score = 99 };
ViewModels.CardViewModel cardVm1 = new ViewModels.CardViewModel() { student = stu, score = sc1 };
Views.Card card1 = new Views.Card(cardVm1);
wpCardList.Children.Add(card1);
}
}
}
大功告成。F5运行,可以看到运行结果:
分析以上代码结果,不难发现,通过MVVM的开发模式,使用数据库表映射实体作为Models,使用UserControl作为Views,使用自定义类做为ViewModel,可以让代码整体结构非常清晰,而且通过UserControl的动态创建、删除等操作,可以很容易的实现子页面的跳转、复杂的自定义列表等操作。
关于Binding的使用,在上面的代码中也有体现。对于用户控件Card,首先在后台代码中设置 this.DataContext = vm,然后在xaml页面中使用{Binding 属性值}进行数据绑定。这其实是简写方式,写全后为{Binding Path=属性值}。 除了使用这种方法绑定后台设置的DataContext的值外,还可以通过{binding ElementName=name Path=prop}来绑定页面内的其他控件的指定属性值。如:
比如,使MainWindow的title显示为wpCardList的Children的数量,则可以将MainWindow.xaml替换为如下代码:
结束
本文通过一个小例子讲述了MVVM开发模式以及Binding的用法。若有其他需要可留言,24小时内回复。
本文示例代码可以在博主的资源页下载: https://download.csdn.net/download/wf824284257/11052770
若有不足请指正,感谢。
下一步: wpf入门第三篇 ControlTemplate、Trigger与Storyboard
https://blog.csdn.net/wf824284257/article/details/88783979