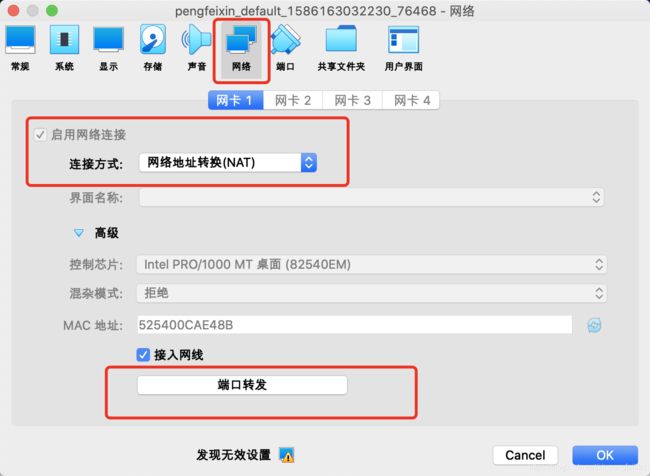VirtualBox + Vagrant 安装 CentOS7 虚拟机
1.下载安装 VirtualBox
https://www.virtualbox.org/wiki/Downloads
根据自己的操作系统类型下载安装即可!
支持的操作系统类型有:
- Windows hosts
- OS X hosts
- Linux distributions
- Solaris hosts
温馨提示:如果是 Windows 系统用户,需要再 BIOS 中设置开启 CPU 虚拟化!!!
2.下载安装 Vagrant
https://www.vagrantup.com/downloads.html
根据自己的操作系统类型下载安装即可!
支持的操作系统类型有:
3.安装虚拟机
先打开 VirtualBox;
打开 Windows 的 cmd 或者 mac 的 Terminal 工具,输入命令:
vagrant
如果有反应,说明我们的 vagrant 安装没有问题,可以进行下一步了。
输入命令初始化一个 centos7 虚拟机文件:
vagrant init centos/7
执行完上面的命令后会在用户目录下(Windows 在Users下面,mac 在用户姓名的目录下)生成一个 Vagrantfile 文件。
上面命令中的 centos/7 代表我们需要安装 CentOS7 的虚拟机,如果你要安装其他虚拟机就替换它就可以了。注意 / 不能省略掉!!!
支持的虚拟机类型在下面的网站可以查找到:
https://app.vagrantup.com/boxes/search
部分截图如下:
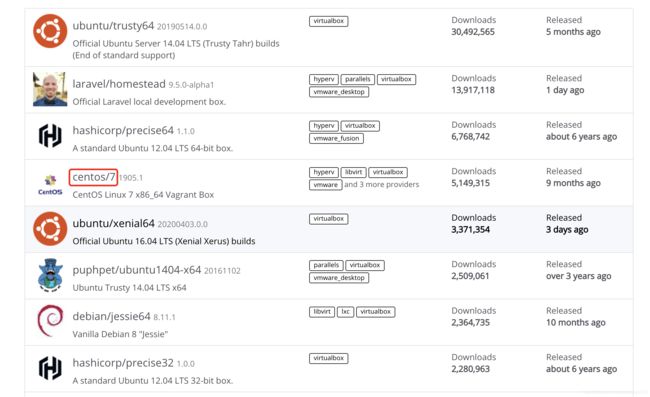
途中标红的就是安装的虚拟机的名称,如果要安装 Ubuntu 就是:
vagrant init ubuntu/trusty64
继续执行下面的命令:
vagrant up
这个是安装启动虚拟机,如果是第一次,它会下载对应的虚拟机镜像文件,下载完成了之后就会自动启动虚拟机,以后再执行这个命令就是启动已经安装的虚拟机了。
实际情况在执行这个命令的时候,速度会特别慢,我这边显示剩余需要 30 多个小时,太漫长了,而且中间断了之后又要重新开始。
3.设置第三方镜像
下面的地址中下载你想要的镜像:
http://www.vagrantbox.es/
然后执行:
$ vagrant box add {title} {url}
$ vagrant init {title}
$ vagrant up
实际测试要比源下载地址快一些。
4.本地安装
本地安装,就是先通过网盘等下载别人分享的虚拟机 box 到本地,然后通过命令进行安装。
以 CentOS7 为例:
先下载 box,链接: https://pan.baidu.com/s/1HYnVmvgOnxuhWef6bRglRw 提取码: tfn3
然后执行如下命令:
1.添加 vagrant box 到 box list
vagrant box add centos7
path 为你下载的 box 镜像路径。
2.初始化一个虚拟机使用刚才添加的 vagrant box
vagrant init centos7
温馨提示:如果你之前执行过初始化的命令,那个在执行这个命令的时候它会从去网上下载镜像,因此你需要找到 Vagrantfile 文件删除掉,然后再执行上面的命令就没问题了,安装完成后,下载的镜像文件也可以删掉了。
3.启动 vagrant box 虚拟机
vagrant up
5.常用命令
连接到 ssh:
vagrant ssh
这样就可以操作虚拟机了,当然也可以用其他第三方的连接工具。
默认登录进去的是 vagrant 用户。
所以执行有些命令的时候需要加 sudo,或者切换到 root 用户:
su root
默认 root 用户的密码为:vagrant
6.设置网络
默认情况下,VirtualBox 使用的是网络地址转换和端口转发的方式实现了本地系统和虚拟机地址的问题,如下图所示。
举个例子,比如我们的虚拟机中装了很多东西,比如 MySQL 数据库,Redis 等等,在虚拟机内部是没有问题的,MySQL 数据库的端口默认是 3306,虚拟机可能给我们映射出来的端口就可能不是 3306 了,这对于我们再本机器的进行测试是及其不方便的。
因此,我们不使用这种默认的方式,我们可以设置一个私有的 ip 实现本地系统和虚拟机系统之间的互通。
打开 cmd 输入:
ifconfig -a
找到 VirtualBox 的虚拟网卡地址:
我的是:192.168.56.2
编辑 Vagrantfile 文件,找到如下一行,去掉注释并修改 ip 为:
config.vm.network "private_network", ip: "192.168.56.10"
其中 192.168.56 是固定的,10 也可以换成其他的,最大不要超过 255 就可以了!
重新加载配置文件,并重启 vagrant:
vagrant reload
启动完成后,本地系统和虚拟机之间相互 Ping ,如果没有问题,说明网络配置就好了!
例如,在虚拟机中 ping 本地的地址为:
ping 192.168.1.103
在本地 Ping 虚拟机的 ip (刚才配置文件中配置的那个 IP)
ping 192.168.56.10
OK,这样算就是配置完成了!
今天的分享就到这里,如果对你有帮助,请给我点个赞,或者有任何问题都可以在评论区与我交流哦!