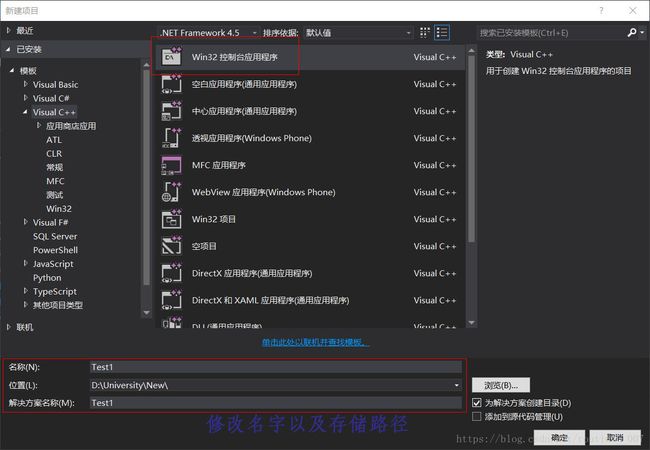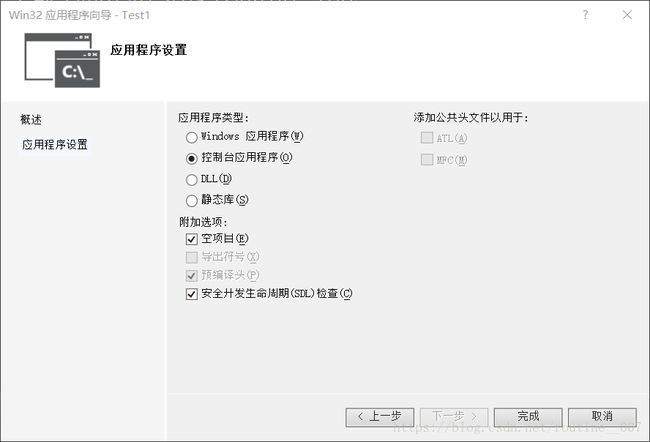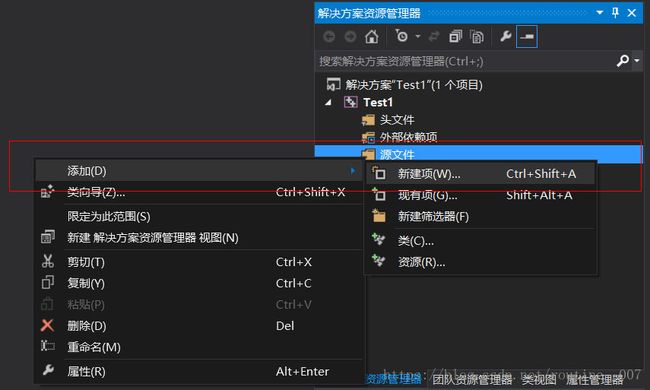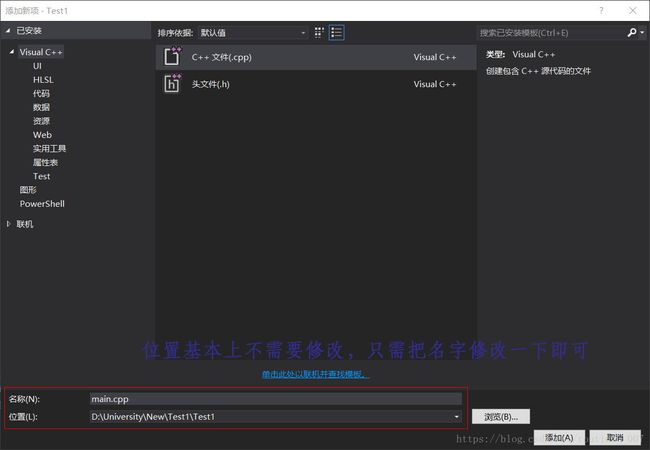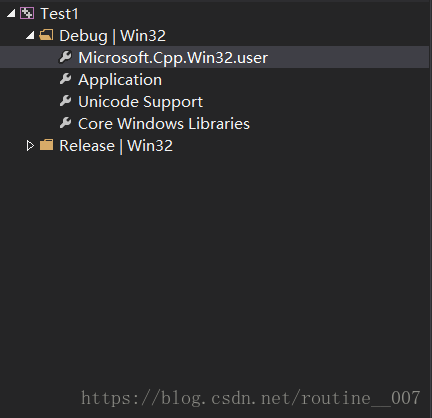OpenCV基础——OpenCV3和VS的下载、安装、环境配置
第一部分 VS的下载安装
大家可以去官网下载,也可以百度一下压缩包,我是百度里找了个压缩包下载的,因为官网我下载出现了问题,大家如果能在官网下我建议还是官网下哈。
【原本是打算提供云盘的,但是因为文件传输太慢了,过几天再补上】
下完以后双击点开vs_ultimate.exe就可以开始安装了,安装过程和一般软件的安装差不多,就不多讲了。
第二部分 OpenCV的下载安装以及配置环境变量
OpenCV是一个基于BSD许可(开源)发行的跨平台计算机视觉库,可以运行在Linux、Windows、Android和Mac OS操作系统上。它轻量级而且高效——由一系列 C 函数和少量 C++ 类构成,同时提供了Python、Ruby、MATLAB等语言的接口,实现了图像处理和计算机视觉方面的很多通用算法。
opencv2.4.9地址:https://sourceforge.net/projects/opencvlibrary/files/opencv-win/2.4.9/opencv-2.4.9.exe/download
(我是用2.4.9的版本的,当然大家还可以去官网下OpenCV3或其他版本,如果下了其他版本,第三部分的环境搭建就需要注意一些不同的地方)
下载完成后,双击就可以完成解压,解压的路径要记清楚。我的路径是D:\opencv。
接下来要配置环境变量(步骤如下):
【计算机】→【(右键)属性】→【高级系统设置】→【高级(标签)】→【环境变量】→(双击)系统变量中的Path→在变量值里面新建相应的路径(以下路径以我的路径为样本)。
对于32位系统,就添加:
D:\opencv\build\x86\vc12\bin
对于64位系统,就添加:
D:\opencv\build\x86\vc12\bin 和 D:\opencv\build\x64\vc12\bin
注:变量值实际为bin文件夹的路径,对应于上面解压opencv时的路径。vc8表示编译环境为Microsoft Visual Studio 2005;vc9表示编译环境为Microsoft Visual Studio 2008;vc10表示编译环境为Microsoft Visual Studio 2010;vc11表示编译环境为Microsoft Visual Studio 2012;vc12表示编译环境为Microsoft Visual Studio 2013。大家根据自己下的VS的版本选择不同的路径。
第三部分 环境搭建
(一)打开Visual Studio,新建一个Win32控制台应用程序的空项目。
点击【确定】后在点一次【下一步】,会出现以下界面,将【空项目】勾起来即可点【完成】
(二)在源文件里添加一个名为main的cpp文件(你也可以命名为其他的)
(三)为工程添加包含目录(include)
在新出现的“属性管理器”工作区中
【(单击)Test1】→【(单击)Debug|Win32】→【(右击在点击属性或直接双击)Microsoft.Cpp.Win32.user】
在【通用属性】→【VC++目录】→【包含目录】中添加上:
D:\opencv\build\include
D:\opencv\build\include\opencv
D:\opencv\build\include\opencv2
根据opencv的解压路径来确定实际路径
(四)工程库(lib)目录的配置
第四步和第三步差不多,是在【通用属性】→【VC++目录】→【库目录】中添加:
D:\opencv\build\x86\vc12\lib
同样也是根据opencv的解压目录来决定实际的路径。
不管是32位还是64位操作系统,只需要考虑用Win32编译器还是x64编译器。其实配置选择什么跟64位还是32位系统没有直接的关系,而是在于在编译程序时是使用那个编译器。编译器选的是Win32,就用x86;编译器选的是x64,就用x64。不过一般情况下,都是用的Win32的x86编译器。所以,无论32还是64位操作系统,配置文件最好都选择x86版的。
注:这里的vc12规则和之前提到的是一样的
(五)链接库的配置
前面和第三步前半部分一样,后面:
【通用属性】→【链接器】→【输入】→【附加的依赖项】
添加如下249版本的lib(这样的lib顺序是:19个带d的debug版的lib写在前面,19个不带d的release版的lib写在后面,即优先支持debug模式的编译运行):
opencv_ml249d.lib
opencv_calib3d249d.lib
opencv_contrib249d.lib
opencv_core249d.lib
opencv_features2d249d.lib
opencv_flann249d.lib
opencv_gpu249d.lib
opencv_highgui249d.lib
opencv_imgproc249d.lib
opencv_legacy249d.lib
opencv_objdetect249d.lib
opencv_ts249d.lib
opencv_video249d.lib
opencv_nonfree249d.lib
opencv_ocl249d.lib
opencv_photo249d.lib
opencv_stitching249d.lib
opencv_superres249d.lib
opencv_videostab249d.lib
opencv_objdetect249.lib
opencv_ts249.lib
opencv_video249.lib
opencv_nonfree249.lib
opencv_ocl249.lib
opencv_photo249.lib
opencv_stitching249.lib
opencv_superres249.lib
opencv_videostab249.lib
opencv_calib3d249.lib
opencv_contrib249.lib
opencv_core249.lib
opencv_features2d249.lib
opencv_flann249.lib
opencv_gpu249.lib
opencv_highgui249.lib
opencv_imgproc249.lib
opencv_legacy249.lib
opencv_ml249.lib
注:对于2.4.9及以下的版本的库,不同的库只需改变.lib文件中对应的数字即可。对于3.版本的库,只需添加
opencv_ts300d.lib
opencv_world300d.lib
opencv_ts300.lib
opencv_world300.lib 即可
另外注意:按照如上的这种方式来配置,也许会出现debug下可以运行但是release下不能运行的情况(因为字符串读取问题引起的诸如图片载入不了,报指针越界,内存错误等等)
解决方案:想在release模式下运行出程序结果,在工程的release模式下,将不带d的lib(全部是19个)添加到【项目】->【属性】(注意这样打开的是当前工程的属性页,我们只需在这里将release版(即不带d)的相关lib添加进去)->【配置属性】->【链接器】->【输入】->【附加的依赖项】下即可
不过一般debug模式下就能完成所需要的运行结果,所以我是按照如上的方式来进行配置的。
(六)在Windows文件夹下加入OpenCV动态链接库
如果环境变量配置得准确,且配置之后经过重启,就没有进行这步配置的必要了。即做完上面第五步的配置,重启一次,就可以直接跳到第七步进行测试,看是否配置成功。如果不想重启而马上查看是否配置成功,就需要进行这步的配置。
将D:\opencv\build\x86\vc12\bin目录下的所有动态链接库复制粘贴到C:\Windows\System32文件夹(对应的目录根据opencv解压路径和vs的版本决定)。对于Windows8系统,要放置在SysWOW64文件夹下。
(七)最终测试
#include
using namespace cv;
int main(){
//【1】读入一张图片
Mat img = imread("1.jpg");
//【2】在窗口中显示载入的图片
imshow("【载入的图片】", img);
//【3】等待3000ms后窗口自动关闭
waitKey(3000);
} 要将“1.jpg”文件放在D:\University\New\Test1\Test1文件夹中,即和main.cpp在同一个文件夹中。
点击【本地Windows调试器】运行文件,就会出现以下结果:
最后来一个小番外——调用摄像头采集图像
依旧是先创建一个Win32控制台应用程序的空项目,在源文件里添加main.cpp文件,代码如下:
#include
using namespace cv;
int main(){
//【1】从摄像头读入视频
VideoCapture capture(0);
//【2】循环显示每一帧
while (1){
Mat frame; //定义一个Mat变量,用于存储每一帧的图像
capture >> frame; //读取当前帧
imshow("摄像头", frame); //显示当前帧
waitKey(30); //延时30ms
}
return 0;
}