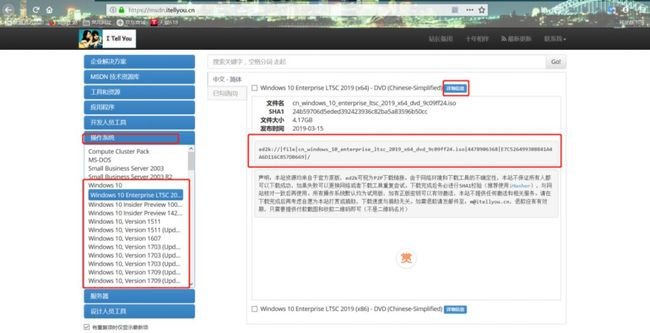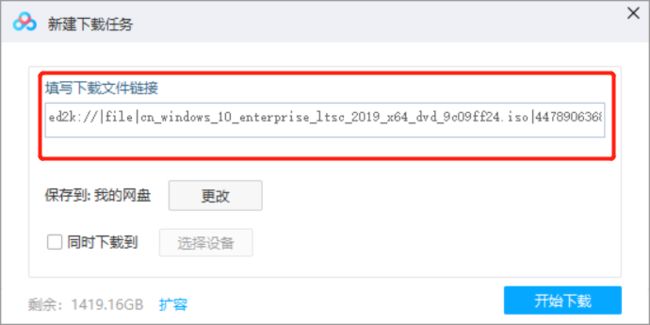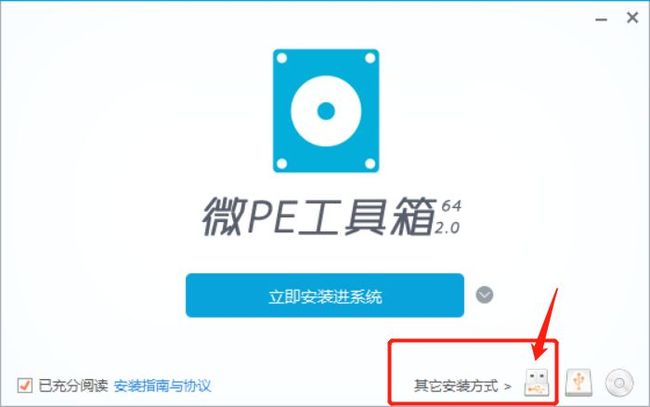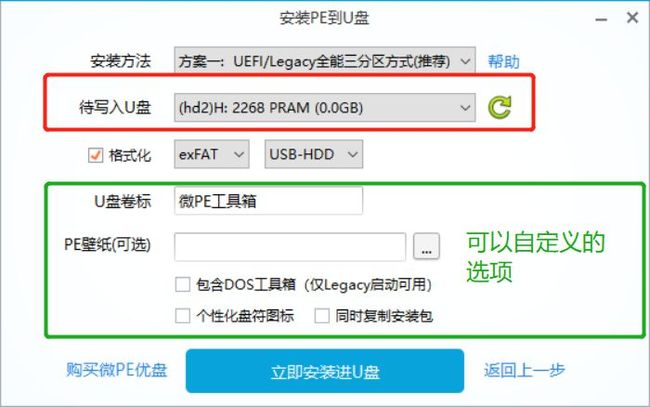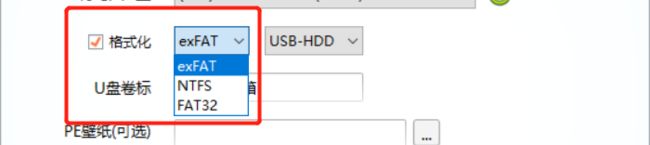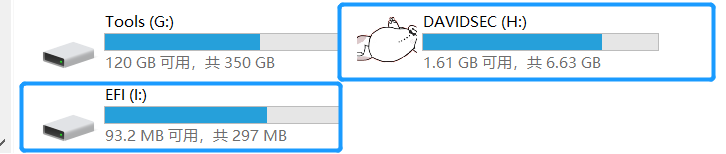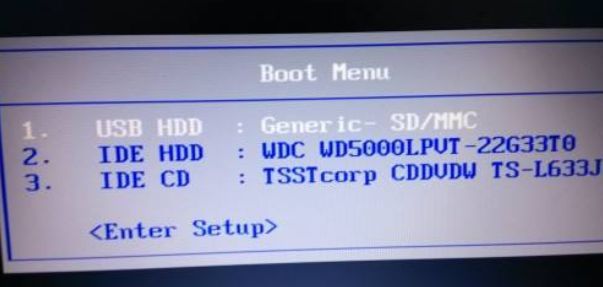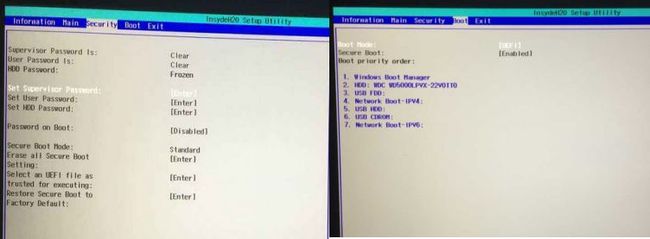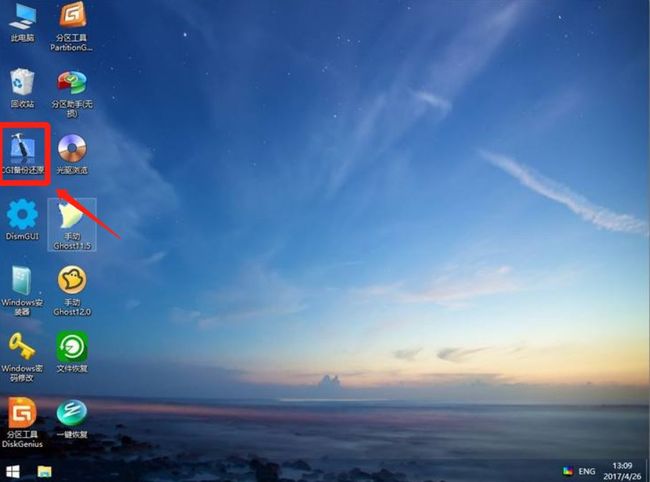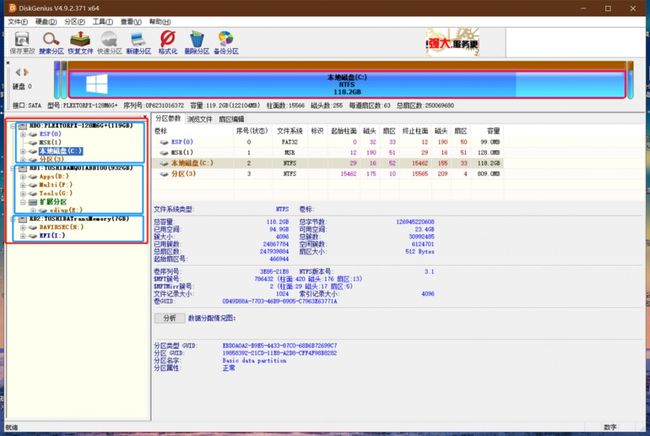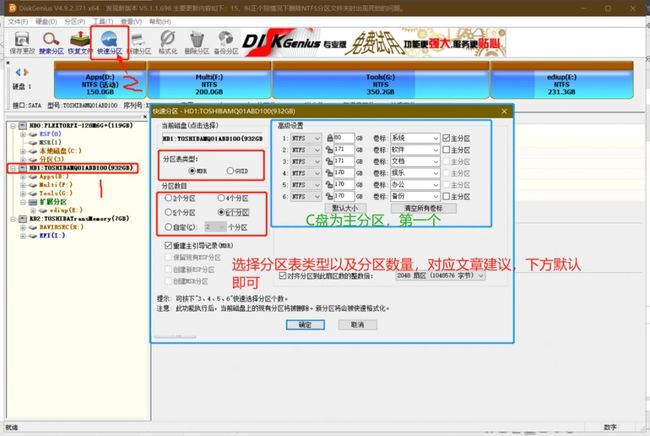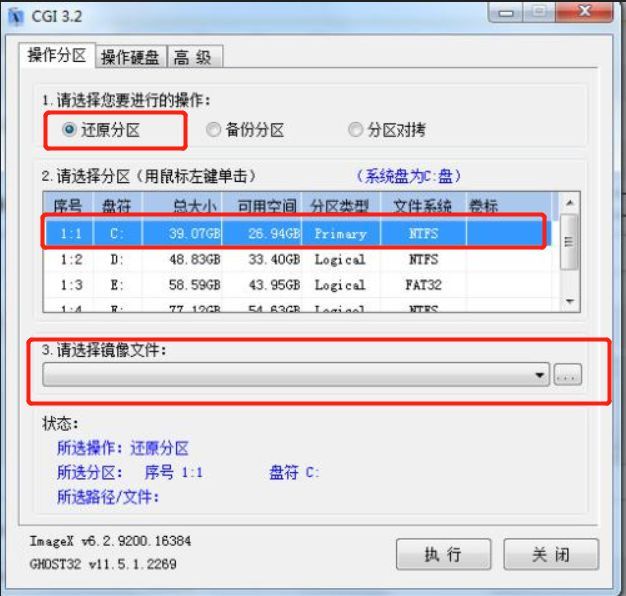系统重装了解教程--超新手向(个人公众号搬运)
系统重装了解教程
系统重装的准备工作
本教程是所长大D手敲的一个整合说明,仅供首次接触的朋友参考,具体过程可以一边交流一边装系统。不能到场只能通过这些图文做一个基本的“了解”。本文有DOCX与PDF版本,在懒人提取箱内均有。
物料准备:
| 名称 | 规格 | 用途 | 备注 |
|---|---|---|---|
| U盘(主) | 大于4G | 做PE盘,会全盘格式化,注意资料,尽量选不怎么用的或内部资料少,容易导出的 | 由于制作PE盘时U盘会被格式化为FAT32格式,该格式下无法存放单文件大于4G的系统镜像,故可以加副U盘存放,减少操作步骤;若手头U盘较少,具体操作见下文 |
| U盘(副) | 大于8G,NTFS格式 | 用于存放系统镜像,也可与主U盘共用,但需要进一步操作 | 纯PE对主U盘空间需求不算太大 |
| 镜像文件 | Gho格式/ISO格式 | 做系统,用啥下啥,不推荐win8 | 下载站:MSDN |
| 电脑 | 能上网的正常电脑 | 下载镜像,制作PE盘 | 朋友的电脑、自己的备用电脑,要安装软件 |
| 微PE | EXE | 制作PE启动盘的工具 | 官网下载:WEPE |
##制作过程:
一、镜像下载
根据个人需求,在MSDN(https://msdn.itellyou.cn)选择下载,不太推荐过渡系统WIN8,可以选择WIN7或WIN10较新的版本,WIN10目前调教的也比较稳定了,只要不下载那几款旧版基本不会有太大的BUG。图为MSDN截图。
懒人提取箱:内含镜像与上文提到的软件(不定时测试更新)后台回复2333获取(文章在个人公众号里,照搬来的,哈哈)
二、PE启动盘制作
市面上制作启动盘的工具很多,相对最干净的工具是WEPE。操作示意图如下:
- 双击启动安装文件,做U盘启动盘选择图示【其它】中的U盘
- 选择U盘后,在这一步需要确认好待写入U盘,建议直插要做启动盘的U盘;绿色部分可以个性化自定义,不必管
- 格式化可选格式,一般默认制作的成功率高,不易出问题,NTFS格式可在制作成功后再单独转换,不想麻烦的在这里直接选NTFS也可以
- 制作成功的启动盘会变成两个分区,EFI为引导分区,不要动;DAVIDSEC是U盘剩余空间所在的分区,LOGO、名字均可以自定义,作者采用的就是单盘存放镜像的方式,这个H:盘就相当于日常使用的U盘。改盘可以格式化为NTFS格式存放单文件大于4G的镜像
到这里,PE启动盘的制作就结束了。然后把之前下载好的系统镜像(ISO格式)复制到H:盘中即可(盘符和卷标名称因实际情况显示不同,只要不动EFI所在即可,另一个盘很好辨认的,毕竟只有他不一样)
三、系统重装
准备好的PE盘插到要重装的电脑上,按下电源键。接下来根据电脑桌主板品牌的不同按键不同,一般来说,进入BIOS或者直接进BOOTLIST无非ESC/F2/F10/F12/DEL这几个键,不负责任的讲,可以试着按(滑稽.jpg)~
大部分品牌机型可以直接选择U盘启动,方式为:按下电源键迅速狂按F12,重复快速按下F12,电脑屏幕会在显示LOGO后进入一个黑色界面,标注【BOOT LIST】或【BOOT MENU】,这个界面下将光标移动到U盘所在位置确认即可。启动项名称基本都是U盘品牌名。
这一步大部分都是类似的,老旧机型可能显示的是启动类型,选择USB HDD即可。另外需要注意的是笔记本电脑上方的Function(F1 ~ F12)键可能并非第一顺序功能,通俗讲,F1 ~ F12功能键还统一了类似音量增减的功能,有一些要触发我们所需的Function数字键需要同时按下键盘左下角的Fn键,这个根据电脑品牌可以查询。
如果电脑原装是WIN8或WIN10系统的,U盘启动功能默认是关闭的,即便快速按了F12也依然会进系统,所以这个时候需要先进入BIOS设置相关选项。在这里只介绍大体思路,品牌不同、主板固件版本不同的差异化可直接问度娘,这里不赘述。
由于新版系统采用的是UEFI启动方式,这是一种快速启动方式,会跳过开机自检等一些列非必要手续直接快速进系统,因此无法识别部分U盘,这时候我们需要在按下电源键时迅速【在开机LOGO出现之前多次按下以保障抢过进系统的速度】按下F2或其他进BIOS的按键。
进入主板后在"Security"界面下将【Security Boot Mode】更改为【Disable】,接下来在"Boot"界面下将【Boot Mode】更改为UEFI+Legacy或者CSM等方式,该情况主要解决老式启动方式(Win7或XP)的启动盘不识别,新机型不需要修改启动模式,只需要将U盘所在顺序调整到首项即可。另一种方式是在"Exit"界面下保存更改后直接在下方的Boot priority order中选中U盘确认即可直接进PE系统了。
总体思路就是,有手速依然启动不了U盘,那就进BIOS把有关Security Mode、Boot Mode的东西全部关掉,选择Legacy老式保存一下,再次重启进BIOS调顺序即可。
四、进入PE重装
经过一系列准备过程,终于进入U盘了,这里随便选两个选项,只是分辨率不同(不是通过UEFI方式进U盘的可能没有这个选项,不用管)。下图是PE界面。
进入PE后,如果准备完全重装,原来所有资料不需要保留,可以先选择分区工具Disk Genius或者分区助手重新分区,这里只需要对应系统和硬盘分区表格式即可【WIN7系统选择 MBR格式分区;WIN8/WIN10系统选择 GPT/GUID 格式分区】,一般来说,建议C盘大小:win7 50-70G足够,win10 80-120G足够。C盘并非越大越好,适合即可。系统盘选择120G单固态时可以全部分配。太大的话每次启动会有些“累”。
再次回到主界面,选择图1中红框所示
安装完成后系统部署期间请保证电源充足,有网最好,可以省去开机后装驱动的麻烦。部署过程根据提示设定即可。公众号后台回复“懒人工具”关键字即可~我知道你懒,那就发个23333吧