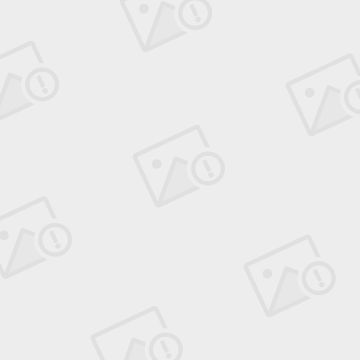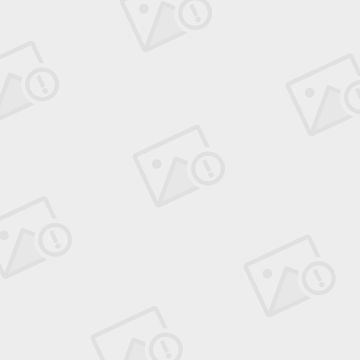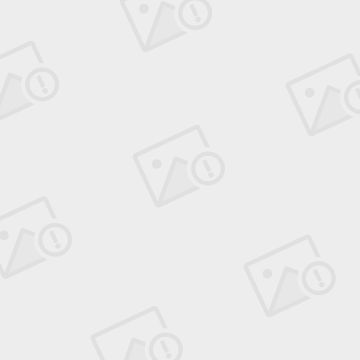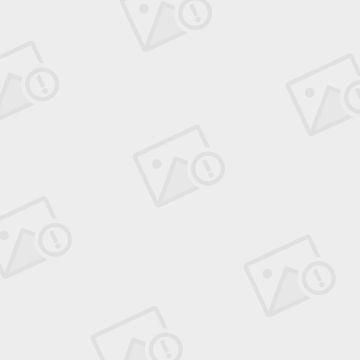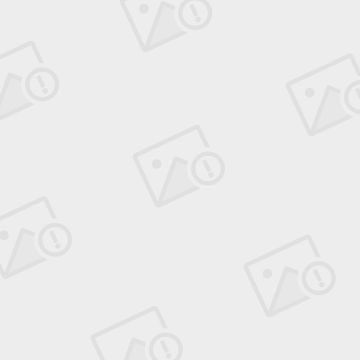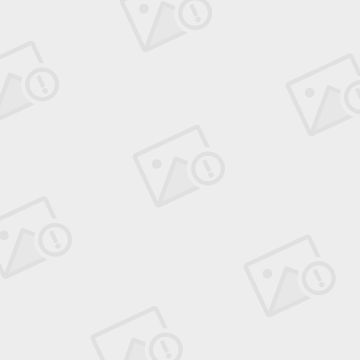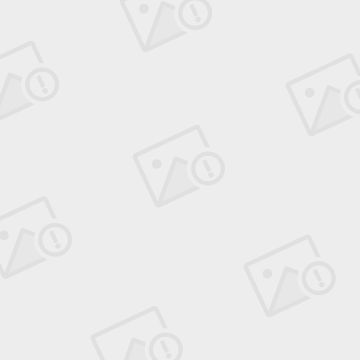1、Openfiler的安装
Openfiler 由rPath Linux驱动,它是一个基于浏览器的免费网络存储管理实用程序,可以在单一框架中提供基于文件的网络连接存储 (NAS) 和基于块的存储区域网 (SAN)。Openfiler 支持 CIFS、NFS、HTTP/DAV 和 FTP
本次实验目的为创建一个openfiler虚拟机,来作为ESXi的存储。地址如下:
192.168.2.21 openfiler
我们使用镜像openfileresa-2.99.1-x86_64-disc1.iso来安装,进入安装界面,其实如果懂linux的人基本上安装都没问题,因为安装实在是太像RHEL了。
按Enter进入安装界面
点击Next进行下一步
选择键盘支持,按默认即可,点击Next继续
初始化硬盘,点击Yes进行下一步。
准备定制分区,注意上图红框位置,一定要选择"Create custom layout"。点击Next进行
进入磁盘设置界面,点击"New"开始创建分区。
先创建/boot分区,这里使用默认的100M即可。注意只选择sda硬盘,sdb我们在这里不使用。点击OK生效。
继续创建swap分区,我们可以简单的把swap理解为跟windows下的虚拟分区是一回事。swap分区这里设置为内存的2倍。点击OK生效。
创建根分区,将sda所有的空余空间都给它。点击OK。
可以看到我们创建的3个分区,点击Next进行下一步,会有提示安全信息,点击Yes下一步
这里是引导信息,直接下一步即可。
![]()
进入网络设置页面,先设置IP,点击Edit进行设置
![]()
设置IPv4地址,取消开启IPv6支持。点击OK生效。
![]()
设置主机名,DNS因为不用上外网,所以没必要填写。点击下一步继续。
![]()
设置时区,在中国区域上海位置点击,会有提示,并把"System clock uses UTC"取消。
![]()
设置root用户的密码
![]()
点击Next开始安装。
![]()
![]()
安装完成,提示重启。
![]()
重启完成后,可以看到相关的信息,提示可以使用地址https://192.168.2.21:446进行访问。
在这之前,最好把防火墙关闭,使用命令:
[root@openfiler ~]# service iptables stop
[root@openfiler ~]# service ip6tables stop
关闭防火墙的开机启动:
[root@openfiler ~]# chkconfig iptables off
[root@openfiler ~]# chkconfig ip6tables off
2、在openfiler服务器中设置ISCSI链接
2.1、创建可用的卷
在浏览器输入https://192.168.2.21:446
![]()
用户名:openfiler
密码:password
![]()
登陆后的页面,显示的是当前的系统状态,可以看到现网络、CPU、内存、硬盘使用情况等信息。仅限于系统盘,并不包含用作共享存储的/dev/sdb磁盘。
现在开始设置硬盘为开启ISCSI做准备。其实设置的硬盘的过程也是一个将硬盘设置为一个LVM卷的过程。点击菜单栏的"Volume"。
![]()
这里我们可以点击中间的链接"create new physical volumes",也可以点击右侧的"Block Devices"选项。
![]()
这里我们点击/dev/sdb,在进入的页面中,由于页面过长,我们只截取要操作的部分,将菜单下拉到底部,看到可以将/dev/sdb进行分区的选项
![]()
这里设置分区模式为主分区,类型为PV(Physical Volume)。柱面因为要全部分配出去,选择默认即可,点击Create完成。
![]()
可以看到已经创建好的分区,这里空间会有一些折损。点击右侧的"Volume Groups",将建好的PV加入VG中。
![]()
填写VG名称,我们这里起名为vm,并在PV这里勾选上/dev/sdb1,点击"Add Volume group"进行添加。进入的页面依旧很长,我们直接下拉到最后进行设置
![]()
这个过程其实就是创建一个LV的过程,我们起名为Storge,描述为了清晰一些写了连接到ESXi,也可以不写。空间有滑条,可以写具体数值,也可以通过滑条来定制大小。我们直接拉到最大,所有空间都分配出去。文件系统一定要选择"block(iSCSI,FC,etc)"。点击创建。
![]()
至此,整个创建卷的工作就完成了。
2.2、设置iSCSI连接
开启openfiler服务器的iSCSI Target服务。点击菜单栏的"Services"
![]()
点击红框中的Enable开启开机启动,Start启动服务,再点击菜单栏中的"Volume",选择右侧选项中的"iSCSI Targets"。
![]()
直接点击Add添加即可。完成后直接点击本页面上的子菜单"LUN Mapping"
![]()
点击Map就OK了
![]()
至此有关硬盘的操作就完成了。在旁边有个子菜单"CHAP Authentication"项,是用来设置验证iSCSI发起端连接时身份的,不是必选项,我们做实验可以忽略。
![]()
2.3、设置允许访问的网络范围
Openfiler可以设置一个网段的地址允许访问,也可以限定某台主机允许访问。我们先看一下网络配置。
点击菜单"System",可以看到主机名、DNS、网关等信息,以及网卡配置信息。拉到最下方,进行网络访问配置:
![]()
我们可以填写相关信息进行设置,按Update进行确认
![]()
我们直接设置了192.168.2.0网段允许访问。完成这些配置之后,我们转到菜单"Volumes",选择右侧选项"iSCSI Targets",再选择子菜单"Network ACL"
![]()
将Access类型选择为Allow,点击Update进行确认。至此,Openfiler服务器的相关设置已经设置完毕,后面将进行VMware ESXi主机连接Openfiler服务器的ISCSI实验。
3、将VMware ESXi主机连接上Openfiler iSCSI存储
使用VMware vSphere Client登录vCenter。
点击主机,选择右侧的配置菜单,选择存储适配器,然后选择iSCSI软件适配器中的vmhba33。如果没有,则添加一个。右键点击属性
![]()
点击添加,增加可以连接iSCSI的网卡
![]()
点击确定添加成功。
![]()
可以看到已经添加成功了
![]()
点击动态发现,输入openfiler的地址192.168.2.21,其他的默认。
![]()
可以看到添加成功,再点击静态发现。
![]()
可以看到相关信息自动添加进来了。点击关闭。
![]()
自动提示扫描适配器。点击是。
![]()
可以看到openfiler的存储已经挂载上了。点击页面上的存储器选项,选择添加存储器
![]()
选择"磁盘/LUN"点击下一步
![]()
选择列出的磁盘,点击下一步
![]()
显示当前磁盘布局,点击下一步
![]()
给存储命名后下一步。
![]()
这里可以选择空间的大小,我们选择最大可用空间。
![]()
至此设置完成,点击完成后生效。
第二台主机的添加方式与第一台一样。
在清单列表中选择"数据存储和数据存储群集"中可以看到iSCSI存储的相关信息。
![]()
至此存储部分已经设置完毕。