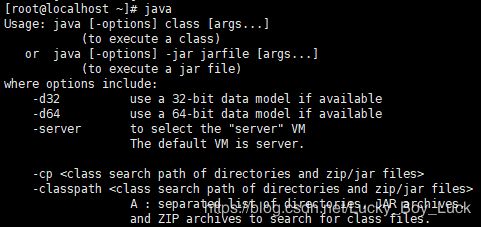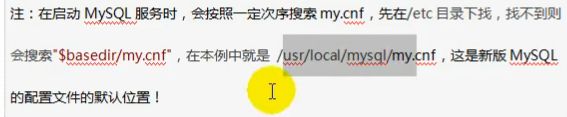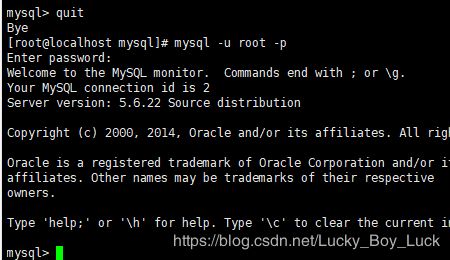Linux---jdk、tomcat、mysql安装及配置
1.概述
1.1示意图
1.2javaee开发所需软件
2.安装jdk1.8
步骤:
[root@localhost opt]# tar -zxvf jdk-8u211-linux-x64.tar.gz
[root@localhost opt]# mv jdk1.8.0_211 jdk1.8
- 配置环境变量的配置文件(/ect/profile)
[root@localhost opt]# vim /etc/profile
文件末尾追加(按G调到文件末尾,gg调到文件开头)
JAVA_HOME=/opt/jdk1.8…
PATH=/opt/jdk1.8/bin:$PATH
export JAVA_HOME PATH

ESC ---- :wq ----回车键(保存,退出)
- 需要注销用户,环境变量才能生效
3.测试安装是否成功
3.安装tomcat8.5
步骤
- 解压缩到/opt目录下
[root@localhost opt]# tar zxvf apache-tomcat-8.5.43.tar.gz
重命名以下:
[root@localhost opt]# mv apache-tomcat-8.5.43 tomcat8.5
- 启动tomcat ./startup.sh
进入到tomcat8.5/bin目录
[root@localhost tomcat8.5]# cd bin
启动 ./startup.sh
[root@localhost bin]# ./startup.sh
- 开放端口
让防火墙开放8080端口
1)、查看防火墙状态
[root@localhost sysconfig]# firewall-cmd --state
[root@localhost sysconfig]# systemctl start firewalld.service
[root@localhost sysconfig]# firewall-cmd --zone=public --add-port=8080/tcp --permanent

–zone=public:表示作用域为公共的;
–add-port=8080/tcp:添加tcp协议的端口8080;
–permanent:永久生效,如果没有此参数,则只能维持当前服务生命周期内,重新启动后失效;
4)、重启防火墙
[root@localhost sysconfig]# systemctl restart firewalld.service
5)、重新载入配置
[root@localhost sysconfig]# firewall-cmd --reload
4.源码方式安装mysql5.6
步骤:
- 检查是否有旧版本
[root@localhost opt]# rpm -qa | grep mysql
1)、如果有,就删除
[root@localhost opt]# rpm -e mysql_libs
[root@localhost opt]# rpm -e --nodeps mysql_libs //若有依赖,不能删除,则强力删除
- 安装相关依赖包
安装的源码包需要gcc环境
[root@localhost opt]# yum -y install make gcc-c++ cmake bison-devel ncurses-devel
- 解压mysql
[root@localhost opt]# tar zxvf mysql-5.6.22.tar.gz
重命名以下:
[root@localhost opt]# mv mysql-5.6.22 mysql5.6
- 进入mysql5.6
[root@localhost opt]# cd mysql5.6
- 准备编译工作[源码 => 编译]
[root@localhost mysql5.6]# cmake -DCMAKE_INSTALL_PREFIX=/usr/local/mysql
-DMYSQL_DATADIR=/usr/local/mysql/data -DSYSCONFDIR=/etc
-DWITH_MYISAM_STORAGE_ENGINE=1 -DWITH_INNOBASE_STORAGE_ENGINE=1
-DWITH_MEMORY_STORAGE_ENGINE=1 -DWITH_READLINE=1
-DMYSQL_UNIX_ADDR=/var/lib/mysql/mysql.sock -DMYSQL_TCP_PORT=3306
-DENABLED_LOCAL_INFILE=1 -DWITH_PARTITION_STORAGE_ENGINE=1
-DEXTRA_CHARSETS=all -DDEFAULT_CHARSET=utf8
-DDEFAULT_COLLATION=utf8_general_ci
- 编译安装
[root@localhost opt]# make && make install
大概花30分钟
- 配置mysql
1)、查看是否有mysql用户及用户组
a:查看mysql用户
[root@localhost mysql5.6]# cat /etc/passwd
b:查看mysql用户组
[root@localhost mysql5.6]# cat /etc/group
a2:若没有,则创建
[root@localhost mysql5.6]# groupadd mysql
[root@localhost mysql5.6]# useradd -g mysql mysql
c:安装软件后,会默认在/usr/local目录下
[root@localhost mysql5.6]# ls -l /usr/local

2)、修改/usr/local/mysql权限
默认是root用户和root用户组修改为mysql用户和mysql用户组
[root@localhost mysql5.6]# chown -R mysql:mysql /usr/local/mysql
- 初始化配置
进入安装路径,执行初始化配置脚本,创建系统自带的数据库和表
1)、进入安装路径
[root@localhost mysql]# cd /usr/local/mysql
[root@localhost mysql]# scripts/mysql_install_db
--basedir=/usr/local/mysql
--datadir=/usr/local/mysql/data
--user=mysql
[root@localhost mysql]# yum -y install autoconf
[root@localhost mysql]# mv /etc/my.cnf /etc/my.cnf.bak
[root@localhost mysql]# ls -l /etc
- 启动mysql服务
1)、拷贝服务脚本到init.d目录下(在/usr/local/mysql目录下执行)
[root@localhost mysql]# cp support-files/mysql.server /etc/init.d/mysql
2)、开机自启动
[root@localhost mysql]# chkconfig mysql on
3)、开启mysql服务
[root@localhost mysql]# /etc/init.d/mysql start
//或者
[root@localhost mysql]# service mysql start
[root@localhost mysql]# /etc/init.d/mysql status
[root@localhost mysql]# /etc/init.d/mysql stop
![]()
6)、查看mysql进程
[root@localhost mysql]# netstat -anp | more
- 环境变量配置
[root@localhost mysql]# vim /etc/profile
其后追加:
PATH= P A T H : PATH: PATH:HOME/bin:/usr/local/mysql/bin:/usr/local/mysql/lib
export PATH

变量生效
[root@localhost mysql]# source /etc/profile
[root@localhost mysql]# source /etc/profile
- 修改密码
1)、先登录mysql(默认密码为空)
[root@localhost mysql]# mysql -u root -p
mysql> set password = password('root');
mysql> show databases;
[root@localhost ~]# mysql -u root -p
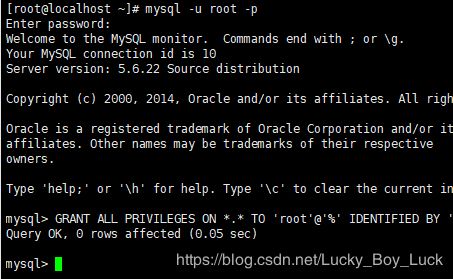
2)、修改权限
MySQL建用户的时候会指定一个host,默认是127.0.0.1/localhost,那么这个用户就只能本机访问,其它机器用这个用户帐号访问会提示没有权限,host改为%,表示允许所有机器访问。
mysql> GRANT ALL PRIVILEGES ON *.* TO 'root'@'%' IDENTIFIED BY 'root' WITH GRANT OPTION;
允许任何ip以root用户以密码root登录
flush privileges;立即生效
- 开放3306端口
1)、 开启防火墙
[root@localhost ~]# systemctl start firewalld.service
2)、开放3306端口
[root@localhost ~]# firewall-cmd --zone=public --add-port=3306/tcp --permanent
3)、重启防火墙
[root@localhost ~]# firewall-cmd --reload