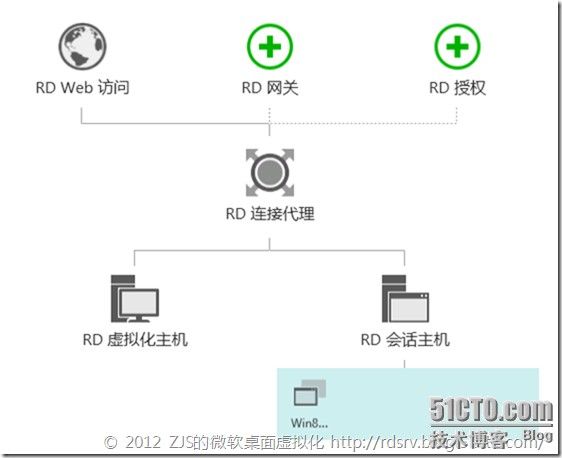Windows Server 2012正式版RDS系列⑤
大家好,今天将给带着大家创建我们的虚拟桌面虚拟机了~怎么做呢?在有了RDVH以后我们需要创建集合了~还是登陆到RDS服务器,打开服务器管理器,在:远程桌面服务中我们可以看到如下拓扑:
告诉我们目前环境的结构,还有那些角色未安装等信息,OK。右键点击RD虚拟化主机,创建虚拟桌面集合:
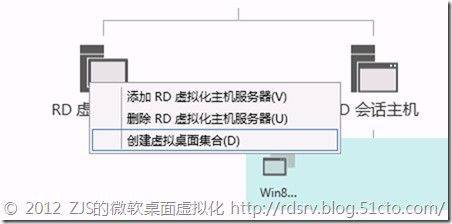
首选我们创建共享虚拟桌面,什么是共享虚拟桌面呢?就是一个虚拟机对应多个用户,哪个用户不用了就让其他用户使用它~理解成城市的出租车吧,这就是共享虚拟桌面:
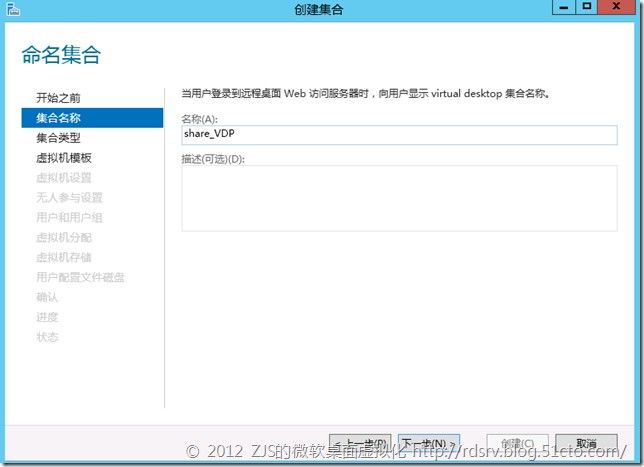
这就可以选择我们的虚拟桌面的类型,上面就是共享虚拟桌面,下面就是个人独享,个人独享下篇介绍,我们就选择第一个
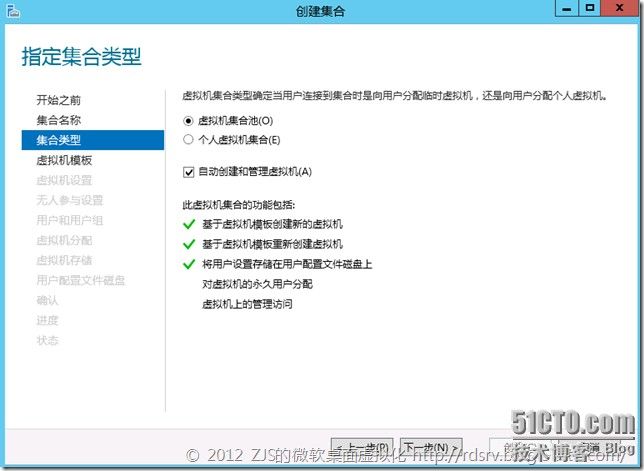
自动创建和管理虚拟机是什么意思呢?看下图:

如果不勾选就没有基于模板虚拟机的创建和重新创建功能!OK,我这里选择上自动,下一步
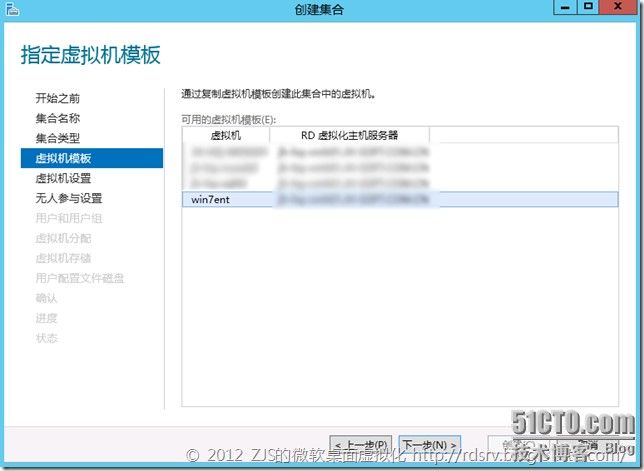
这里选择虚拟机模板,我已经创建好了Win7 with SP1的虚拟机,选择win7ent下一步之前必须先把此虚拟机安装好Windows Server 2012最新的集成组件,再sysprep关机才可以哦,如果不清楚sysprep的作用和操作方法,请参考我之前写的:《服务器虚拟化之准备母盘VHD 》。
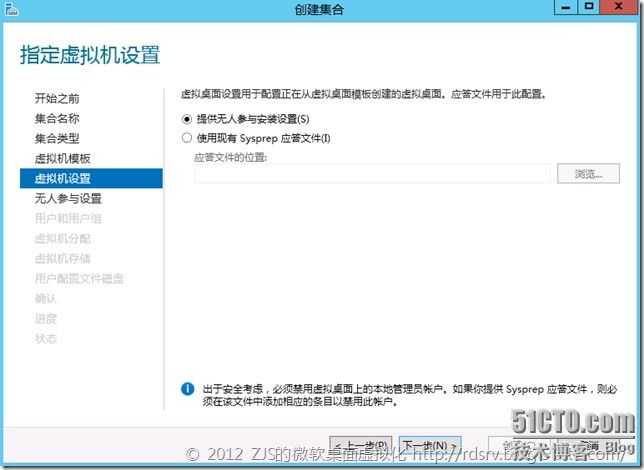
下一步
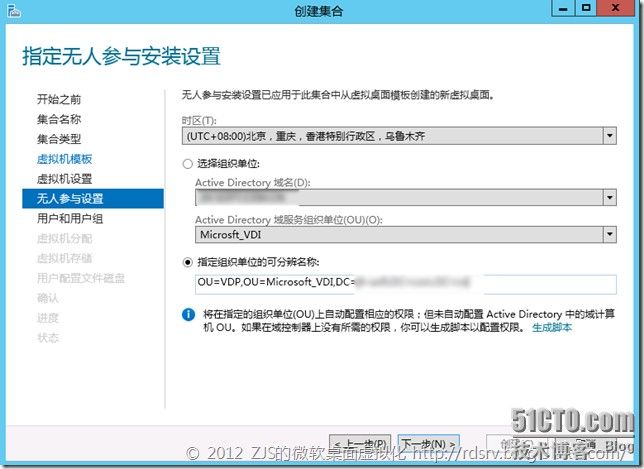
设置创建出来的虚拟机存放的位置和时区等信息,如果选择也可以自己写,多层的OU就需要象我上图一样去写了。
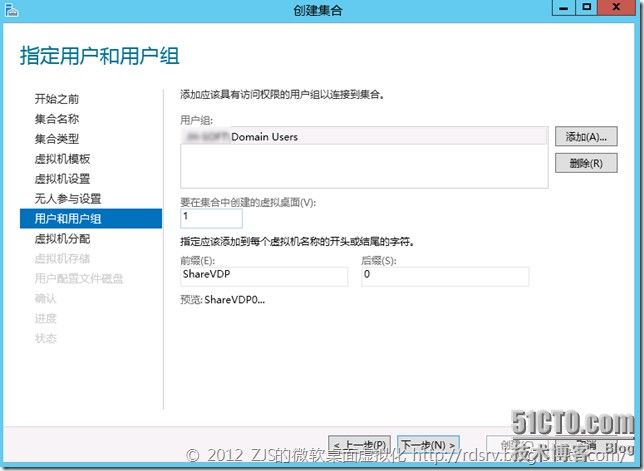
选择可以访问虚拟桌面的用户组,并且创建虚拟桌面(虚拟机)的数量和命名方式。

选择创建虚拟机的数量。这个虚拟机的数量和上面的虚拟桌面的数量是一致的。

选择虚拟机存放的位置,并选择用户注销后是否回滚还原虚拟桌面。我这里把虚拟机存放的位置改成了在RDVH上,当然您也可以选择存放其他位置。
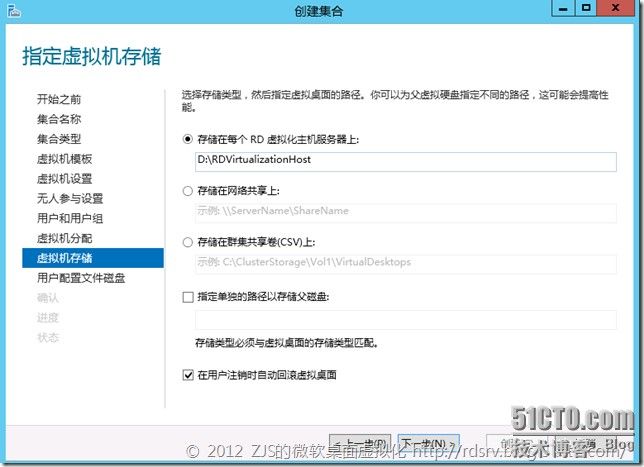
下面就是选择用户配置文件的存放磁盘位置了,也就是以前我们所说的用户配置文件漫游,现在集中存放在自动创建的虚拟磁盘上。
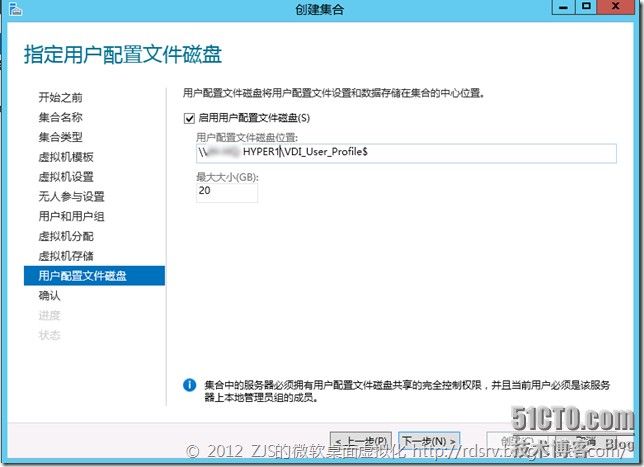
但需要注意的是此网络路径的文件夹必须对用户是完全控制权限或者是“集合中的服务器必须拥有用户配置文件磁盘共享的完全控制权限,并且当前用户必须是该服务器上的本地管理员组的成员”,OK,下一步就是确认配置信息无误后点创建了。
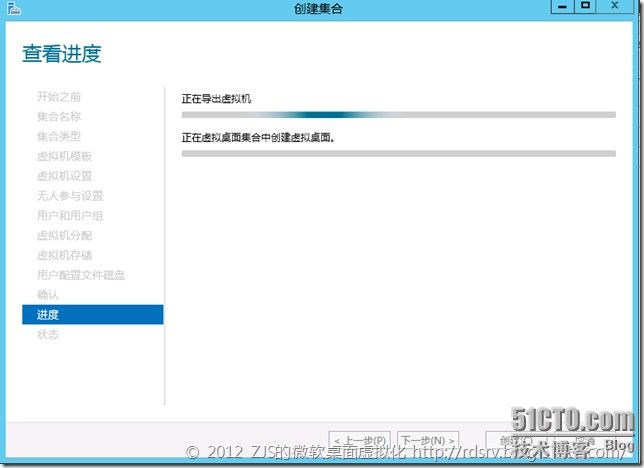
可以看到首先是导出虚拟机,然后才是在集合中创建虚拟桌面,在RDVH上可以看到此虚拟机正在被导出,如下图:
当导出完毕以后发现网络路径上的这台服务器里出现了用户配置文件磁盘
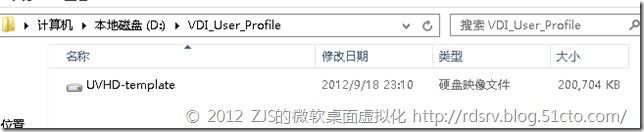
RDVH出现了存放虚拟机的场

场里有我们命名规则创建的虚拟机文件夹了。当然IMGS就是父磁盘的文件,命名规则下创建的虚拟机都是父磁盘的差异次磁盘。

完成以后RDVH上也自动创建好了此虚拟机并打好了快照,如下图:
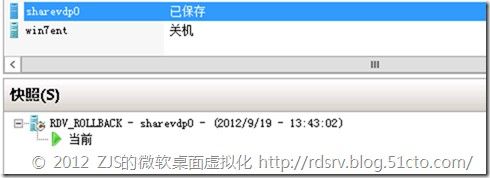
创建共享虚拟桌面集合成功完成!
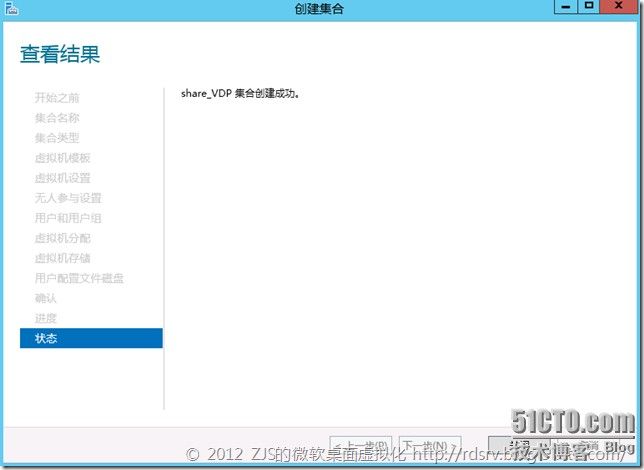
当然如果要增加更多的虚拟机(虚拟桌面)也非常简单,在控制台增加就OK了,如下图
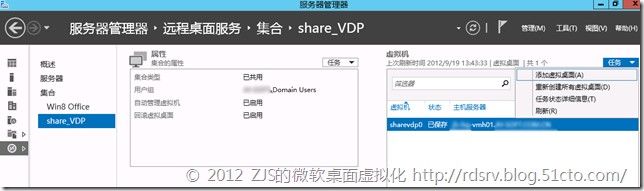
PS:当然还可以选择重新创建所有虚拟桌面哦
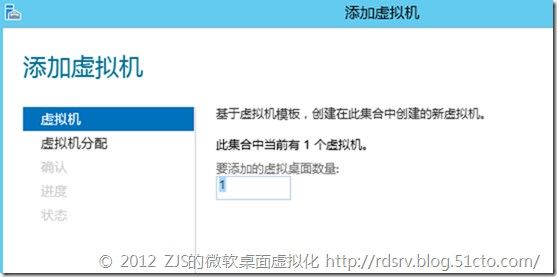
输入要增加的新虚拟机(虚拟桌面)的数量
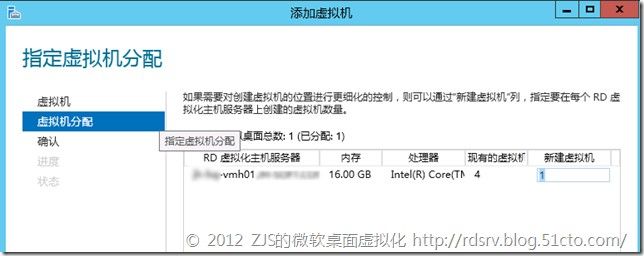
选择在哪一台RDVH上增加多少台即可自动生成!
OK,那我们最后来登陆下试试看效果
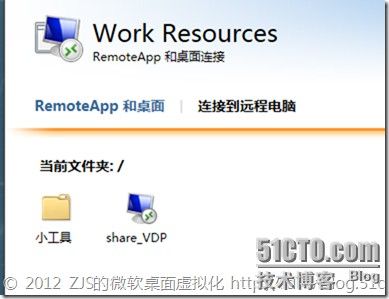
出现了我们的共享虚拟桌面集合share_VDP了,点击打开,在后台可以看到虚拟机开始从保存状态变成运行
这样就登进虚拟桌面了,我打开磁盘管理看见用户配置文件的20G被挂载了此虚拟桌面的虚拟机上,如下图:
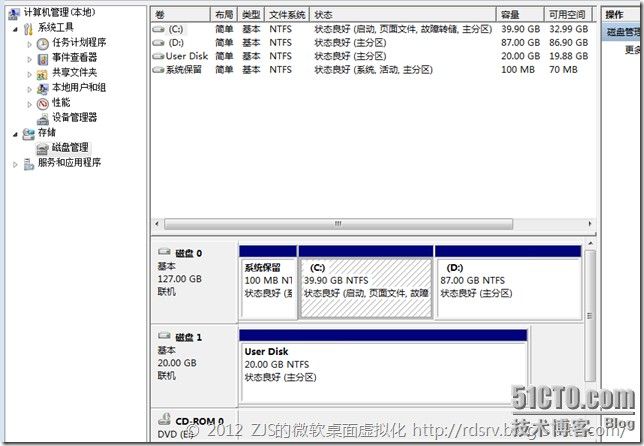
然后注销,注销完成以后会发现后台的这个虚拟机自动开始还原了
因为之前我们设置了自动回滚,所以就会在用户注销后还原虚拟机之前的状态了。
同时在用户配置文件磁盘那可以看到我帐户SIP为命名的VHD磁盘

那用户配置文件磁盘存放了那些东西呢?我们可以在如下地方选择,默认是全部,我们也可以有选择性的进行保存。

OK,今天就分享到这,更多精彩分享,期待您的关注!