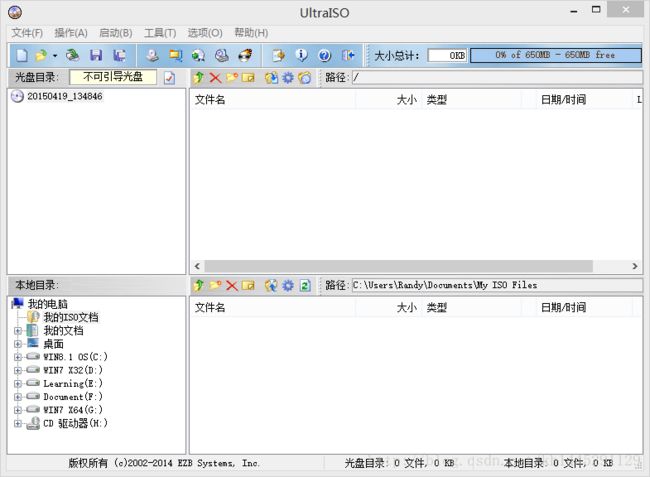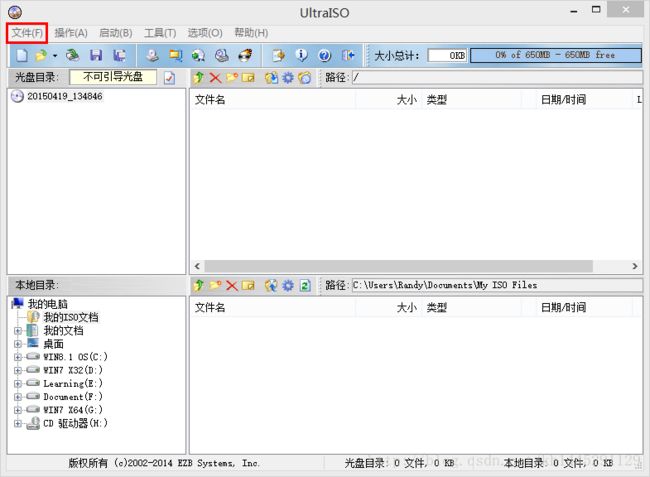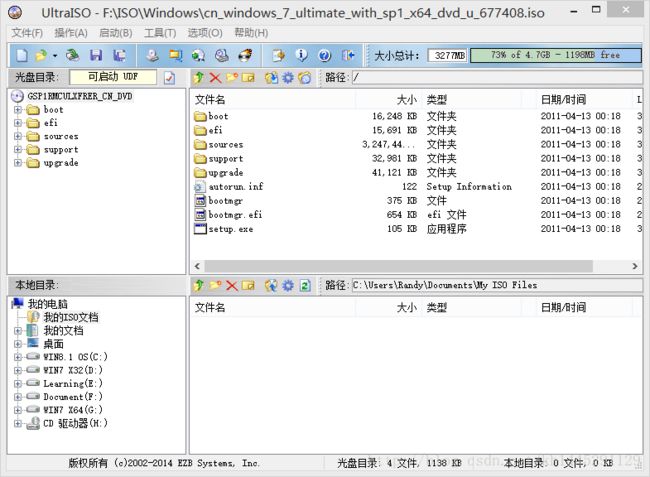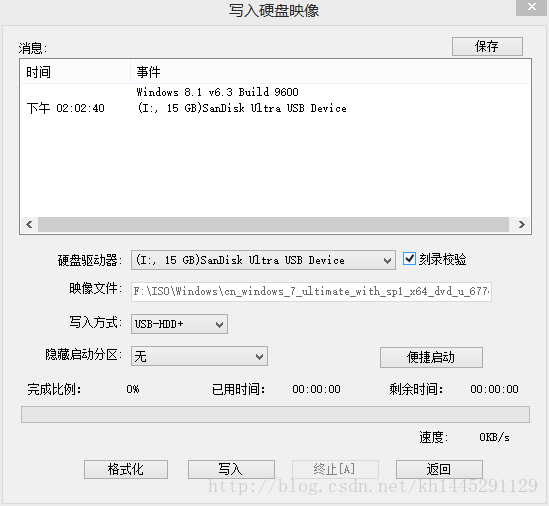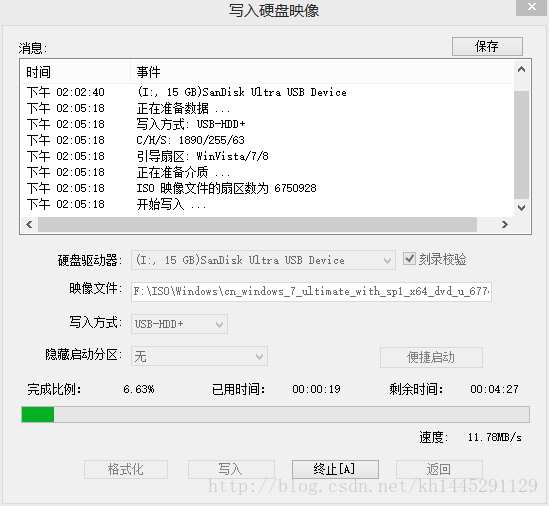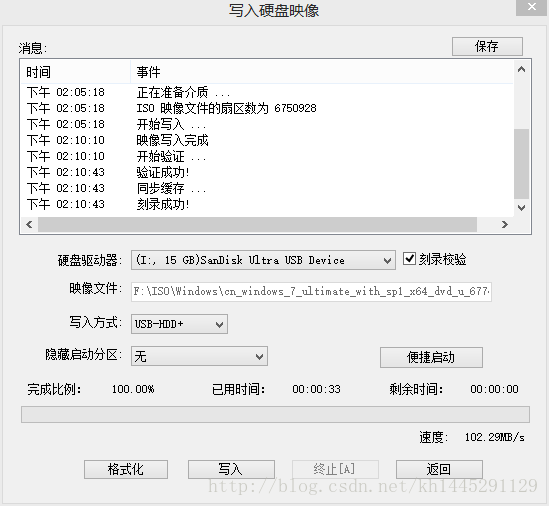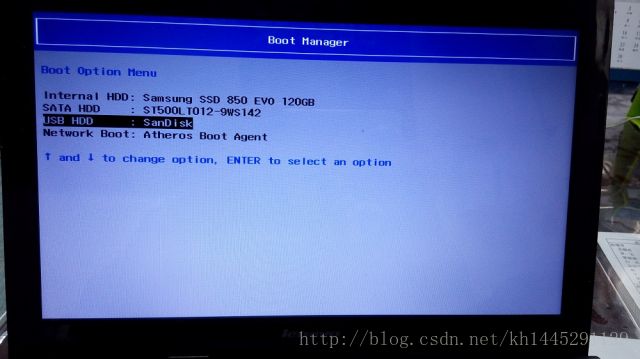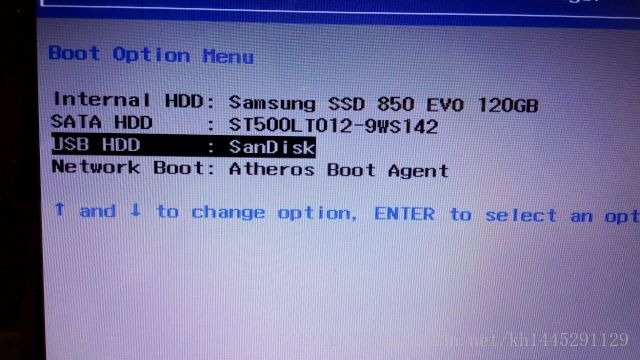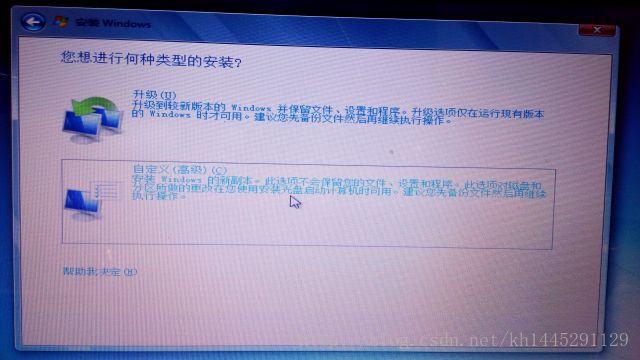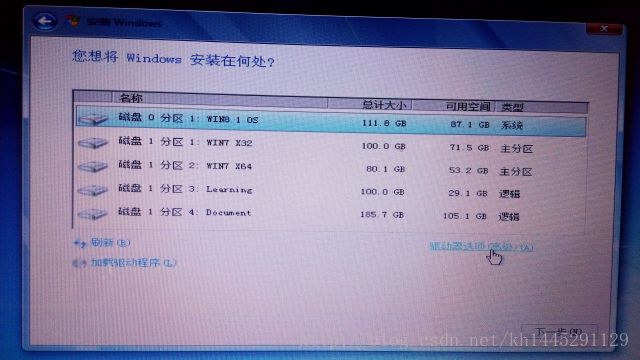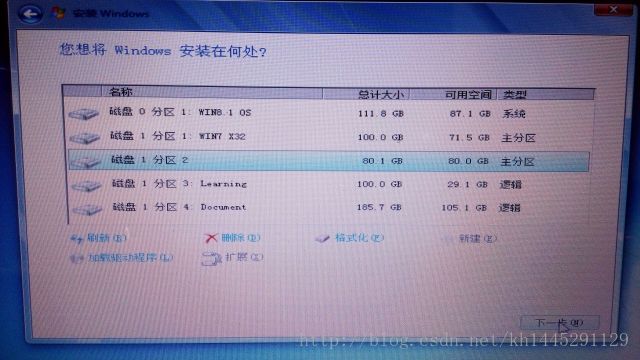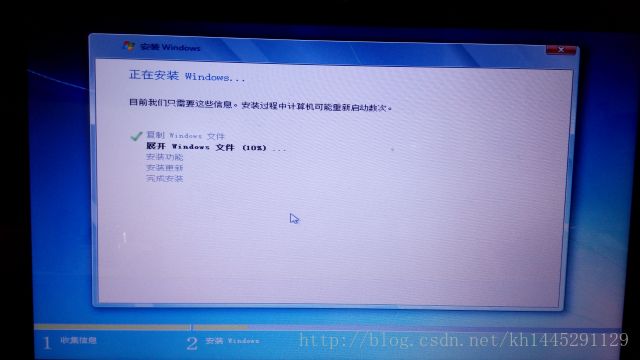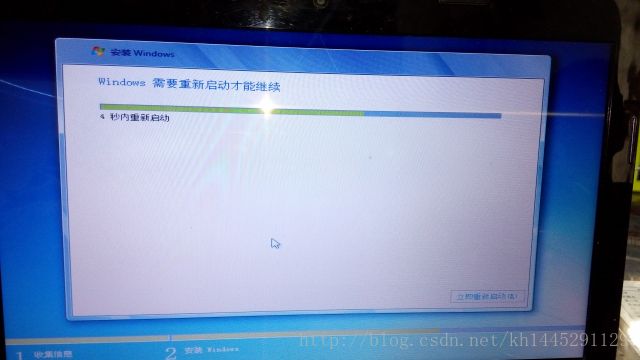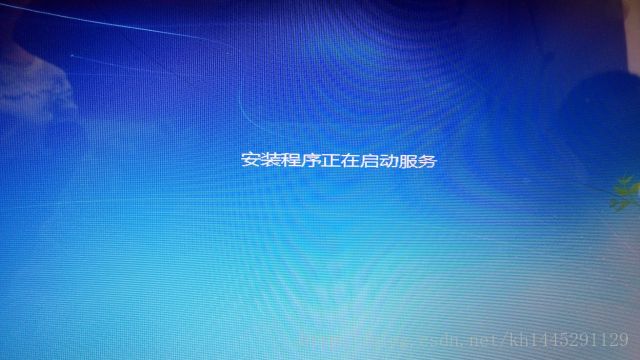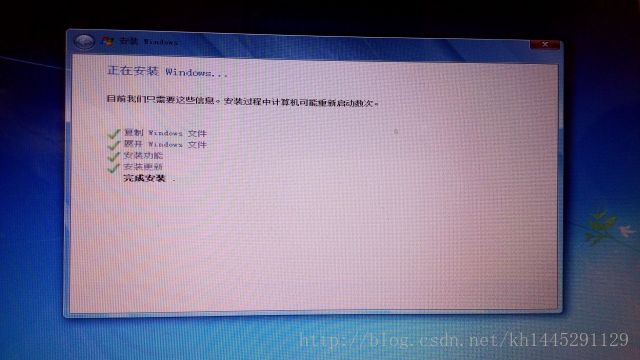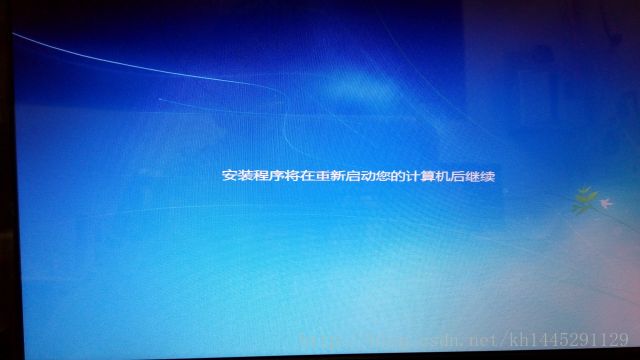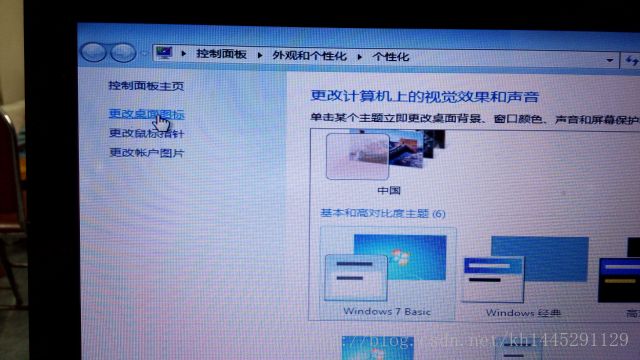重装系统教程(版本一)
很多朋友想重装系统,但是网上的教程太多太乱无法短时间内快速解决问题,我当时也是学习了很长时间才慢慢会了整个流程。所以我想自己写个博客,把我自己学到的东西都拿出来,来与大家一起讨论学习。有什么不足之处还请大家指出来,嘿嘿~
(一)准备工作
0.请备份好你C盘里面的重要文件,其他盘不需要备份。装系统只会清空C盘里面的所有文件,其他盘不会损坏。
1.一个空的U盘8G(当然更大也无所谓,另外强烈推荐USB3.0,这样会节省很多时间!)
2.你要装的系统原版ISO镜像,去这个网址下载:MSDN,我告诉你 或者我把常用的系统列出来:(用迅雷下载)
Windows 7 Ultimate with Service Pack 1 (x86) - DVD (Chinese-Simplified)
ed2k://|file|cn_windows_7_ultimate_with_sp1_x86_dvd_u_677486.iso|2653276160|7503E4B9B8738DFCB95872445C72AEFB|/
Windows 7 Ultimate with Service Pack 1 (x64) - DVD (Chinese-Simplified)
ed2k://|file|cn_windows_7_ultimate_with_sp1_x64_dvd_u_677408.iso|3420557312|B58548681854236C7939003B583A8078|/
Windows 8.1 with Update (multiple editions) (x86) - DVD (Chinese-Simplified)
ed2k://|file|cn_windows_8.1_with_update_x86_dvd_6051523.iso|3349960704|C1B8A61BD8F1300825BF03C4D31B35A0|/
Windows 8.1 with Update (multiple editions) (x64) - DVD (Chinese-Simplified)
ed2k://|file|cn_windows_8.1_with_update_x64_dvd_6051473.iso|4504475648|D66BEF759548656EDA981D902A957545|/
3.下载UltraISO和KMS8v3.1(http://yunpan.cn/c3sxNZPu2F26x (提取码:c994))
驱动精灵万能网卡版(http://file.mydrivers.com/DG2015Setup_1116E.exe)
然后将这三个软件放到D盘!
(二)开始制作启动U盘
1.在你的电脑里先安装好UltraISO,按照以下步骤使用
将你的 8G U盘插入USB口(最好是USB3.0)
然后右键用管理员权限打开UltraISO(界面如下):
接下来:文件->打开->找到你的系统镜像文件(ISO),下图我以win7 x64为例
选择后如下图所示:
然后选择 启动->写入硬盘映像
它会自动识别你的盘,然后选择格式化,完成格式化后再 写入 就慢慢等着它完成吧!
刻录成功啦!
(三)开始装系统啦!
好了,在装系统前,请把你的C盘的名称改为 WIN7 X64,
这样做的好处是能在下面装系统的时候区分出哪个是你的C盘。
现在不要拔掉你的U盘,上网百度一下你的电脑怎样进去开机启动项选择界面,不同品牌的电脑按键一般不一样(我的电脑是联想,所以开机出现Lenovo标志的时候不断按下F12(有的是Fn+F12)即可看到启动项选择界面。华硕的电脑和联想的不同,是Esc键,其他操作步骤都相同)。好了,当你进入开机启动项选择界面的时候就是下图:
选择 USB HDD 然后按下回车键,出现下图:
点击 下一步 然后如下图:
点击 现在安装 然后如下图所示:
我接受许可条款打上对钩,然后点击下一步:
选择 自定义(高级)
选择 驱动器选项(高级)
选择 WIN7 X64 然后点击格式化,然后就如下图所示:
点击 下一步 安装就开始啦!(这里你就可以沏杯茶悠闲地等待一会了~)给你截几张图看看,嘿嘿~
(这期间你不用动鼠标,你就静静的看着就好,什么时候动鼠标我会告诉你~哈哈)
好啦,现在你可以动鼠标啦!出现下图所示,你需要填上你的用户名,最好是英文的。我的英文名是Randy,哈哈~
输入完用户名之后点击 下一步:
这里密码之类的就自己随便设置一下,我一般不设置,没这习惯,设置完之后点击下一步
不勾选 当我联机时自动激活 点击下一步
点击 使用推荐设置
不用管,下一步,然后,哇!一个崭新的系统出现了!你会说为啥图标这么大!
哈哈,不用着急,这是因为咱们没有装驱动呢,装上驱动就好了呢~现在先不用管它
桌面空白处 右键->个性化->更改桌面图标,勾选上 计算机 用户的文件 ->应用->确定
好啦!现在你就可以打开计算机,找到我上面提到的放到D盘的驱动精灵万能网卡版安装好,这个软件会给你安装一个通用网卡驱动,这样你就可以上网了!然后呢,让驱动精灵帮你一键安装其他驱动。
安装好驱动之后一个崭新的完整的系统就duang!duang!的出现在你的面前啦!你可以尽情使用啦!
现在你可以安装下载好的KMS8v3.1,激活系统,激活成功后重启,系统就激活啦!