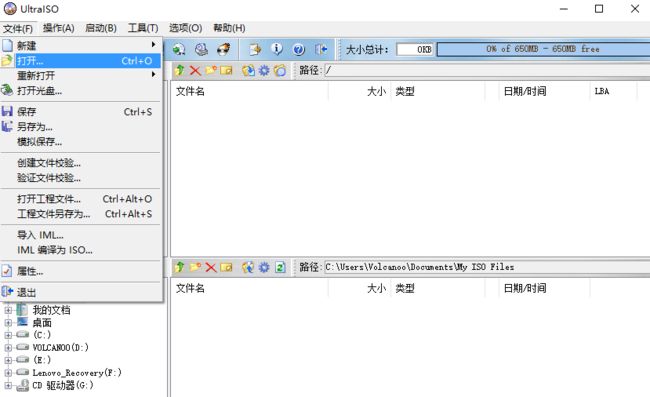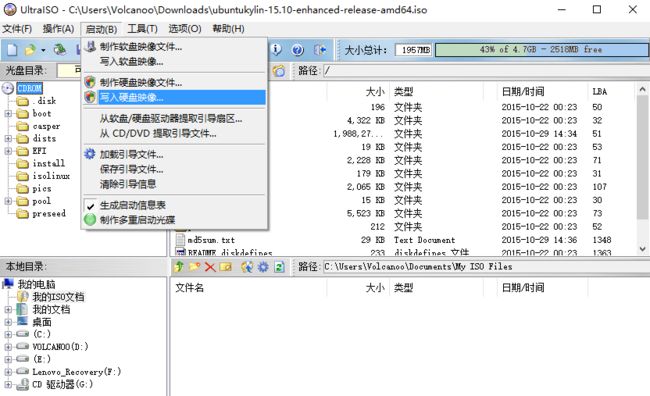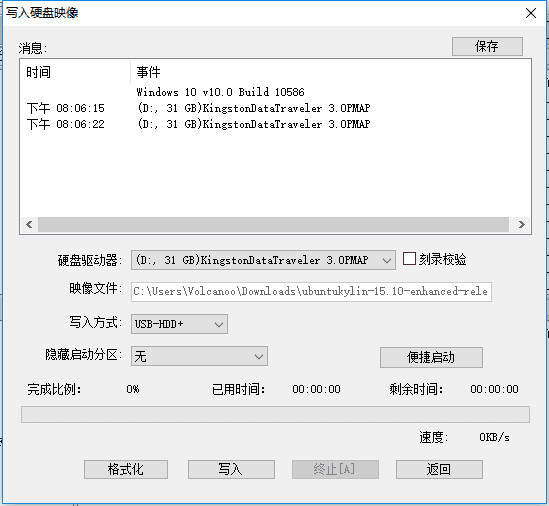双硬盘Win7+Ubuntu 16.04 LTS双系统安装教程
前言:不要害怕,要装就勇敢尝试,记得备份
本人笔记本华硕VM580L,内存8g,硬盘固态120G+机械1T。磁盘0与磁盘1均为MBR引导(新电脑一般采用UEFI引导)。
安装步骤主要有:下载Ubuntu系统--windows下磁盘分区--制作U盘启动--安装Ubuntu系统--给Ubuntu分区--默认启用windows引导。(红色标注的地方要引起注意)
步骤:
1.下载Ubuntu系统:点击一下链接进入官网下载,按步骤一步一步来即可。
https://www.ubuntu.com/download/desktop2.windows下磁盘分区:
由于我固态是120G,不能完全分给Ubuntu,看了很多网上安装教程,以及加上成功装上Ubuntu的经验,这里我将固态硬盘中的250M分给Ubuntu的 /boot。因此可以右键我的电脑进入管理,然后点击磁盘管理。由于磁盘0是固态硬盘,可能你有分过很多区,这里我C盘为系统盘(80G)主分区,E盘为软件盘(40G)逻辑分区,均为固态硬盘所分。我将C盘右键通过压缩卷得到250M的未分配空间(好像由主分区压缩卷出来的都是未分配空间,逻辑分区出来的是可用空间)。另外刚开始为了得到未分配空间,我将机械硬盘一个比较大的H盘通过分区助手转为主分区,然后通过上述的方法分配135G给Ubuntu系统,同样得到135G为分配空间。
这里要注意的是由于我的笔记本是算老笔记本型的,所以磁盘0和磁盘1均为MBR引导,这就限制了到时候Ubuntu分区的时候主分区不能过多,具体请大家百度下MBR引导,如果你的笔记本算是新的,应该引导方式为UEFI,大家可通过右键我的电脑--管理--磁盘管理--磁盘0右键属性即可看到。
3.U盘启动:下载ultraiso,制作U盘启动盘
https://cn.ultraiso.net/2. 启动--写入硬盘映像
3.勾选刻录校验,其他默认写入(图中没勾选刻录校验)
这里U盘启动盘已经做好了。。。。。
4.Ubuntu安装:过程很简单
根据自身电脑的情况,通过重现启动,进入U盘安装界面。(ps:华硕笔记本,我是第一次重启后狂按esc键,看是否出现U盘启动的选项,第一次是没有,然后按ctrl+alt+delete重新启动,然后狂按esc,就出现了u盘安装的选项)
步骤我简单说下,进去之后,语言选中文,安装Ubuntu--“安装中下载更新”和“安装这个第三方软件”(可以不选择,我建议不选择,费时间也没啥用)--其他选项(一定要其他选项),接下来就到了最重要的Uuntu分区环节。
5.Ubuntu分区:切记磁盘0和磁盘1里的主分区不要太多,我只留了一个c盘为主分区,机械硬盘均为逻辑分区,由于MBR引导的原因,过多主分区,会导致Ubuntu分区的时候,可能会遇到分区后,剩下的空间为不可用空间。UEFI引导另当别论。
进去分区界面你会看到两个空闲的硬盘,这就是咱们在Windows下通过压缩卷得到的两块未分配空间。以下根据我自身的情况所分的区,大家可以借鉴(主要根据自己的情况)
记得选择第一个空闲硬盘--点击左下角+进行分区 /boot 逻辑分区 建议ext2文件(默认ext4)空间起始位置 250M,实际装完才占用136M(就是个引导程序而已)选择第二个空闲硬盘--点击左下角+进行分区 / 逻辑分区 ext4文件系统 空间起始位置 25G (相当于Windows下C盘,一般20G左右即可)选择分区剩下空间的硬盘--点击左下角+进行分区 /home 逻辑分区 ext4文件系统 空间起始位置 90G(建议尽可能大,主要用于放下载的地方)继续选择分区剩下的分区--点击左下角+进行分区 逻辑分区 空间起始位置 交换空间 剩下的空间(感觉空间给多了,主要用于物理内存用完后的空间,休眠也在这里)恭喜你成功分区完了,然后按步骤完成接下来的安装即可。
6.默认启用windows引导开机:windows是legacy+MBR,Ubuntu是grub。
重启你会发现最早进去的是ubuntu引导的菜单界面,这里可以选择ubuntu系统和Windows系统,万一ubuntu系统错误,连Windows都进不去该怎么办。所以这里改为大家熟悉的Windows引导菜单界面(成功后出现win7+一键ghost(之前就有)+ubuntu(通过EasyBCD建的)),现在咱们通过ubuntu引导的菜单项选择win7进入系统。
1.安装EasyBCD:
http://neosmart.net/EasyBCD/2.选择“添加新条目”,选择Linux/BSD操作系统,类型记得选择 grub2 ,名称改为ubuntu,在“驱动器”栏目选择接近250M(与boot的那个接近)的Linux分区,点添加条目
3.重启电脑,即可看到windows引导的菜单(win7+一键ghost+ubuntu)
ps:选择win7进入之前熟悉的Windows系统,如果选择ubuntu,则还是会进入ubuntu引导的菜单项,点击ubuntu即可进入ubuntu系统,切记,第二步的类型一定要修改为grub2。
7.安装双系统后会出现时间不同步的问题:原因如下
Windows把系统硬件时间当作本地时间(local time),
Linux/Unix/Mac把硬件时间当作 UTC.。
解决方法:在Ubuntu16.04 LTS系统中,打开终端(ctrl+alt+T),按顺序输入
1. sudo apt-get install ntpdate
2. sudo ntpdate time.windows.com
3. sudo hwclock --localtime --systohc重新进入windows7,发现时间恢复正常了!
附上Ubuntu的界面图:
======================================================================================================================================================================================================================
大功告成,祝大家安装顺利!!
纪念下2018.4.22成功安装win7+Ubuntu16.04 LTS双系统,希望大家多多给我意见,在底下多多评论,刚写博客,感谢大家了。
-----不断努力的小白
2018.4.23