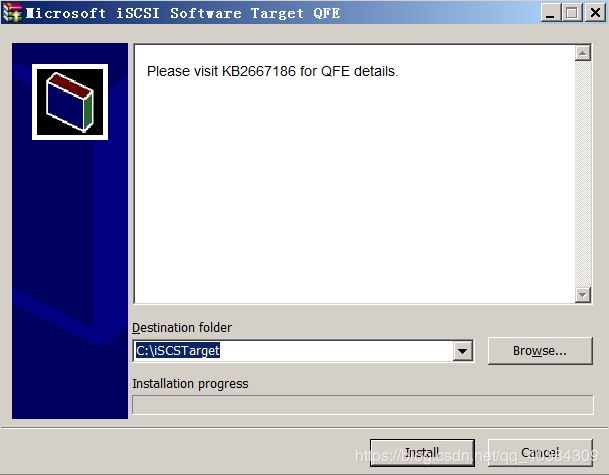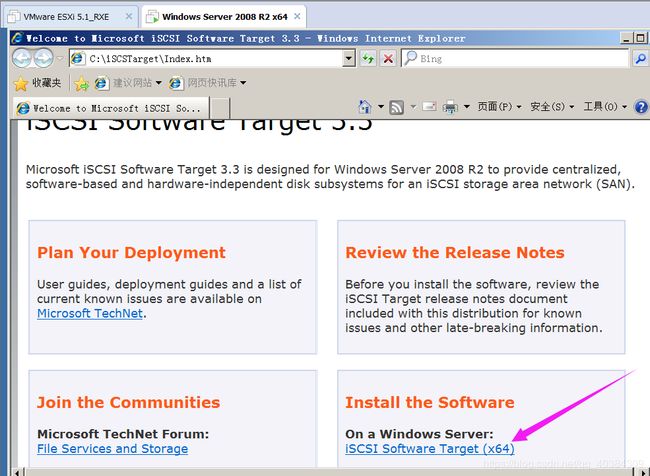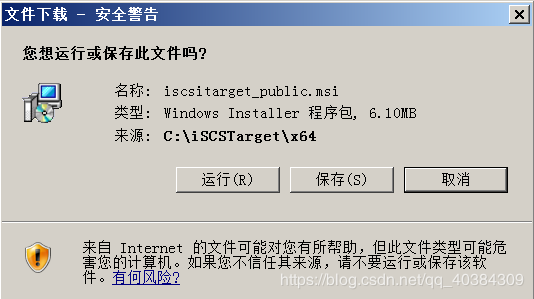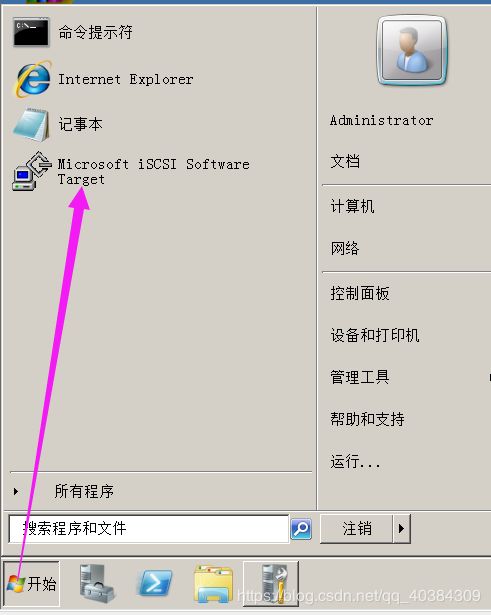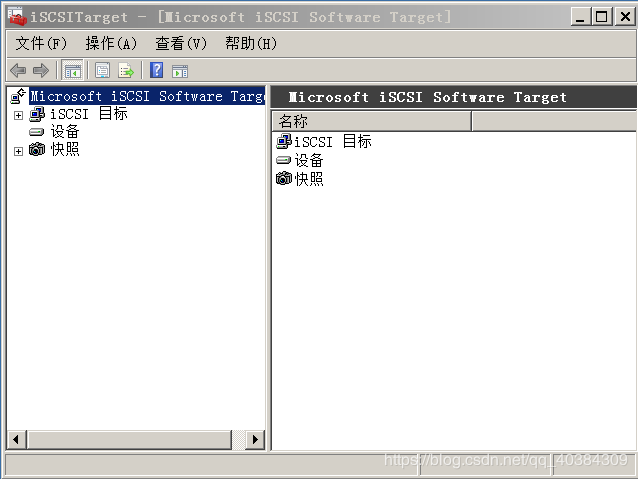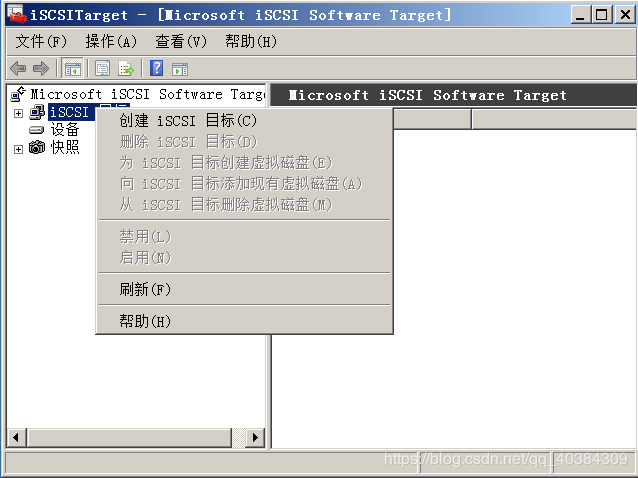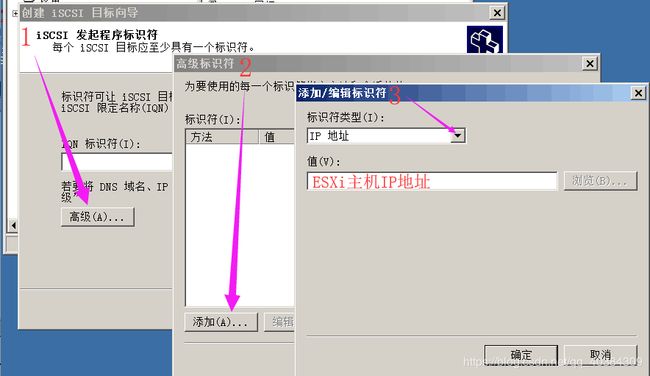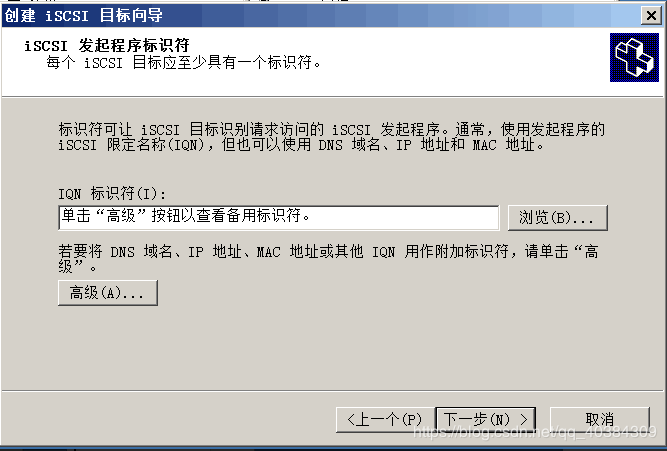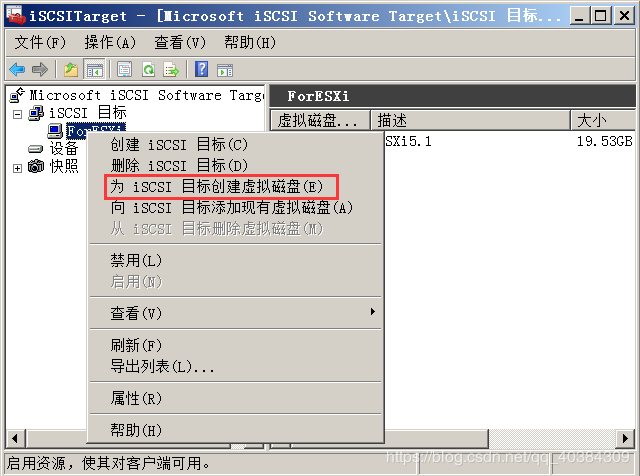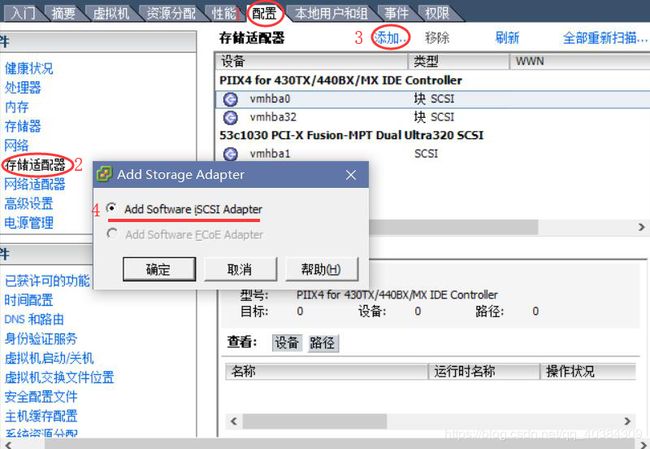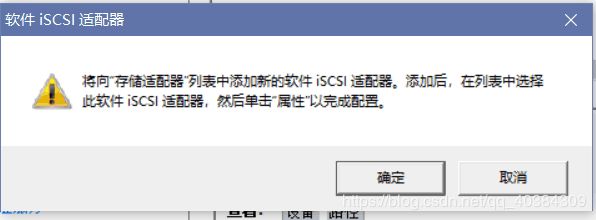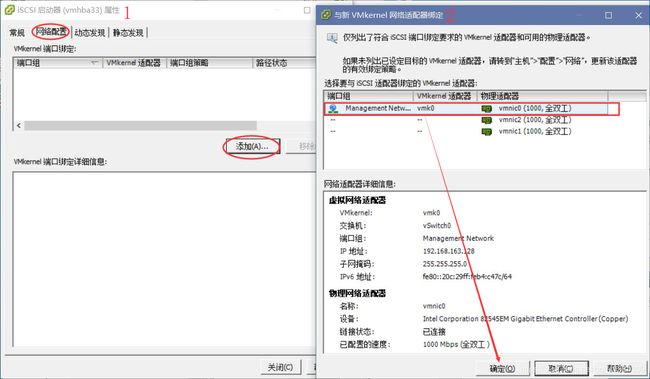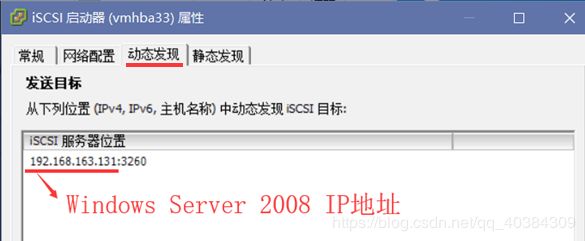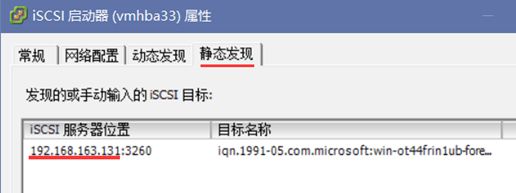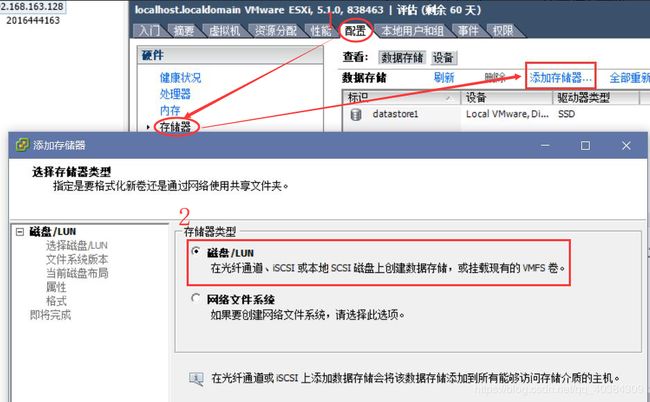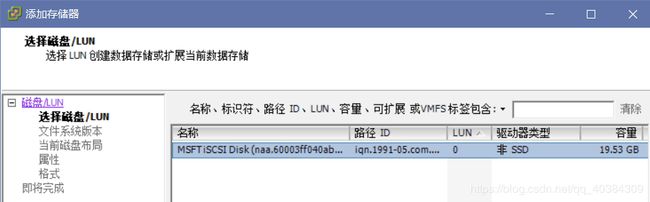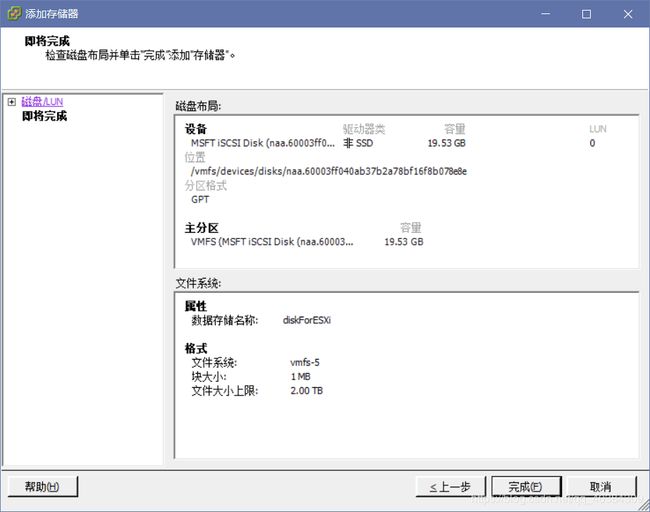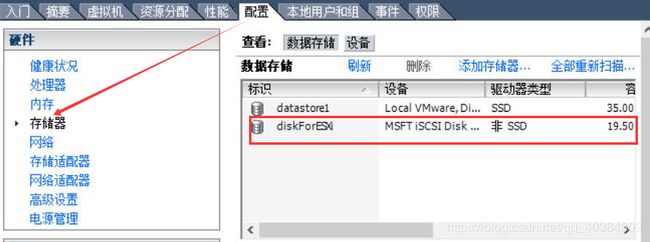虚拟化——为ESXi配置iSCSI共享存储
一、操作目的和要求:通过为ESXi配置iSCSI共享存储,实现对虚拟机的管理,并掌握iSCSI的系统组成。
二、操作需要的软、硬件
1、软件VMware Workstation 14;
2、Windows Server 2008的虚拟机;
3、ESXi 5.1的虚拟机;
2、软件VMware vSphere Client;
3、iSCSI target软件安装包。
三、操作内容
1、在Windows 2008 R2操作系统上安装iSCSI target软件;
2、创建并配置iSCSI target,新建共享存储的虚拟磁盘;
3、使用vSphere Client客户端操作ESXi发起iSCSI;
4、使用共享存储新建虚拟机。 (略)
四、上机操作的基本步骤和内容
1、在Windows Server 2008 R2操作系统上安装iSCSI target软件;
打开Windows Server 2008虚拟机并登录,在本地将iSCSI target软件安装包进行复制,进入Windows Server 2008虚拟机,在桌面直接粘贴即可将安装包拷进虚拟机。
图1.1 拷贝完成后的Windows Server 2008桌面
拷贝完成后,双击安装包开始安装,选择安装路径后,点击“install”,如下图:
图1.2 选择iSCSI Target安装路径
由于之前已经安装过相同程序,系统提示文件已经存在,是否要替换这些文件,点击“Yes to all”,如下图所示:
图1.3 替换文件提示
替换文件后,安装程序将打开iSCSI target相关的下载资源网页,找到“iSCSI Software Target(x64)”,点击进行安装,如下图所示:
图1.4 iSCSI Software Target资源网页
弹出提示,点击“运行”直接开始安装,如下图所示:
图1.5 iSCSI Software Target下载提示
安装过程中弹出提示窗,直接点击下一步即可,安装完成后,桌面不会有iSCSI的快捷方式,在桌面左下角点击“开始”可以看到Microsoft iSCSI Software Target软件图标,如下图所示:
图1.6 查看Microsoft iSCSI Software Target软件
图1.7 iSCSI Target软件界面
2、创建并配置iSCSI target,新建共享存储的虚拟磁盘;
打开iSCSI Target软件,右击 “iSCSI目标”,点击“创建iSCSI目标”,如下图所示:
图2.1 创建iSCSI目标
进入“创建iSCSI目标向导”界面,要将ESXi主机的IP地址作为标识符,通过此标识符让iSCSI目标识别到发起请求访问的iSCSI程序,在向导界面点击“高级”进入高级标识符配置页面,点击“添加”进入标识符添加页面,在此页面中,选择标识符类型为“IP地址”,其值为ESXi主机IP地址,操作如下图所示:
图2.2 创建iSCSI目标向导具体操作
添加完IP地址后,点击“确定”回到向导界面,点击“下一步”。
图2.3 配置IP后回到目标向导界面
创建完iSCSI目标,开始为iSCSI创建虚拟磁盘,选中刚刚所创建的iSCSI目标“ForESXi”,右键并选择“为iSCSI创建虚拟磁盘”,如下图所示:
图2.4 为iSCSI目标创建虚拟磁盘
iSCSI虚拟磁盘以.vhd后缀的虚拟磁盘文件形式存在,创建虚拟磁盘时要输入该文件的完整路径,且文件一定要加“.vhd”的后缀,具体如下图所示:
图2.5 配置虚拟磁盘文件及其路径
键入虚拟磁盘文件路径后,点击“下一步”,虚拟磁盘安装已经完成,点击“完成”即可关闭向导页面,如下图所示:
图2.6 虚拟磁盘创建完成
3、使用vSphere Client客户端操作ESXi发起iSCSI;
打开vSphere Client,以ESXi主机IP、root身份登录,如下图所示:
图3.1 vSphere登录
(1)在vSphere中添加存储适配器
登录成功后,需要将刚刚创建的iSCSI目标添加进这个主机,进入ESXi主机“配置”栏,选择“存储适配器”,点击添加,选择“Add SoftWare iSCSI Adapter”,操作如下图所示:
图3.2 vSphere主机添加iSCSI存储适配器
确定添加后,会弹出添加及配置提示,点击“确定”,如下图所示:
图3.3 添加存储适配器提示
添加成功,在存储适配器列表中将新增一项“vmhba33”,如下图所示:
图3.4 新增存储适配器
(2)配置iSCSI适配器
添加完存储适配器后,要对其进行配置,将该存储适配器绑定到VMKernel的端口组上,选中“vmhba33”,右键并选择“属性”进入配置界面,在“网络配置”为其添加端口组,具体操作如下图所示:
图3.5 存储适配器绑定端口组
在“动态发现”或“静态发现”中添加iSCSI目标,即Windows Service 2008的IP地址,具体如下图:
图3.6 vmhba33动态发现配置
图3.7 vmhba33静态发现配置
(4)添加iSCSI存储器
添加存储器,点击“配置”栏进入存储器,点击“添加存储器”,如下图所示:
图3.8 添加存储器
添加存储器需要为该存储器选择磁盘,选中相应磁盘项,点击“下一步”即可,如下图所示:
图3.9 为存储器选择磁盘
图3.10 命名磁盘
图3.11 磁盘创建完成信息
创建完成后,回到存储器界面,列表新增了刚刚创建的存储器项,如下图所示:
图3.12 新增存储器项
成功配置了iSCSI共享存储后,在vSphere中新建虚拟机时,在向导中的存储器栏目可为该虚拟机选择存储器,选择“diskForESXi”即选择了iSCSI共享存储,如下图所示: