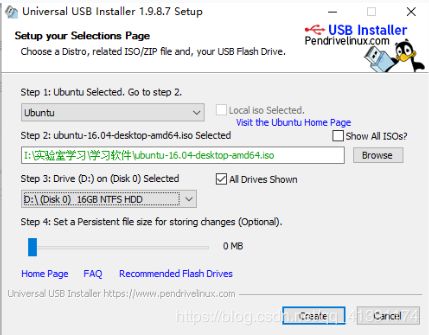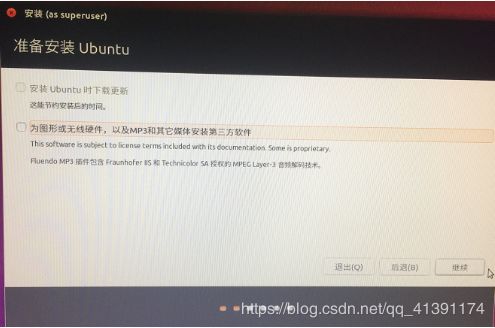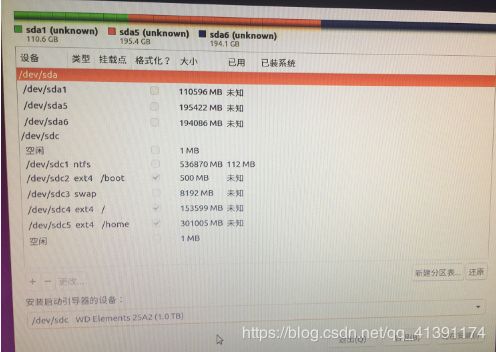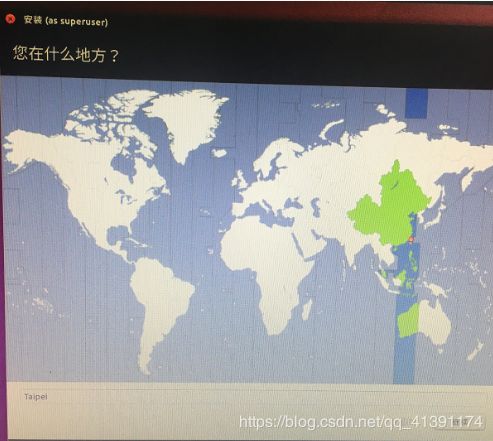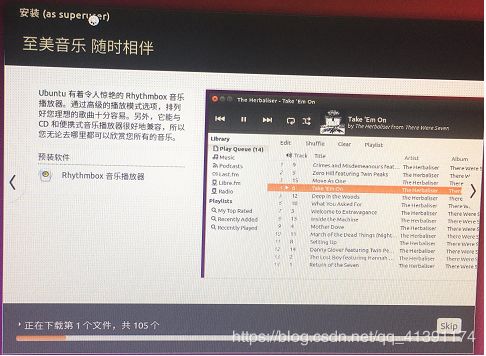移动硬盘安装ubuntu16.04
之前在移动硬盘上成功安装过ubuntu系统,但是因为时间久远、没做笔记,安装步骤给忘记了,踩了很多坑(搞技术的小伙伴们一定要养成做笔记的习惯)。经过多次安装,总结了以下安装方法,步骤比较详细、分区相对合理,希望可以帮助更多的小伙伴。
一、制作u盘启动盘
1、制作前准备
1、下载ubuntu 16.04镜像,官网可下,本人下载的是 ubuntu-16.04-desktop-amd64.iso。
2、下载 Universal-USB-Installer制作u盘启动盘,我之前使用的是refus,安装的系统启动不了,推荐使用ubuntu官网支持的Universal-USB-Installer。
3、准备一个2G以上的U盘,格式化。
2、开始制作
打开Universal-USB-Installer,配置方式如下:
1、选择Ubuntu
2、选择镜像文件
3、选择要制作的启动u盘(一定要确认好,文件会被格式化)
4、默认0就可以
二、分配磁盘空间
1、准备一个移动硬盘,windows系统电脑。
2、点击左下角开始,搜索磁盘管理:
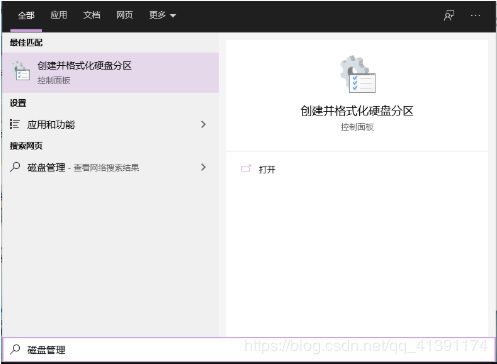
3、双击打开 创建并格式化硬盘分区,界面如下:
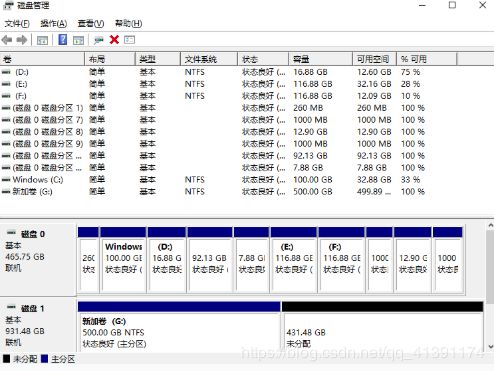
本人的移动硬盘空间大小为1T,可用磁盘空间为931.48G,我打算预留500G作为储备空间存储文档,剩余的431.48G制作系统盘(制作系统盘的空间一定要为未分配空间)。
三、制作系统盘
本人使用台式机制作系统盘,以下为制作步骤(笔记本、台式机都可以,没有硬性要求)。
1、设置U盘启动
插入u盘和移动硬盘后,开机,按F12选择启动方式为u盘启动。

选择第二个Generic STORAGE DEVICE。
2、安装前配置
1、主菜单
2、选择语言
本人选择中文(简体),没有硬性要求,根据自己的需求选择语言,点击继续。
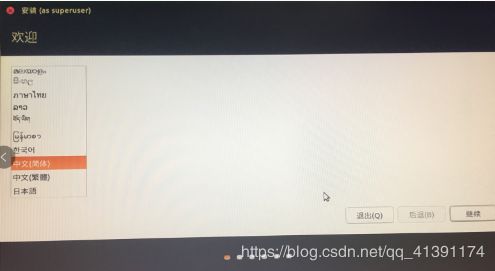
3、准备安装Ubuntu
4、安装类型
一定要选择好磁盘空间,一定要选择好磁盘空间,一定要选择好磁盘空间!!!重要的事情说三遍。
本人的磁盘/dev/sdc,接下来配置分区。
5、制作分区
一、主分区:也称为主磁盘分区,和拓展分区、逻辑分区一样,是一种分区类型。
主分区中不能再划分其他雷丁的分区,每一个主分区都相当于一个逻辑磁盘。一个硬盘的主分区包含操作系统所必需的文件和数据,如果在硬盘上安装操作系统,则硬盘必须有一个主分区。
二、逻辑分区:
是硬盘上的一块连续的区域,和主分区的区别在于:每个主分区只能分成一个驱动器,每个主分区都有各自独立的引导块,可以使用fdisk设定启动区。一个硬盘上最多可以有四个主分区,拓展分区可以划分出多个逻辑驱动器;这些逻辑驱动器没有独立的引导块,不能用fdisk设定为启动区。
选中空闲分区,双击或者点击+号制作分区,本人分区如下:
/boot
大小:500MB
新分区的类型:主分区
新分区的位置:空间起始位置
用于:Ext4日志文件系统
挂载点:/boot
boot分区包含了操作系统的内核和启动过程中所用到的启动文件。网上很多分配200M,200M小了些,500M即可。后期涉及到系统升级,升级一次清一下内核,保留2个内核就可以。
swap
大小:8192MB
新分区的类型:逻辑分区
新分区的位置:空间起始位置
用于:交换空间
一般小于等于物理内存。
/
大小:150G = 153600M(至少10G,安装的目录会在根目录下,大点比较好)。
新分区的类型:逻辑分区
新分区的位置:空间起始位置
用于:Ext4日志文件系统
挂载点:/
/home
大小:余下所有的空间,本空间为301006M。
新分区的类型:逻辑分区
新分区的位置:空间起始位置
用于:Ext4日志文件系统
挂载点:/home
越大越好,用于存放用户资料,包括视频、安装包等。
6、安装启动引导器的设备
选择:/dev/sdc XXXX (盘号可能不一样,本人的为sdc)。
网上的教程说是选择/boot 设备,本人尝试多次不能启动系统,直接选择 /dev/sdc XXXX 就可以,会自动安装在/boot目录下。
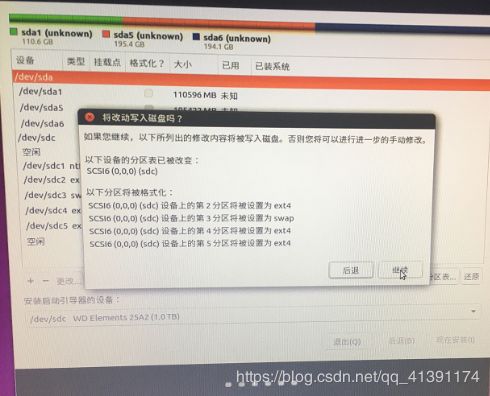
配置完后点现在安装,然后继续。
7、选择方位
8、键盘布局
默认选择就可以,点击继续。
9、设置用户名称
3、开始安装
4、安装成功
安装成功后,点击立即重启,重启时按F12选择硬盘启动,大功告成!
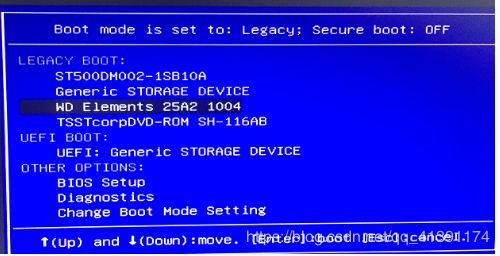

磁盘分区借鉴:https://www.jianshu.com/p/70da2204e24d