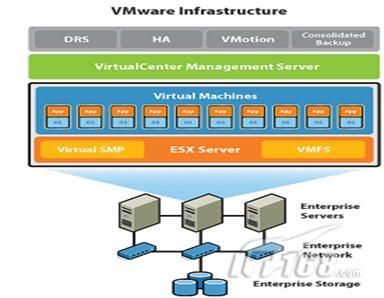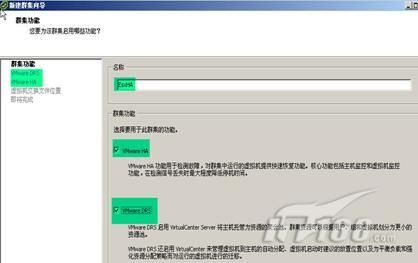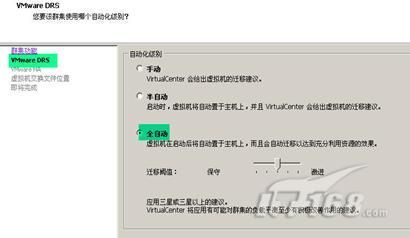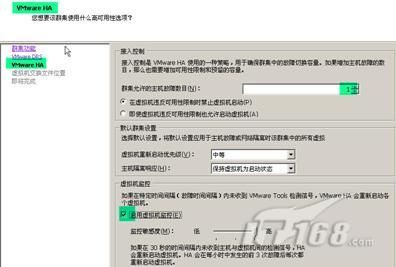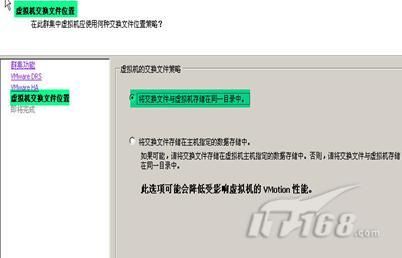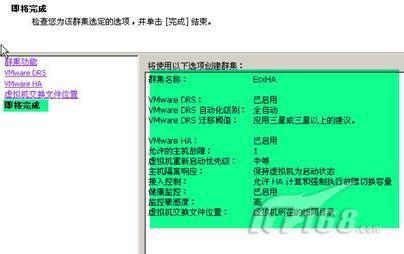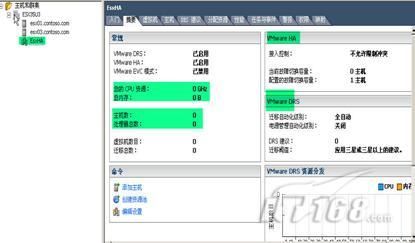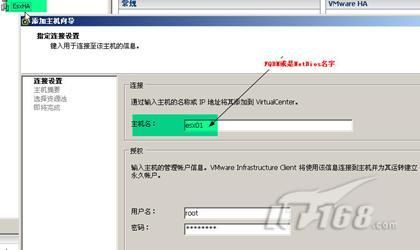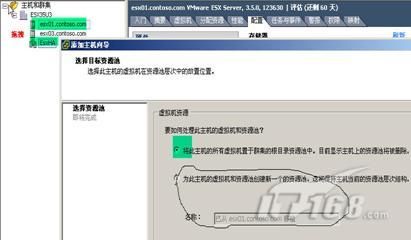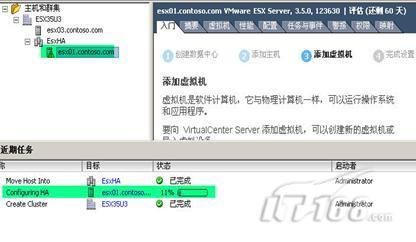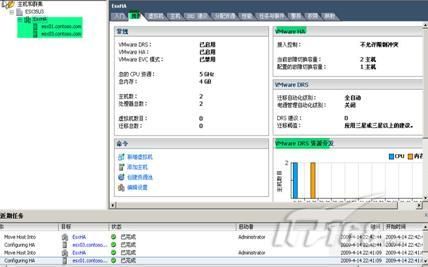VMware HA实战攻略之四VMware HA安装及配置
【IT168 专稿】在前面三篇文章中(点击1、2、3),不但讲述了如何准备适合虚拟化的硬件、软件,以及如何使用现有的硬件、软件搭建一套实验环境,还讲述了通过VC Server如何添加主机和ISCSI存储。这三篇文章是实现VMwareHA所不可少的。它构成了整个实验的很重要的第一步,同时也循序渐进的提供了创建VMwareHA的渐进步骤,如果你在看本章节前,你仍没有阅读以上三篇内容,建议您返回去阅读。
在本章节中,不但会讲述HA与VMwareHA的概念,也会讲述通过VC Server如何创建VMwareHA。(也会简要提及VMotion的创建)
一、 高用性(HA)与VMwareHA的理解
1、 HA(高可用性)群集
高可用性(HA)集群是群集的一种,平日较常见的为MSCS(微软群集服务),如SQL的故障转移群集。
高可用性群集,一般有两个或两个以上的节点,且分为活动节点及备用节点。通常把正在执行业务的称为活动节点,而作为活动节点的一个备份的则称为备用节点。当活动节点出现问题,导致正在运行的业务(任务)不能正常运行时,备用节点此时就会侦测到,并立即接续活动节点来执行业务。从而实现业务的不中断或短暂中断(对客户端来说,基本上感觉不到故障的存在)。
高可用性群集的实现是基于资源切换来进行的。这些资源包括节点的IP地址、主机名(NetBios名称)、磁盘卷、应用程序等。而资源的监控和接续,是依靠HA软件来实现的如MSCS等,这些软件用来通过"心跳信号"监控群集中对方节点的运行状态,一旦发现对方存在了故障,就会强制将所有的资源据为已有并继续对外提供服务。
而VMwareHA也是高可用性的一种应用。VMware HA 与传统的群集和高可用性解决方案都支持主机发生故障时的自动恢复。它们是互为补充的,但是在软硬件要求、恢复时间及应用程序和操作系统的识别程度等方面有所不同。
2、 VMwareHA与VMware Infrastructure 3
谈起VMwareHA,就不得不说说VMware Infrastructure 3,VMware Infrastructure 3 是一个功能丰富的套件,它提供创建响应性数据中心所需的经过生产验证的效率、可用性和动态管理:
VMware ESX Server。用于虚拟化服务器、存储和网络的平台。
VMware VMFS。用于存储虚拟化的高性能群集文件系统。
VMware Virtual SMP。为虚拟机提供多处理器支持。
VMware VirtualCenter。为 IT 基础架构提供集中化管理、操作自动化和优化。
VMware High Availability (HA)。为虚拟机提供经济高效的高可用性。
VMware DRS。为虚拟机提供动态平衡和资源分配。
VMware VMotion。虚拟机实时迁移且服务不中断。
VMware Consolidated Backup。用于虚拟机的集中式备份软件。
VMware Infrastructure 3 有三个版本,分别针对不同的公司规模和需求。(图1)
在VMware Infrastructure 中引入了两个新的概念:
o 群集:将多个主机的资源聚合,并作为一个集合进行管理。
o 资源池:简化对主机或群集资源的控制
而这正是这两个新概念的引入,使用VMwareHA得以很好的工作。
3、VMwareHA、DRS、VMotion相互关系
VMware VMotion是能够将虚拟机动态地在不同的物理主机(ESX主机)之间迁移的技术 。
VMware HA利用了vmotion技术,能够在虚拟机失效,或是ESX主机发生错误时,实时地迁移至还存活的ESX主机上继续执行。
VMware DRS将VMotion及HA技术融合在一起,根据ESX主机的CPU或内存资源负载,动态地迁移虚拟机至较负载较轻的ESX主机上,期间可以利用DRS建议,把一台ESX主机的上多个虚拟机放置在不同ESX主机上。(虚拟机放置,简单的说就是会为当前虚拟机选择较为适合此存放的ESX主机的过程,一般会依据CPU负载、内存多少、I/O读写、网络负载四个方面来衡量,并有星级评价,越好星级越高)
4、VMwareHA的工作原理和功能
A、工作原理是什么
VMware HA 不间断地监控群集中所有的 ESX Server 主机,并检测故障。放置在每台主机上的代理程序不断向群集中的其他主机发出"心跳信号","心跳信号"的终止将启动所有受影响的虚拟机在其他主机上的重启过程。
HA 时刻监控群集中是否有足够的资源可用,以便在主机发生故障时能够在其他物理主机上重启虚拟机。利用 ESX Server 存储堆栈中的锁定技术,可以使虚拟机的安全重启成为可能,它允许多个 ESX Server 同时访问同一虚拟机文件。
B、VMware HA 的功能
o 当 ESX Server 主机发生硬件故障时,将为故障切换容量范围内所有正在运行的虚拟机提供自动故障切换(请参见下面的指定故障切换容量)。可以在无需任何人员干预的情况下自动检测服务器故障和重启虚拟机。
o VMware HA 利用 DRS 在故障切换后提供动态的、智能的资源分配和虚拟机优化。主机发生故障并且虚拟机已在其他主机上重启后, DRS 可以提供进一步的迁移建议,或者迁移虚拟机以获得更优化的主机放置和平衡的资源分配。
o VMware HA 支持易于使用的配置和使用 VirtualCenter 进行监控。HA 确保该容量总是可用的(在指定的故障切换容量限制内),以便重启所有受服务器故障影响的虚拟机(基于为虚拟机配置的资源预留)。
o 不间断地监控容量利用率,并"预留"备用容量以便能够重启虚拟机。当未发生故障时,虚拟机可以完全利用备用故障切换容量。
5、VMwareHA实验过程中的心得
A、HA是针对安装有ESX主机的硬件的,在ESX主机故障后,虚拟机在其它主机恢复时使用了VMotion技术。但VMotion则是针对虚拟机的。(参考3、VMwareHA、DRS、VMotion相互关系)
B、HA实现过程也就是虚拟机故障恢后在其它主机的过程中,虚拟机对外的服务会中断,但是时间相对较短罢了。这和VMotion上也有不同之处。
C、所有的虚拟机硬盘文件等必需要放在共享存储上。
D、需要使用到DNS或HOSTS服务。
E、ESX主机在同一子网内,如果有多个网段,要确保ESX主机上有足够的网卡去连接。
二、通过VC Server控制台创建HA
在创建HA的动作开始之前,请一定核查下DNS或HOSTS的设置情况,也就是当你在ESX主机及VC Server之前互相PINGNETBIOS名称时,可以解析到。如果不成功,请参考前三篇文章查看原因。
Step1、在VC Server的控制台创建一个选项。这个选项位于树形结构的数据中心下面。使用VIClient连接到VC Server,在左侧的"主机和群集"树形结构中,选定数据中心"ESX35U3",并右键单击,选择"新建群集"。(图2)
Step2、会弹出"新建群集向导"界面,在"群集功能"页,这让你选择用于此群集的一些功能,主要是两个"VMware HA"和"VMware DRS",这两者的关系及各自介绍在本篇前文中有提及,请前往参考,或是仔细阅读理解下面部分的文字说明。选择好后,"下一步"(图3)
Step3、由于上一步的操作中选择了"VMware DRS",在"VMware DRS"页,需要选择自动化的级别。在VC中VMware提供了"虚拟机放置"的功能,会依据CPU负载、内存多少、I/O读写、网络负载四个方面进行衡量后,将虚拟机转移到最适合其存放的ESX主机上。值得注意的是:"虚拟机放置"是一个过程,先对ESX主机进行资源的判断,然后再进行虚拟机与其的配对,最终到转移ESX主机上的过程。此处选择"全自动",也就是将虚拟机启动后自动置于主机上,且这个过程中有"配对"的动作。"下一步"(图4)
Step4、在"VMware HA"界面,提供了一些群集设置的选项,请根据实际情况选择,在此实验场景中,由于只有两台ESX主机,故选择了下面的一些设置。"下一步"(图5)
Step5、在"虚拟机交换文件位置"页,选择"将交换文件与虚拟机存储在同一目录中"。"下一步"(图6)
Step6、完成上述设置后的概览,呵呵,如果后悔或是需要调整,在这一页出现时还来的及回退。确定完成。(图7)
Step7、此时,就完成了群集的建立,大体框架建成了,但内容还需要填充的,接下来就是把之前新添加的ESX主机给添加到群集下面(树形结构中,为EsxHA的下端)。(图8)
Step8、向群集中添加节点(ESX主机),通过图形界面,一般有两种方法,一种是向导的方式,一种是通拖拽的方式。所谓拖拽的方式就是在VCenter Server控制台,直接点上ESX主机,然后按着鼠标左键把ESX主机给拉到树形结构的EsaHA下方便可。此处为了演示需要(会用到DNS或HOSTS)采用向导的方式。
右键点"EsxHA",在下拉框中选择"添加主机"(图9)
Step9、在弹出的"添加主机向导"之"连接配置",在"连接"下方的"主机名"后框中,一定要输入NetBios名称,或是FQDN。如果你在此处输入ESX主要向对应的IP地址。则会出现错误。(我在此步就出现过几次相同的错误:提示你在ESX主机安装HA代理出现错误),在"授权"下框中,分别填上ESX主机的用户名和密码,虽然此场景中使有的是Root用户,但建议你新加用户并赋于不同的权限。"下一步"(图10)
Step10、在"选择目标资源池"页,选择第一项"将此主机的所有虚拟机置于群集的根目录资源中。目录上的资主要由的资源池将被删除"。(图11)
Step11、完成后就会出现下面的图示,而且在VC控制台的"近期任务"界面,也会出现进行的状态显示。这个过程也是VMware Ha在ESX主机安装代理的过程,也就是凭借这个代理来进行心跳侦测的。(图12)
Step12、将Ees01加入EsxHA中后,把另外一个节点esx03依同样的方法也加入,过程的选项要确保一致。如果过程中出现错误,可以在近期任务以及"任务和事件"中查看的到。不一般情况下,就是由于ESX主机名称解析的问题或是资源池不足。(图13)
Step13、下图显示了完成后的HA的"摘要"界面,很清楚显示了当前的配置等。同时可以通过点击其它选项来进行相关的查询。至此,完成了VMwareHA建立的全部工作。(图14)
在下一篇中将要对本篇建立的VMwareHA进行测试,检验能否达到预期的故障转移的高可用性目的,敬请关注。