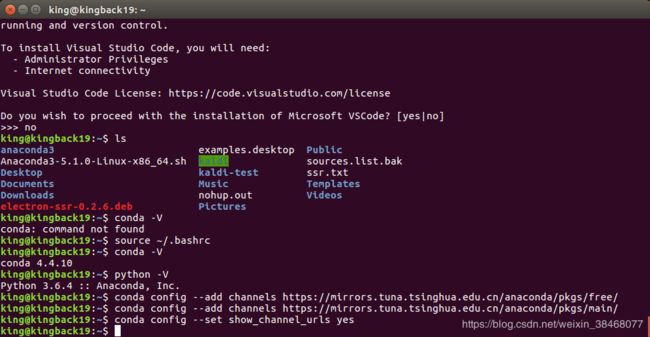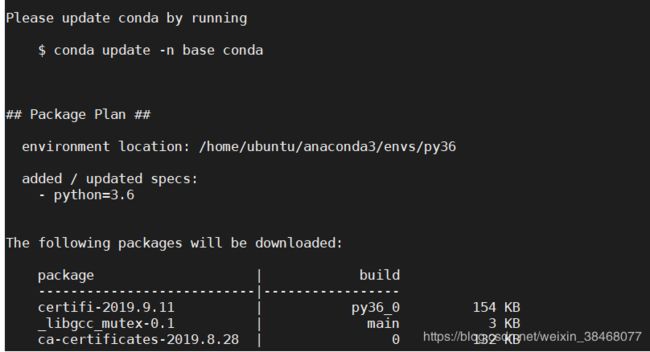腾讯云申请+MobaXterm连接服务器+配置Anaconda环境
腾讯云申请+MobaXterm连接服务器+配置Anaconda环境
- 1.腾讯云申请、选择系统、更换系统
- 1.1 腾讯云服务器申请
- 1.2 选择系统以及配置
- 1.3 更换系统为Ubuntu 16.04 64位
- 2.安装MobaXterm并连接远程服务器
- 3.测试连接,输出"hello word!"
- 4.配置anaconda环境
- 方式1 使用MobaXterm上传到服务器
- 方式2 使用wget在线下载安装包
- 5.Anaconda添加国内镜像
- 6.conda创建python3.6虚拟环境
- 7.创建python文件,使其输出"Hello World!"
1.腾讯云申请、选择系统、更换系统
1.1 腾讯云服务器申请
1.2 选择系统以及配置
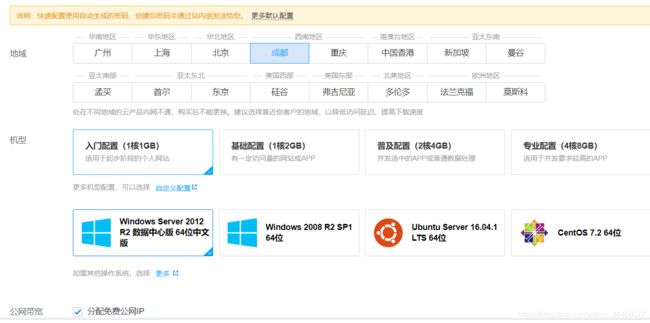
\qquad 根据上图我们就可以选择出我们需要的配置。此处我选择了1核1G带宽。对我我现在的要求来说已经足够了。请大家根据自己需求来进行配置。
1.3 更换系统为Ubuntu 16.04 64位
其操作如下所示:
其操作网址如下,需要微信登陆。连接地址:网址链接
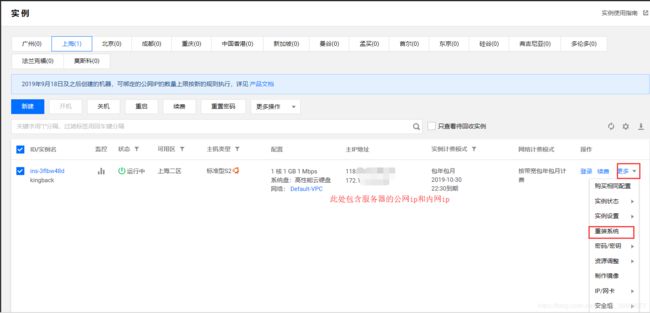
选择要重装的配置即可。

之后即可完成系统重装。速度很快很方便。
2.安装MobaXterm并连接远程服务器
MobaXterm下载地址:官网下载地址
如果无法下载则使用网盘链接下载:链接 提取码:zese
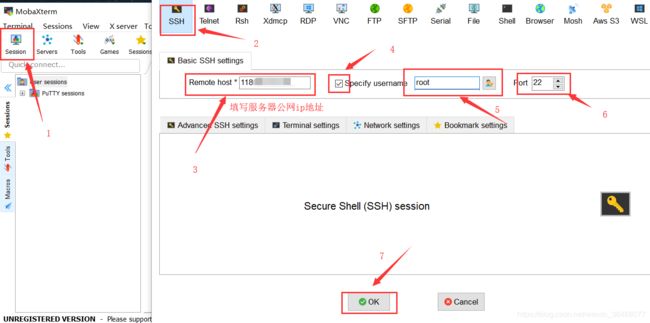
\qquad 这里我需要说明的一下就是,由于我的服务器使用的用户名为ubuntu,我也是在后来才发现的,在连接中我将我自己的用户名已经改正,但是在上图中没有做出更正。点击ok之后,则会提示你让你输入密码,但是这里的密码是不显示的,只需要敲对了回车即可。然后即可看到首次的SSH认证许可,首次认证通过以后,以后则不再出现这个认证界面:
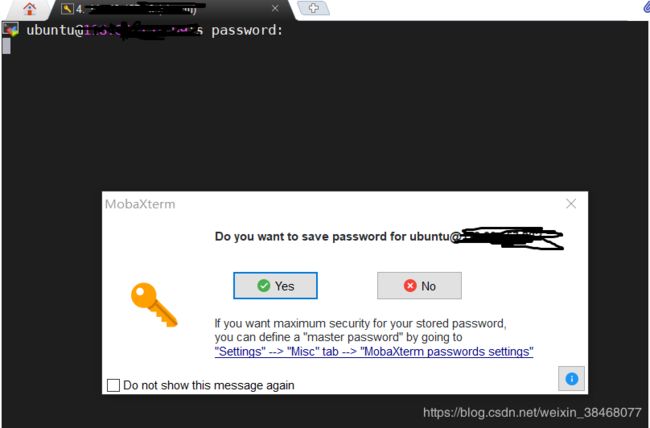 |
 |
|---|
好了到此已经连接成功了
3.测试连接,输出"hello word!"
ubuntu@VM-0-12-ubuntu:~$ touch test
ubuntu@VM-0-12-ubuntu:~$ vi test
在使用之前先使用touch命令创建一个文件,并且使用vim对其进行编辑:

退出编辑器之后运行刚刚创建的test文件
ubuntu@VM-0-12-ubuntu:~$ ./test
bash: ./test: Permission denied
则会出现错误,提示是权限不够,于是我们使用命令
ubuntu@VM-0-12-ubuntu:~$ ls
test
ubuntu@VM-0-12-ubuntu:~$ ls -l
total 4
-rw-rw-r-- 1 ubuntu ubuntu 20 Oct 16 19:21 test
我们看到文件没有执行权限,接下来我们要对该文件开放权限,使用chmod命令,其中777代表的是“可读 可写 可执行”。
ubuntu@VM-0-12-ubuntu:~$ chmod 777 test
ubuntu@VM-0-12-ubuntu:~$ ls -l
total 4
-rwxrwxrwx 1 ubuntu ubuntu 20 Oct 16 19:21 test
更改完权限之后,我们再次执行:
ubuntu@VM-0-12-ubuntu:~$ ./test
hello world!
ubuntu@VM-0-12-ubuntu:~$
可以看到已经执行成功。
4.配置anaconda环境
方式1 使用MobaXterm上传到服务器
在清华大学镜像下载linux版的anaconda安装包:下载地址
下载完成之后直接将文件拖入MobaXterm左侧即可完成上传到服务器

方式2 使用wget在线下载安装包
使用wget命令下载anaconda安装包
wget https://mirrors.tuna.tsinghua.edu.cn/anaconda/archive/Anaconda3-5.1.0-Linux-x86_64.sh
bash Anaconda3-5.1.0-Linux-x86.sh
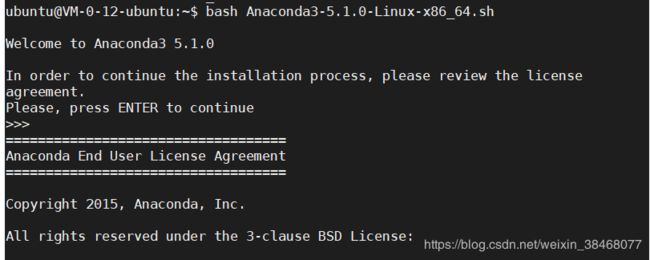
在之后的界面一直输入回车或者yes即可完成安装。

在这里记得输入yes,将其加入path环境变量。
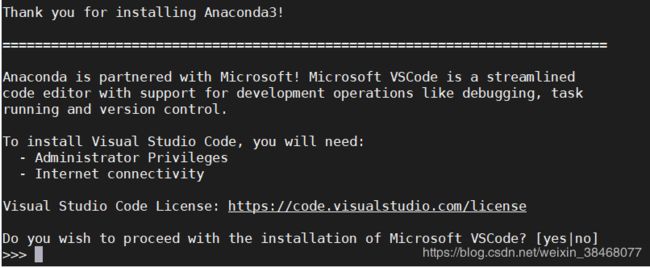
\qquad 在安装完之后,会提示你是否要安装VSCode,这里我们不需要,所以直接输入no。
在这之后,我们直接运行conda命令,发现环境变量未配置好。
\qquad 虽然我们刚刚将anaconda的路径添加进环境变量$PATH,但是我们还没有重启环境变量,所以会出现这个错误,现在只需要在命令行中输入如下命令激活即可:
ubuntu@VM-0-12-ubuntu:~$ source ~/.bashrc
之后再界面分别conda版本和查看预装python版本。
ubuntu@VM-0-12-ubuntu:~$ python -V
Python 3.6.4 :: Anaconda, Inc.
ubuntu@VM-0-12-ubuntu:~$ conda -V
conda 4.4.10
ubuntu@VM-0-12-ubuntu:~$
\qquad 我们可以看到这里的python版本是2.7版本,虽然这是一个经典版本,但是现在常用的是3.X版本,于是我们需要使用conda撞见一个3.X的虚拟环境
5.Anaconda添加国内镜像
TUNA 还提供了 Anaconda 仓库的镜像,运行以下命令提高conda命令的运行速度:
conda config --add channels https://mirrors.tuna.tsinghua.edu.cn/anaconda/pkgs/free/
conda config --add channels https://mirrors.tuna.tsinghua.edu.cn/anaconda/pkgs/main/
conda config --set show_channel_urls yes
6.conda创建python3.6虚拟环境
创建虚拟环境
conda create -n py36 python=3.6
source activate py36
执行完毕之后其结果如下所示:

我们便可以见到已经进到这个虚拟环境之中了,现在我们来查看其python版本:
(py36) ubuntu@VM-0-12-ubuntu:~$ python -V
Python 3.6.9 :: Anaconda, Inc.
我们可以看到此处的python版本已经是3.6系列了。
如果我们需要关闭该虚拟环境的话,可以执行命令:
source deactivate
7.创建python文件,使其输出"Hello World!"
在这里我们使用python3.6环境进行输出,首先进入虚拟环境py36,并且创建一个test.py文件。
ubuntu@VM-0-12-ubuntu:~$ source activate py36
(py36) ubuntu@VM-0-12-ubuntu:~$ ls
anaconda3 Anaconda3-5.1.0-Linux-x86_64.sh test
(py36) ubuntu@VM-0-12-ubuntu:~$ touch test.py
(py36) ubuntu@VM-0-12-ubuntu:~$ vi test.py
之后在文件内输入
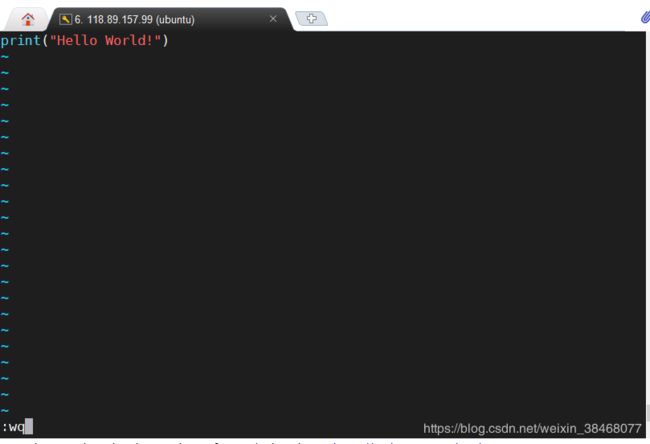
在编辑完毕之后退出,运行该python程序:
(py36) ubuntu@VM-0-12-ubuntu:~$ python test.py
Hello World!
(py36) ubuntu@VM-0-12-ubuntu:~$
\qquad 看到该结果还是比较满意的。好了这篇文章就分享到这里了,接下来我将会分享如何在服务器上部署IDEA 发布的Web项目。