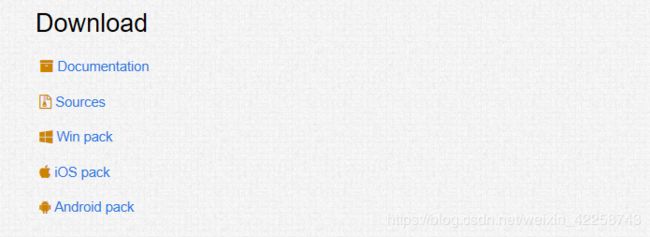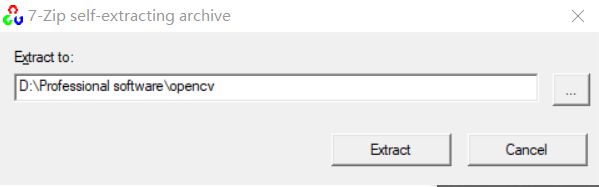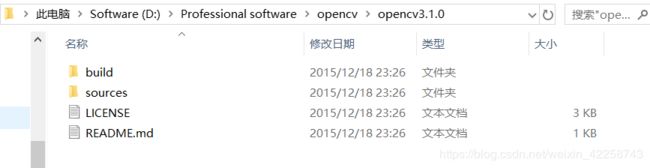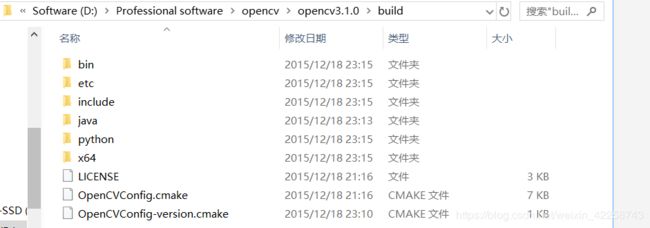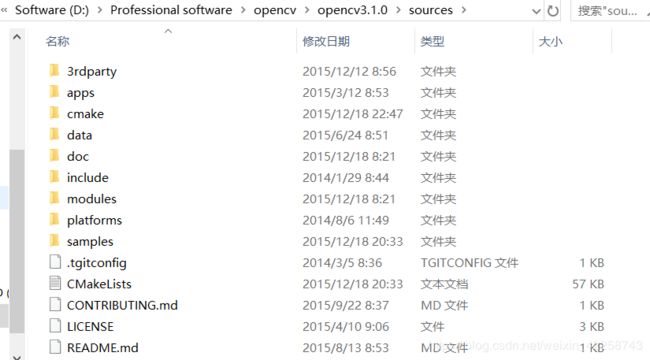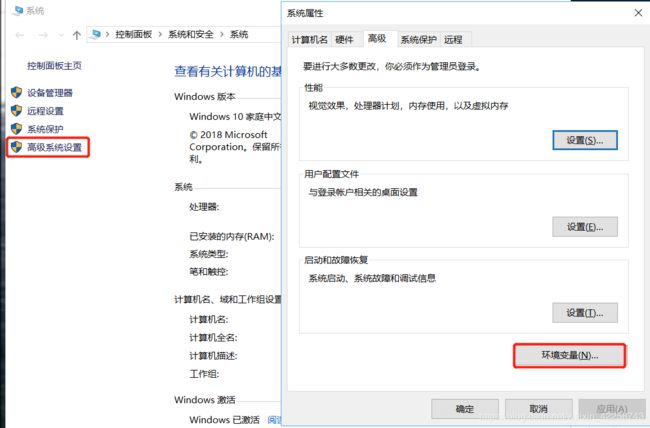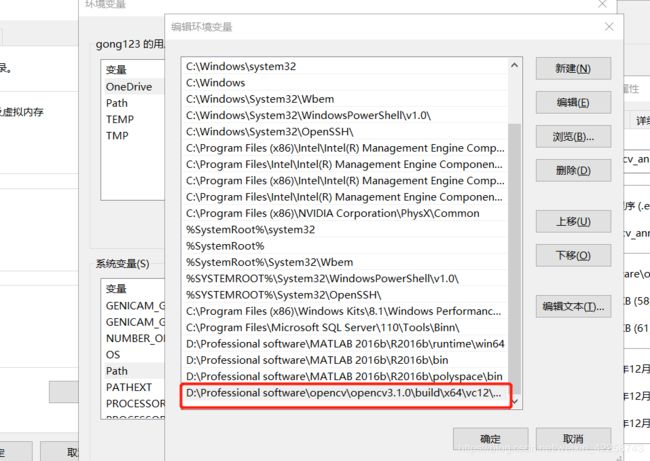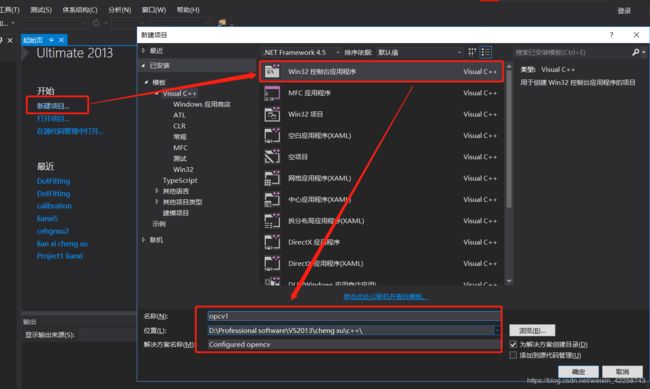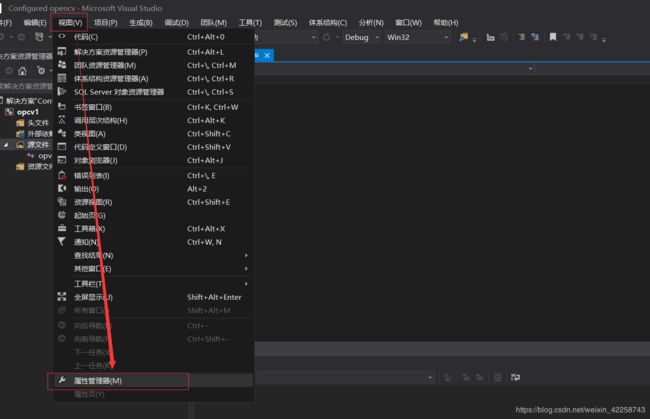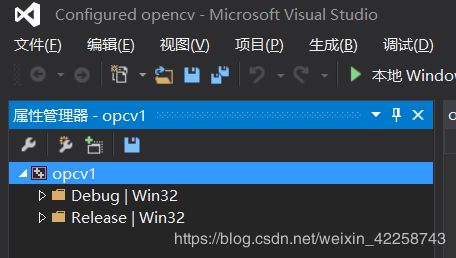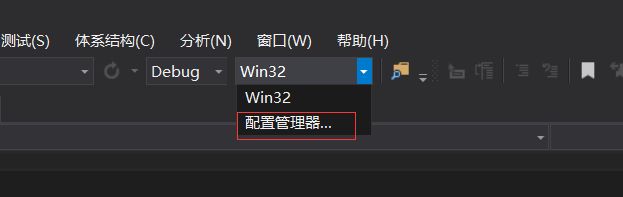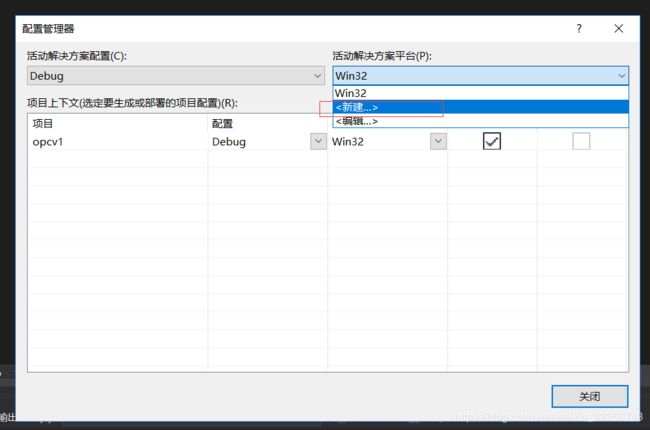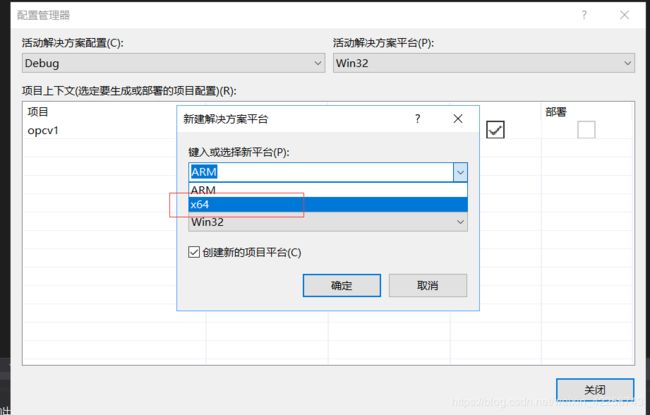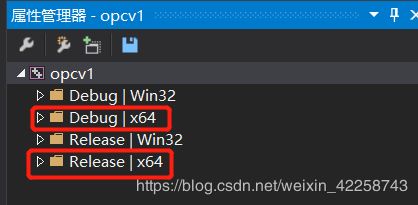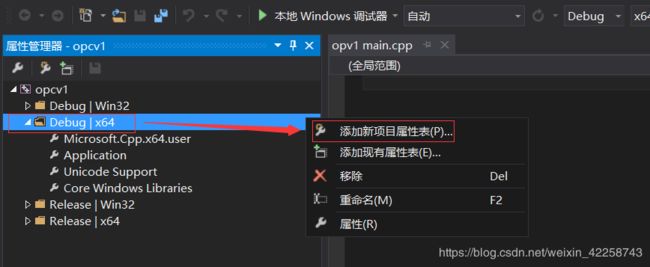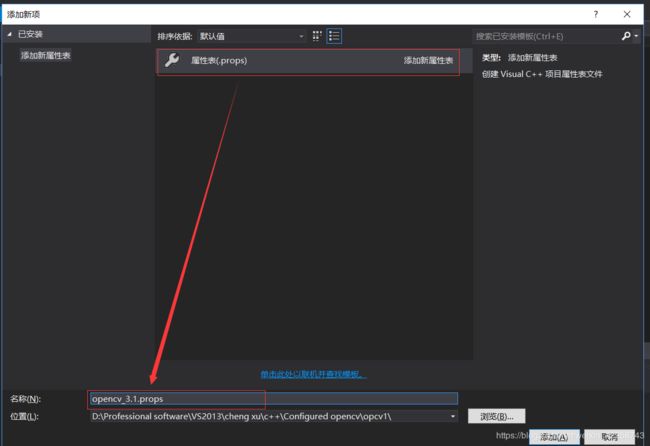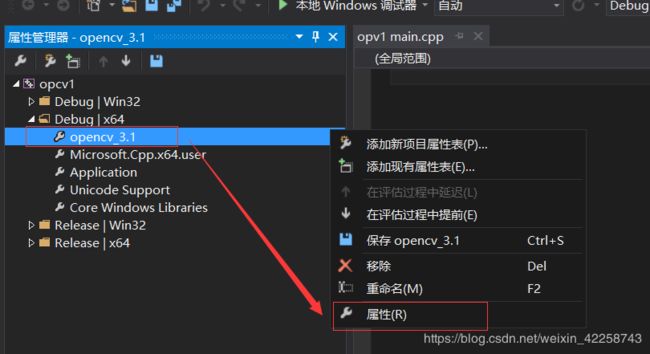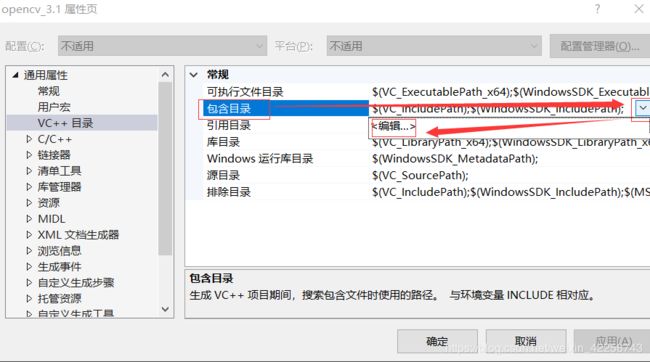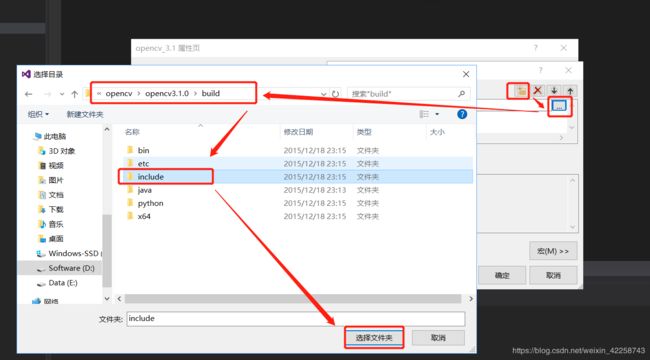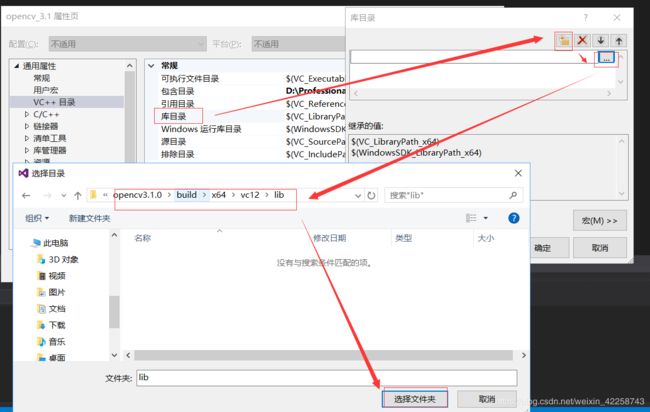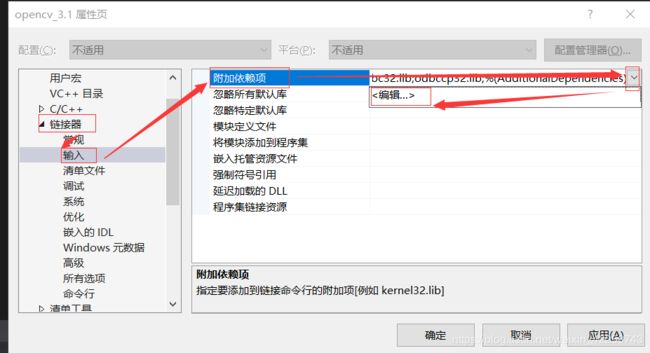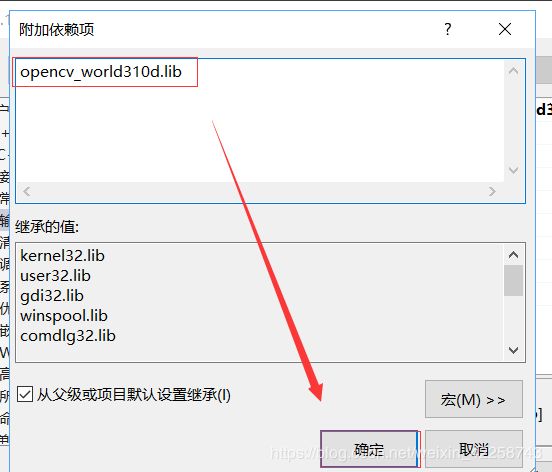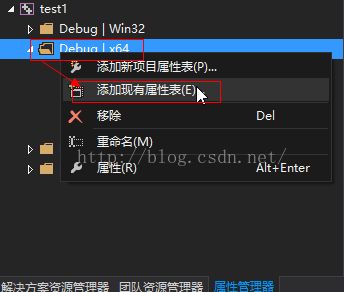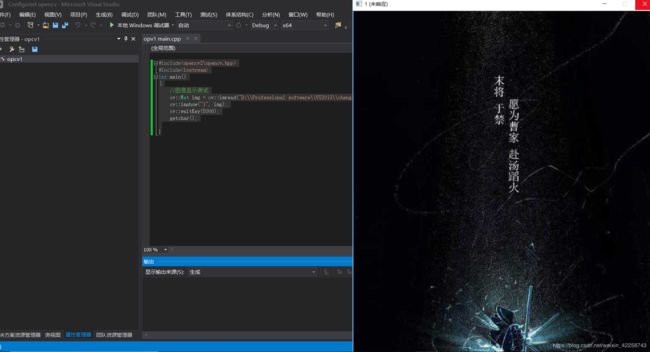opencv3.1.0 +vs2013配置(Win10 64位)
1.opencv3.1.0下载
网址:https://opencv.org/opencv-3-1.html
点击Win pack进行下载;
2.opencv3.1.0安装
- 其中build文件夹中包含官网编译好的头文件和链接文件
3.正式配置
Ps:本文所用配置方法效率比较高,每次使用VS的时候只需要添加现有的属性表(后续有详细介绍)即可,不需要在每次使用VS新建一个工程时,重新配置。
3.1 配置环境变量
我的电脑(右键)——属性——高级系统设置——环境变量——Path(双击)
点击新建
在空白处添加路径:D:\Professional software\opencv\opencv3.1.0\build\x64\vc12\bin
注意加上的路径是自己电脑上build\x64\vc12\bin所对应的路径,上述为我的bin所在的路径。
PS:这个bin文件夹里面有一些dll文件,也就是动态链接库,可以理解成为是opencv里面用到的函数的实现。
PS:3.1.0版本中build文件夹中只有x64文件夹,而没有了x86文件夹。即在配置3.1.0版本之后,使用VS进行OpenCV相关编程的时候,只能使用64位的编译器,而不能使用32位的编译器了。这与之前版本有所不同,之前是,32位系统只能使用32位的编译器,而64位的系统可以使用32位或者64位的编译器。(此为猜测)
有说法是环境变量配置完成后需要重启一下电脑才能生效(未亲测过)
3.2 VS中的配置
(1)首先,打开VS2013并新建工程如下:
(2)右击源文件----添加-----新建项
(3)添加新项目属性表
点击视图---其他窗口-----属性管理器;
此时我的其他窗口中没找到属性管理器
若发现属性管理器没在其他窗口里,则打开视图,就在视图的最下面;
这时候出现的窗口是下面这样的,这是使用32位编译器的情况,我们需要要将编译器改为64位的:
打开配置管理器,新建x64;
这样操作之后,属性管理器窗口多出了下列两个东西;
接下来在Debug|x64或者Relase|x64处右键点击(此处点的是debug):
添加属性表,名称改成一个方便自己记忆的名字,我改成opencv_3.1.props
接着,在新添加的属性表处右键选择属性:
出来下列窗口,设置“包含目录”“库目录”以及“附属依赖项”。
第一步:对包含目录进行编辑设置;
选择build文件夹中的include文件夹操作如下:
设置好包含目录之后,我们后面的使用中就可以在我们程序的开头将与OpenCV有关的头文件通过“#include
PS:有的教程不仅仅将include文件夹的路径添加到包含目录中,而且将include文件夹中opencv和opencv2这两个文件夹的路径也添加到包含目录中了。这一步可有可无,区别在于,如果我将opencv2文件夹的路径也添加到包含目录中,那在程序开头就可以将“#include
第二步,编辑库目录,类似于编辑包含目录,将\build\x64\vc12\lib的路径添加到库目录中如下图(容易知道,lib也就是library库的缩写):
第三步,添加附属依赖项如下:
需要注意的是,此处添加的附属依赖项是以“d”结尾的,也即是Debug模式的,如实想用Release模式的话,则将上面的“opencv_world310d.lib”改为“opencv_world310.lib”即可。
PS:以前2点几版本的OpenCV需要添加一大堆的附属依赖项,到了3.0的时候仅仅需要两个.lib,到了3.1.0的时候,就只剩下一个了!
设置完成后可以在main.cpp中输入测试程序运行。
重点
当下一次再打开VS新建工程的时候,我们需要做的事情仅仅如下所示:
第一步:新建工程;
第二步:打开配置管理器(上面有说到如何打开),将Win32改为x64;
第三步:在属性管理器中,添加现有属性表,将上面制作好的opencv_3.1.props添加进来如下图所示。
这样就完成配置了,可以用测试程序跑一跑测试一下;
#include
#include
int main()
{
//图像显示测试
cv::Mat img = cv::imread("D:\\Professional software\\VS2013\\cheng xu\\c++\\Configured opencv\\opcv1\\1.jpg");
cv::imshow("1", img);
cv::waitKey(5000);
getchar();
}