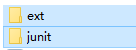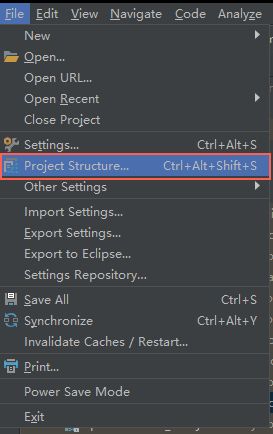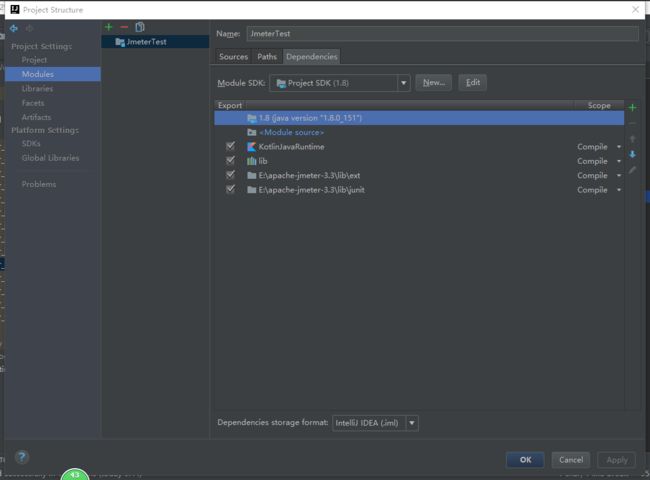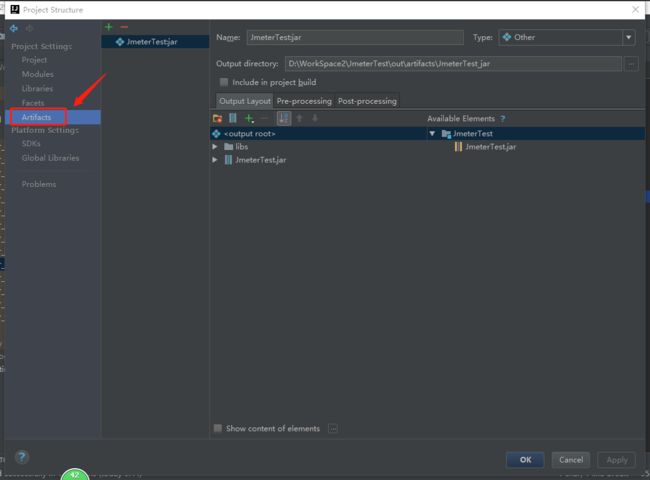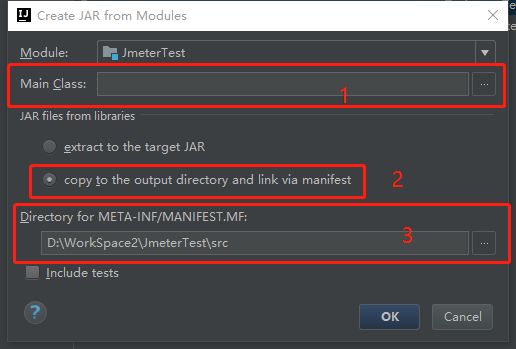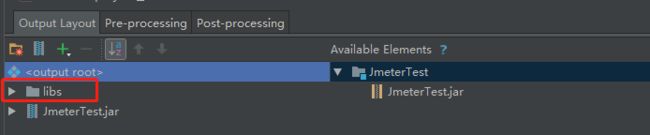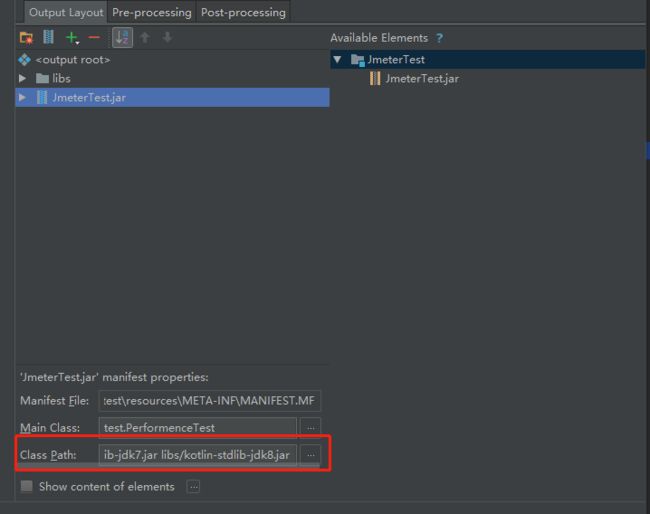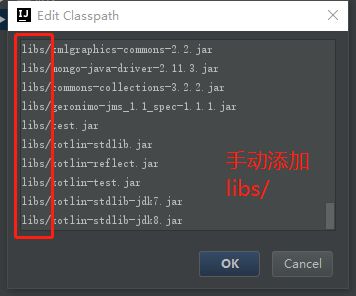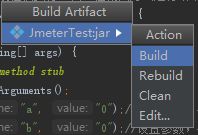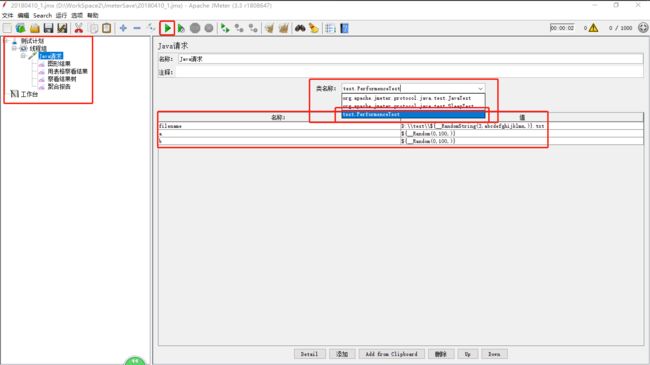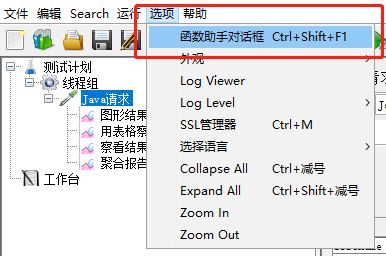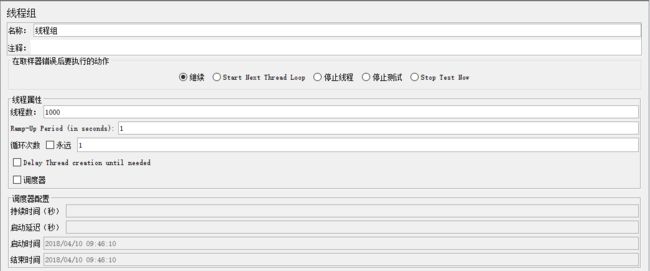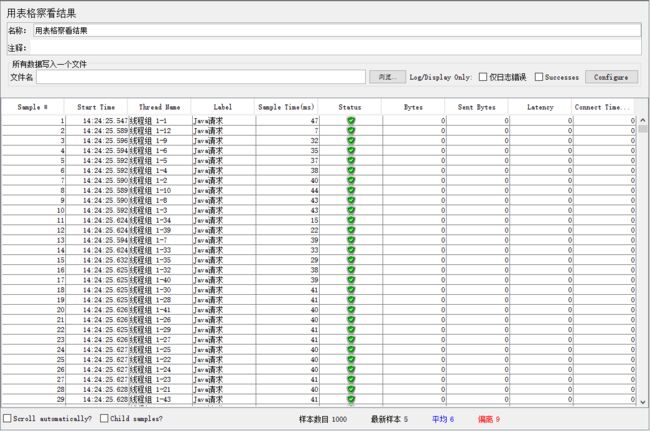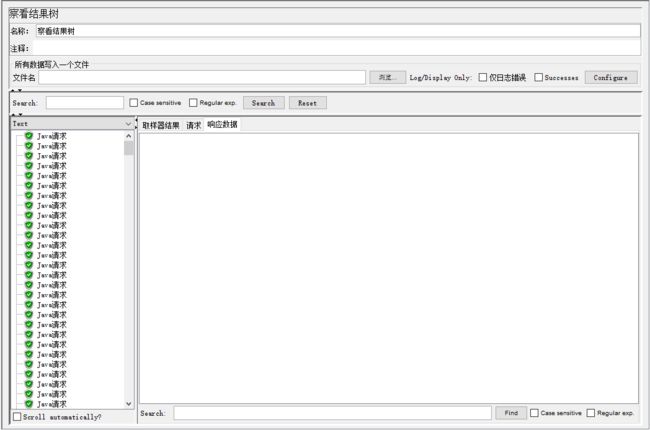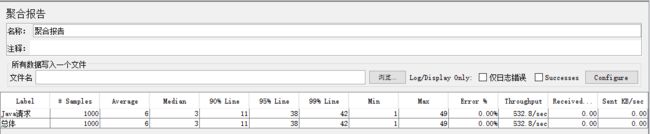Jmeter的Sampler用来模拟向被测试系统发起请求的,Jmeter会记录取样的结果,也就是TPS、响应时间等性能指标。接下来就是使用Java请求进行一个接口测试。
大致流程
1、导入jar包:导入Jmeter相关jar包
2、编写脚本:使用Eclipse或者IntelliJ IDEA,进行Java测试脚本的编写
3、导出为jar包:使用Eclipse或者IntelliJ IDEA将测试脚本编译打包为jar包导出
4、配置Jmeter:使用自编译的jar包,以及一些相关配置进行性能测试
5、选择自编写jar包:自编译jar包
6、Jmeter运行:开始运行
实战操作
一、核心步骤(以我实际操作为例)
1.创建工程
使用IntelliJ IDEA创建一个Java工程,取名为JmeterTest;
2.添加依赖
2.1lib及子目录依赖
将JMeter的lib目录下的jar文件添加进此工程;
注意:此处有坑,不能只添加lib这个大目录,还需要添加lib目录下的ext和junit目录,否则无法调用相关jar包
2.2IDEA操作
1、打开 File -> Project Structure (Ctrl + Shift + Alt + S)或者使用快捷键
3.脚本编写
创建一个类并实现JavaSamplerClient接口或继承AbstractJavaSamplerClient,并重写:
public Arguments getDefaultParameters():设置可用参数及的默认值;
public void setupTest(JavaSamplerContext arg0):每个线程测试前执行一次,做一些初始化工作;
public SampleResult runTest(JavaSamplerContext arg0):开始测试,从arg0参数可以获得参数值;
public void teardownTest(JavaSamplerContext arg0):测试结束时调用;
3.1服务
package test;
import java.io.File;
import java.io.PrintWriter;
/**
* Created by April_Chou on 2018/4/10.
*/
public class OutputService {
public static void output(String filename,int a, int b)throws Exception {
PrintWriter out =new PrintWriter(new File(filename));
out.write(a+":"+b);
out.close();
}
}
3.2测试类:
package test;
import org.apache.jmeter.config.Arguments;
import org.apache.jmeter.protocol.java.sampler.JavaSamplerClient;
import org.apache.jmeter.protocol.java.sampler.JavaSamplerContext;
import org.apache.jmeter.samplers.SampleResult;
/**
* Created by April_Chou on 2018/4/10.
*/
public class PerformenceTestimplements JavaSamplerClient {
private SampleResultresults;
private Stringa;
private Stringb;
private Stringfilename;
// 设置传入的参数,可以设置多个,已设置的参数会显示到Jmeter的参数列表中
public ArgumentsgetDefaultParameters() {
Arguments params =new Arguments();
params.addArgument("filename", "0");//设置参数,并赋予默认值0
params.addArgument("a", "0");//设置参数,并赋予默认值0
params.addArgument("b", "0");//设置参数,并赋予默认值0
return params;
}
// 初始化方法,实际运行时每个线程仅执行一次,在测试方法运行前执行
public void setupTest(JavaSamplerContext arg0) {
results =new SampleResult();
}
// 测试执行的循环体,根据线程数和循环次数的不同可执行多次
@Override
public SampleResultrunTest(JavaSamplerContext arg0) {
b = arg0.getParameter("b"); // 获取在Jmeter中设置的参数值
a = arg0.getParameter("a"); // 获取在Jmeter中设置的参数值
filename = arg0.getParameter("filename"); // 获取在Jmeter中设置的参数值
results.sampleStart();// jmeter 开始统计响应时间标记
try {
OutputService test =new OutputService();
test.output(filename,Integer.parseInt(a), Integer.parseInt(b));
results.setSuccessful(true);
// 被测对象调用
}catch (Throwable e) {
results.setSuccessful(false);
e.printStackTrace();
}finally {
results.sampleEnd();// jmeter 结束统计响应时间标记
}
return results;
}
// 结束方法,实际运行时每个线程仅执行一次,在测试方法运行结束后执行
public void teardownTest(JavaSamplerContext arg0) {
}
public static void main(String[] args) {
// TODO Auto-generated method stub
Arguments params =new Arguments();
params.addArgument("a", "0");//设置参数,并赋予默认值0
params.addArgument("b", "0");//设置参数,并赋予默认值0
JavaSamplerContext arg0 =new JavaSamplerContext(params);
PerformenceTest test =new PerformenceTest();
test.setupTest(arg0);
test.runTest(arg0);
test.teardownTest(arg0);
}
}
4.Export为Runnable Jar File
打开IDEA的file -> Project Structure或者快捷方式,进入项目配置页面。如下图:
点击Artifacts,进入Artifacts配置页面,点击 + ,选择如下图的选项
说明:
第一步选择Main函数执行的类,可以进行自动搜索。
第二步选择如图的选项,目的是对第三方Jar包打包时做额外的配置,如果不做额外的配置可不选这个选项(但不保证打包成功)
第三步需要在测试类的目录下,新建一个resources目录,将MANIFEST.MF文件保存在这里面,因为如果用默认缺省值的话,在IDEA12版本下会有bug。
点击OK之后,出现如下图界面,右键点击output root,点击Create Directory,创建一个libs,将所有的第三方JAR放进libs目录下,成功之后,如下图所示:
放入之后,点击我们要打成的jar的名字,这里面是JmeterTest.jar,选择classpath进行配置
最后点击配置页面的OK,完成配置。回到IDEA,点击Build->Build Artifacts,选择build
就会生成我们需要的jar包。其位置在项目目录的out目录下
5.Jmeter导入
将此jar包放入JMETER_HOME\lib\ext目录
6.打开Jmeter
建议以管理员身份打开JMeter
7.配置Jmeter
创建线程组、Java请求、图形结果、查看结果树、聚合报告、用表格察看结果,进行测试
注意:
这样的Java请求值需要你在相应的盘创建一个文件夹,否则会运行失败,我这里是D盘创建了一个test的文件夹。
Java请求里的参数可以使用函数助手进行填充,如下图:
8.运行结果
参考:
JMeter入门:04Java Request实例
idea打包jar的多种方式