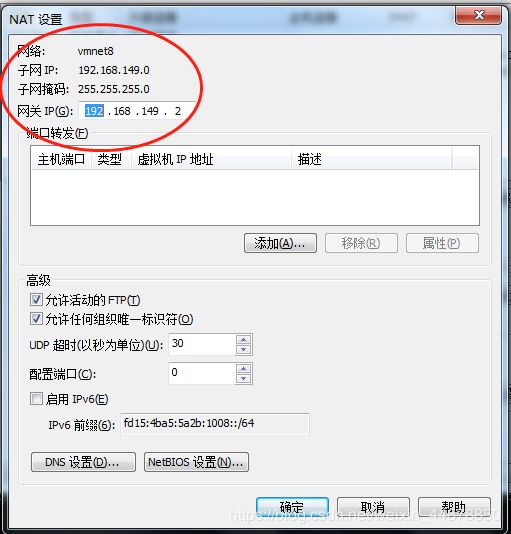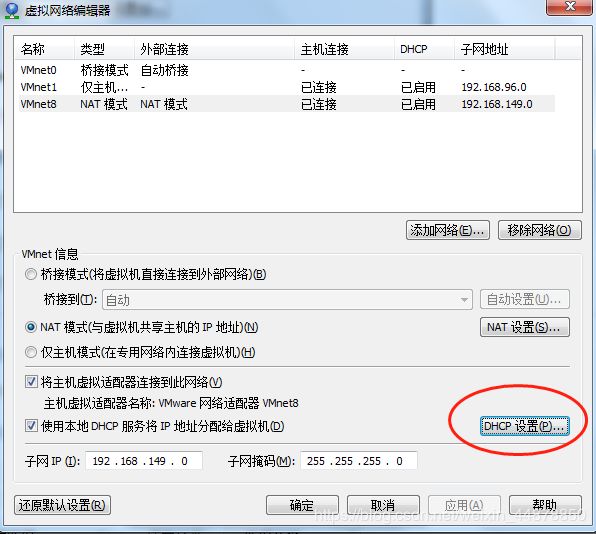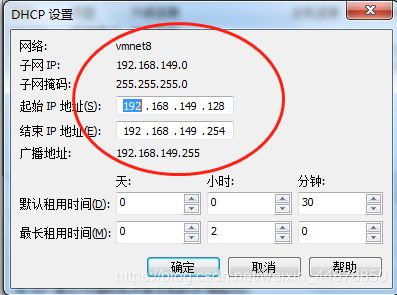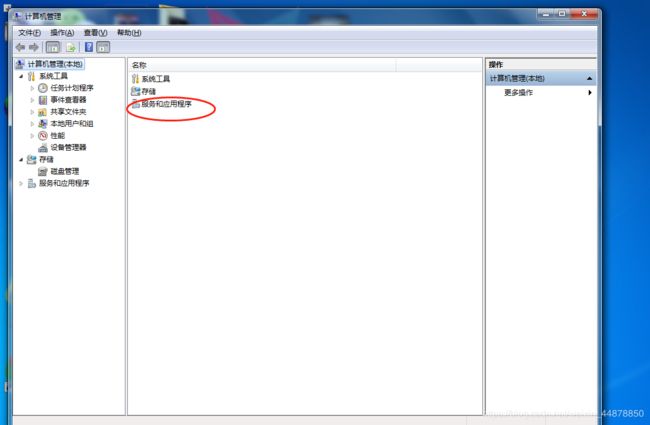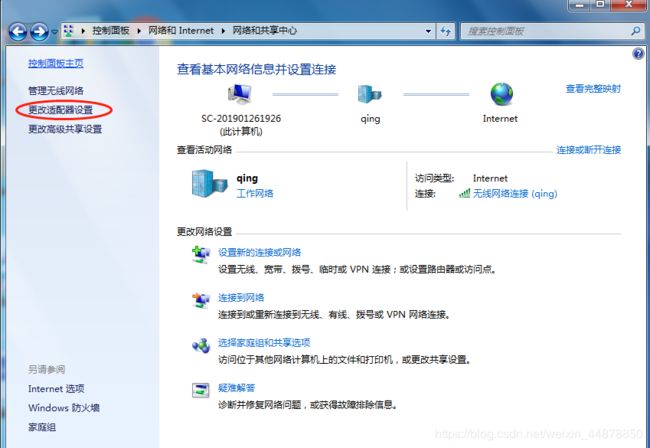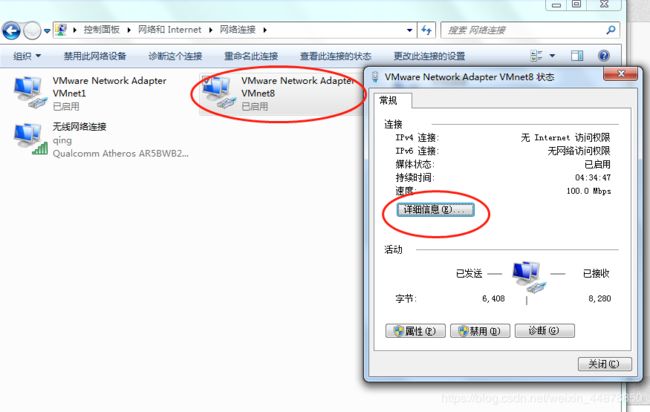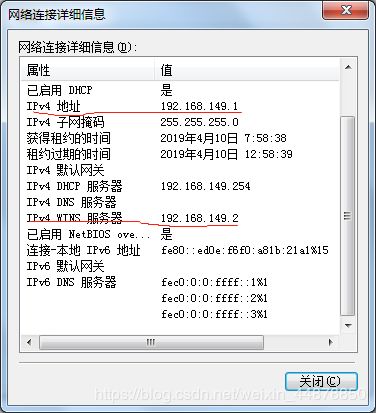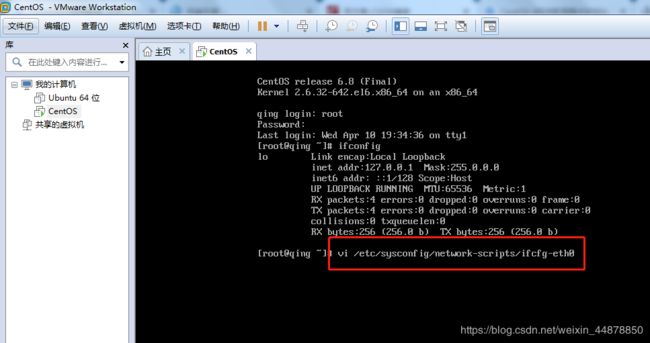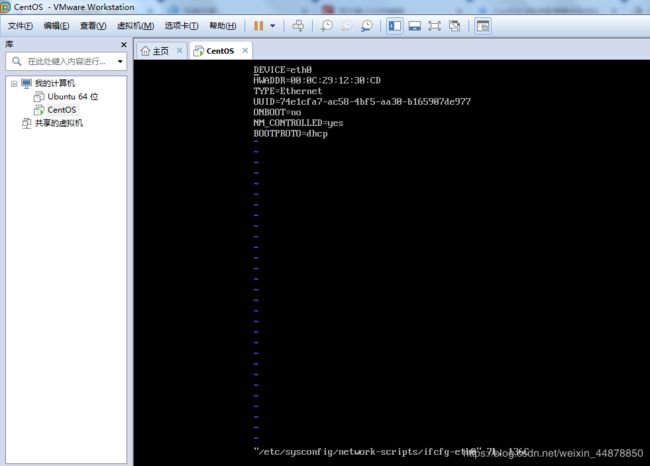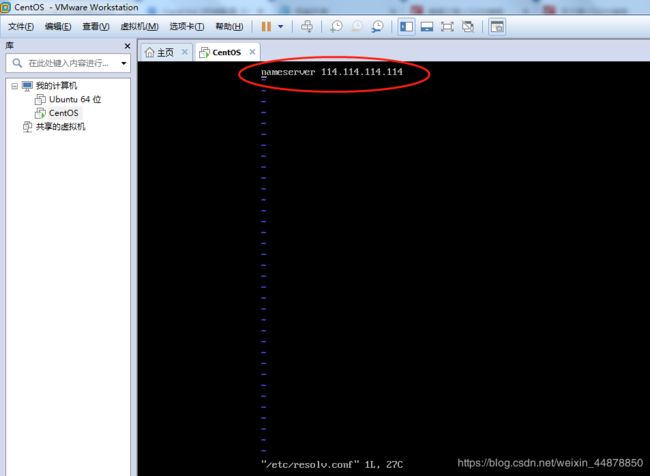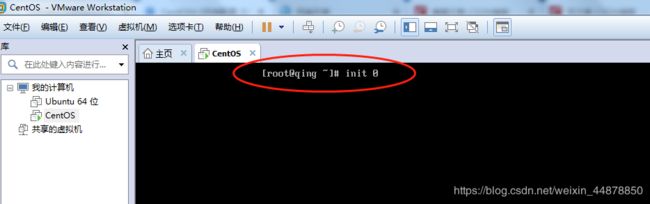CentOS 6.8网络配置静态IP地址
CentOS 6.8网络配置静态IP地址
1,打开VMvare,并开启虚拟机
2,输入用户名,按回车键,再输入密码,登录系统
注意:密码输入以后不会显示出来的,输入密码以后直接按Enter键就好
3,进行网络配置前,需要确认几个事情:
① 网络适配器模式是否为NAT模式
点击VMvare菜单栏中的虚拟机(按ctrl+alt键可切出虚拟机返回到windows,点击虚拟机窗口,可进入虚拟机操作)
点击“设置
②确认网络适配器是否处于NAT模式
③确认网关、网段
点击VMvare虚拟机“编辑”菜单中的“虚拟网络编辑器”
④在弹出页面上方列表中选择VMnet8,并点击页面中部的“NAT设置”按钮
⑤在该页面中,可以查看到网关IP为“192.168.149.2”(各机器有所不同)
⑥关闭网关查看页面,点击页面下方的“DHCP设置”按钮
可查看到网络信息,其中:
开始IP地址为“192.168.149.128”
结束IP地址为“192.168.149.254”
子网掩码为“255.255.255.0”
⑦确认Windows服务启动项中,“VMware DHCP Service”、"VMware NAT Service",两项服务是否启动
先在桌面上的计算机右键,然后点击管理,再双击服务和应用程序
⑧查看网络和共享中心,点击更改适配器设置,查看“VMware Network Adapter VMnet8”的状态,然后点击详细信息
⑨
192.168.149.2 是虚拟路由器的网关地址
192.168.149.1 是虚拟路由器为Windows分配的地址
4,确认完成后,进入CentOS6.8中,输入命令“ifconfig”,查看网络信息。
可以查看到只有一条“lo”,且地址为“127.0.0.1”
5,配置网络,输入命令“vi /etc/sysconfig/network-scripts/ifcfg-eth0”
6,进入文本编辑模式后,可查看到原信息
7,修改信息:
ONBOOT=yes
BOOTPROTO=static
添加信息:
IPADDR=192.168.149.100(根据网关自行调整)
NETMASK=255.255.255.0
GATEWAY=192.168.149.2
(按“i”键进入编辑模式,按“Esc”键退出编辑模式,在退出编辑模式时,按:wq!保存并退出)
8,编辑完成后,输入命令“service network restart”
9,再次输入“ifconfig”命令,查看网络信息。
可以看到多了一个“eth0”,并且地址为“192.168.149.100”
10,测试网络是否联通
ping网关:输入命令“ping 192.168.149.2”
pingWindows地址:输入命令“ping 192.168.149.1”
11,设置DNS服务,输入命令“vi /etc/resolv.conf”
12,添加内容“nameserver 114.114.114.114”,并保存退出
13,测试外网是否联通
输入命令“ping www.baidu.com”
14,网络配置完成,输入命令“init 0”关机
(
关闭防火墙
1) 重启后生效 开启: chkconfig iptables on 关闭: chkconfig iptables off 2) 即时生效,重启后失效 开启: service iptables start 关闭: service iptables stop
)