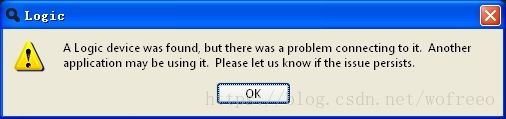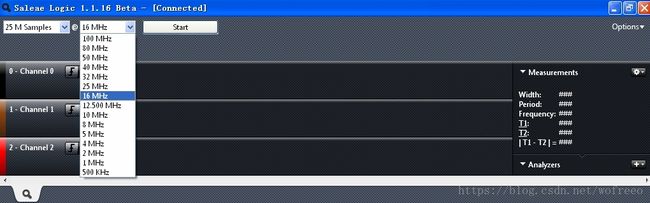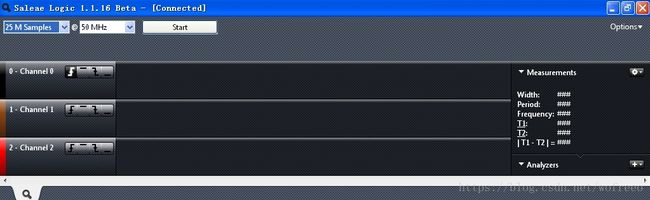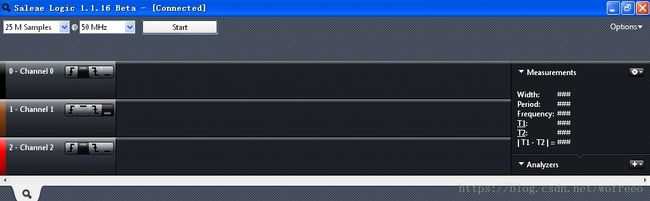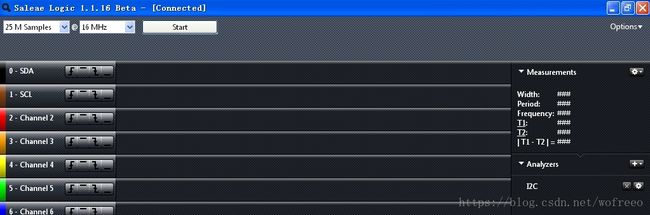Saleae Logic16 逻辑分析仪使用说明
功能特点简介
1.Saleae16逻辑分析仪,界面操作简单,易学,易用,是电子开发人员调试、分析的好工具
2.Saleae16是将采样出来的实时数据送入电脑内存中,应用压缩算法,深度最高可达10G
3.Saleae16可以自动分析多种常用通信协议,直接得到分析数据,其中SaleaeLogic_1.1.15 支持10种协议解释,SaleaeLogic_1.1.16支持17种协议解释,包括: AtmelSWI,Biss ,CAN,DMX-512, I2C, I2S/PCM, JTAG,LIN,Manchester,MDIO,1-Wire,PS/2Keyboard/Mouse,AsyncSerial,Simple Parallel, SPI, UNI/O,USB1.1
4.Saleae16采用资源动态复用,3个通道最高采样率100M,6个通道最高采样率50M,9个通道最高采样率32M,16个通道最高采样率16M
5.Saleae16使用的USB接口,必须是USB2.0接口
6.Saleae16采集的数据可以选择存储, 导出表格,数据显示支持数据显示成为10进制、16进制、二进制、ASCII码,便于进行数据分析和数据比较
7.支持上升沿、下降沿、高电平、低电平等多种触发方式,也可选取多个通道“与逻辑”的关系进行触发选择,方便、实用
8.软件支持多种采集频率和采集深度, 可根据实际应用需求自由结合
9.还支持模拟输出功能,可以对软件本身支持的协议格式进行模拟演试输出
软件安装及使用
软件是绿色软件,可以解压到任意目录,但需安装 USB 驱动,注意安装时不要插上设备。Windows 系统下安装如下
第一步 解压
第二步 进入解压的目录,有如下几个版本目录
SaleaeLogic_1.1.15(32bit) SaleaeLogic_1.1.15(64bit) SaleaeLogic_1.1.16C(32bit) SaleaeLogic_1.1.16C(64bit)四个目录,括号里面注明对应的 32 位或者 64 位操作系统使用,如果你不清楚使用 32 位的即可
第三步 进入对应操作系统的目录
例如: SaleaeLogic_1.1.16C(32bit)\SaleaeLLC,进入 Drivers 目录运行 setup32.bat(32 位)或者 setup64.bat(64位),驱动即安装完毕, 不要运行 setup32.exe 或者 setup64.exe
第四步 插上硬件,系统提示找到新硬件,在找到新的硬件向导对话框中,直接点自动安装软件(推荐),点下一步,完成安装
第五步 将 USB 接口拔下, 如果用户的电脑已正确运行过本软件或者已熟悉本该软件,可以不操作第五步,直接操作第六步
第六步 运行目录中的 Logic.exe, 现在可以使用软件了
第七步 因为Saleae软件支持有8通道和16通道两种设备,当前版本使用的是16通道的设备,使用前需设置好硬件设备的类型,点击右上角的Optins-->Connecteddvices-->DemoLogic 16 ,如下图所示:

软件在没有插入USB硬件的时候,最上边会显示Disconnected,此时软件可以进行模拟运行Start Simulation,鼠标点击后会出现一个模拟的波形;你如果提前设置了软件自带的协议解释(协议设置方法,见后面“协议设置”),例如:设置了I2C协议,会自动生成一个符合你协议的模拟波形。此时生成的非真实波形,可用鼠标左键点击放大波形,右键点击缩小波形,滚动鼠标滑轮同样可以放大或缩小波形
第八步 重新插上 USB 接口,因为此时用户已打开了软件,系统会有以下提示
用鼠标左键点击 OK 即可正常使用了,此时Saleae Logic16 逻辑分析仪的指示灯绿色-->橙色渐变,现在就可以正式使用 Saleae Logic16 逻辑分析仪了。软件的最上边会显示 Connected,此时软件可以正常运行Start。
注:用户如果将 Saleae Logic16 与电脑连接,但是未打开过软件,指示灯状态为绿色常亮;用户如果在正常使用 Saleae Logic16 时,先关闭软件,则指示灯状态仍为绿色-->橙色渐变,重新打开软件即可继续使用。需要特别说明的是,用户如果在正常使用 Saleae Logic16 时,先关闭软件,指示灯状态仍为绿色-->橙色渐变, 重新打开软件不能正常使用, 请检查 Windows的任务管理器中的应用程序及进程中是否有二个或多个软件在运行,如果有多个在运行,在对应的位置点击“结束任务”或“结束进程”,再重新打开软件即可,如果仍不能正常使用,请尝试重启电脑
通道选择
Saleae16采用资源动态复用,3个通道最高采样率100M,6个通道最高采样率50M,9个通道最高采样率32M,16个通道最高采样率16M。请点击右上角的Optins-->Logic16 channels-->Use channels 0-2(100MHz max)或者Use channels 0-5(50MHz max)或者Use channels 0-8(30MHzmax)或者Use channels 0-16(16MHz max)或者Select custom channels, 选择合适的通
道数目,如下图所示:
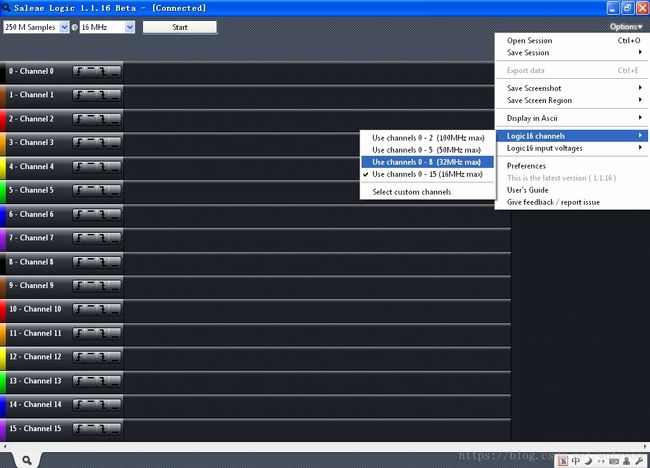
当选择Select custom channels时,可根据实际需要随意选择合适的通道数目,选择好后,点Save即可,如下图所示:
采样电压设置
点击右上角的Optins-->Logic16 input voltages-->1.8V to3.6V或者3.6V to 5.0V,选择你需要的电压,如下图所示:(电压范围之外的信号采集请务必提前做好处理或转换后再采集,以免造成设备的损坏)
采样频率和采样深度设置
在软件的左上角,可以选择采样频率,可根据需要进行选择, 如下图所示:
选择共1个、2个、3个通道时可选取的最高采样率是100M,选择共4个、5个、6个通道时可选取的最高采样率是50M, 选择共7个通道时可选取的最高采样率是40M,选择共8个、9个通道时可选取的最高采样率是32M,选择共10个、11个、12个通道时可选取的最高采样率是25M,选择共13个、14个、15个、16个通道时可选取的最高采样率是16M
在软件的左上角,选择采样深度,同样可根据需要进行选择, 如下图所示:
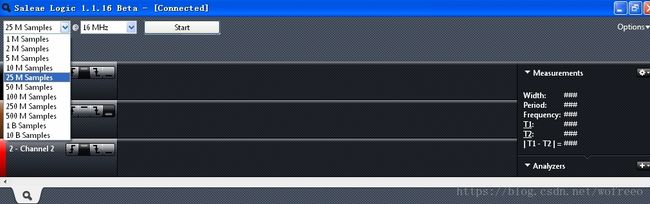
触发设置
软件默认不设置触发方式,支持上升沿、下降沿、高电平、低电平多种触发方式,也可选多个通道“与逻辑”的关系进行触发选择,方便且实用。使用中需要哪个通道做触发就对应设置该通道,可以分别设置上升沿、下降沿、高电平、低电平开始采集数据,设置好后点击Start,就会自动开始进行数据采集,一直采集到设置的采样深度完成后自动停止采集
例如:设置第0通道,上升沿触发方式,如下图所示:
协议设置
以SaleaeLogic_1.1.16为例,SaleaeLogic_1.1.16支持17种协议解释,17种协议包括:Atmel SWI,Biss ,CAN,DMX-512,I2C,I2S/PCM,JTAG,LIN,Manchester,MDIO,1-Wire,PS/2Keyboard/Mouse,AsyncSerial,SimpleParallel,SPI,UNI/O, USB1.1。
但对于不在软件包含的协议,或者用户不想预设协议,均无需进行协议设置操作,下面以设置I2C为例,如下图所示:
点 Save,如下图所示:
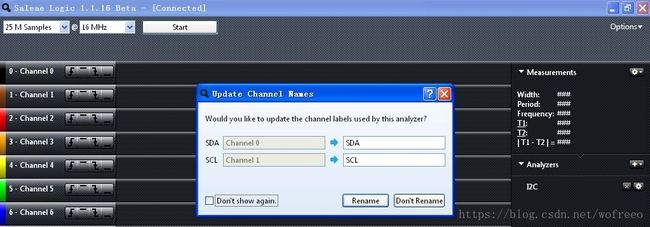
用户可以根据需要,选择修不修改通道的名称,需要修改点Rename,不修改点 Don’t Rename。例如,点 Rename,如下图所示:
如果用户修改了通道的名称,想要恢复初始状态,点击对应通道的后面的小按钮,选择 Reset-->channel names
选择 channel names,所有通道的名称恢复初始名称,如下图所示:
信息采集
将逻辑分析仪配套线插入20PIN的插座中,并将GND信号线和相对应的测试信号线装上测试夹,将逻辑分析仪的GND信号线与测试板GND测试引脚连接,再将需要测试的其他信号线与测试板对应的测试引脚连接。选择好采样深度、采样频率和相应的触发条件,再点Start,则可以开始进行数据采集。例如,采集后数据如下图所示:
数据采集出来后,将鼠标指针放到波形上, 右侧会自动显示出一些必要的信息,包括脉宽长度、周期、频率等相关的信息。当然也可以按需要选择显示的信息,关闭不需要的信息。如下图所示:
对于用户需要采集多个信息,或需要保存相应的数据或波型进行保存,导出数据等等,软件均可支持。在软件的上角的 Optins 中有更多功能选择,请用户根据自身需要使用,详细操作请参考官方使用手册Logic+Guide.pdf
Linux 安装请参考 Linux 目录的 readme