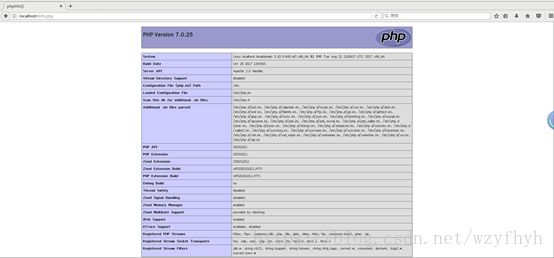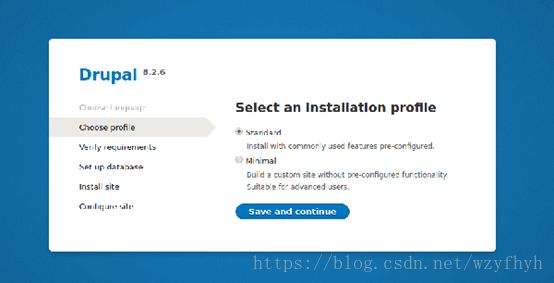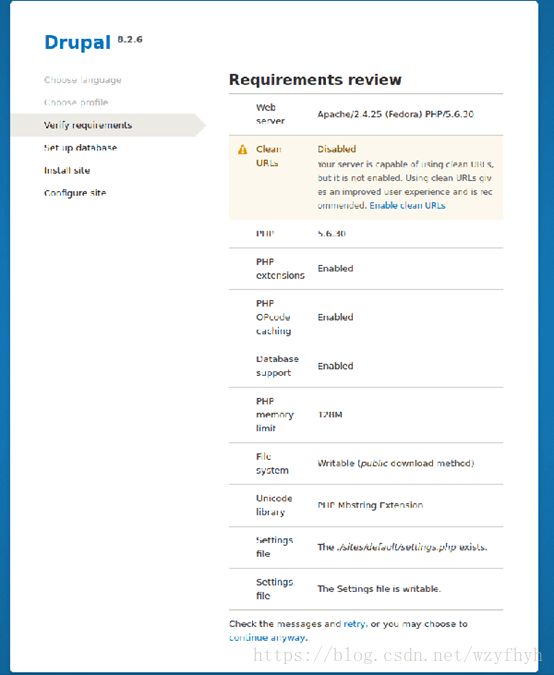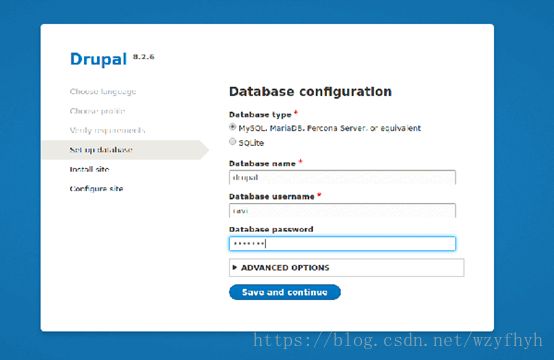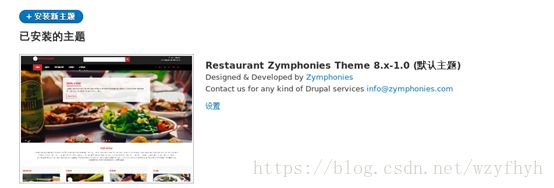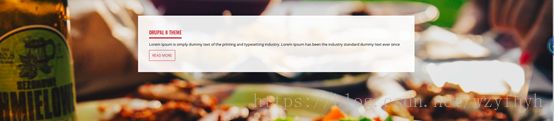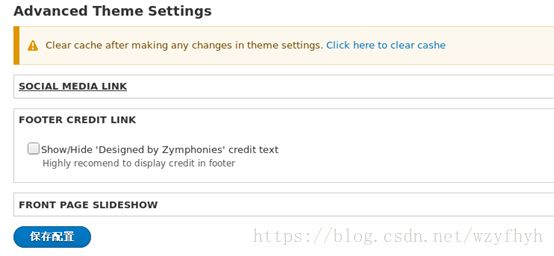CentOS7上的LAMP搭建与Drupal8安装及建站初步
一、 CENTOS7上的LAMP与DRUPAL8的安装:
步骤 1:安装 Apache Web 服务器
1.首先安装 Apache Web 服务器。
# yum install httpd
2.安装完成后,服务开始是被禁用的,因此我们需要手动启动它,同时让它下次系统启动时自动启动
# systemctl start httpd
# systemctl enable httpd
3.接下来,为了允许通过 HTTP 和 HTTPS 访问Apache 服务,我们必须打开 HTTPD 守护进程正在监听的 80 和 443 端口
#firewall-cmd --permanent --zone=public --add-service=http
# firewall-cmd --permanent --zone=public --add-service=https
# firewall-cmd --reload
4. 验证 Apache 是否正常工作,打开浏览器在地址栏中输入localhost出现以下界面,说明成功安装
步骤 2:安装 Apache PHP 支持
Drupal8要求PHP5.5.9或以上,此处安装PHP7
5. 安装EPEL 和Webtactic仓库,并安装PHP7
# rpm -Uvh https://dl.fedoraproject.org/pub/epel/epel-release-latest-7.noarch.rpm
# rpm -Uvh https://mirror.webtatic.com/yum/el7/webtatic-release.rpm
# yum install php70w php70w-opcache php70w-mbstring php70w-gd php70w-xml php70w-pear php70w-fpm php70w-mysql php70w-pdo
6.在目录/var/www/html下创建一个info.php 文件# echo "" > /var/www/html/info.php
重启apache
# service restart httpd
在浏览器中输入localhost/info.php,得到关于 PHP 安装和配置完整信息以验证是否安装成功
步骤 3: 安装和配置 MariaDB 数据库
7. 添加官方 MariaDB 库到/etc/yum.repos.d/MariaDB.repo 中,先打开MariaDB.repo文件
# vi /etc/yum.repos.d/MariaDB.repo
点击Insert键进入输入模式,在文件中添加以下内容:
[mariadb]
name = MariaDB
baseurl = http://yum.mariadb.org/10.1/centos7-amd64
gpgkey=https://yum.mariadb.org/RPM-GPG-KEY-MariaDB
gpgcheck=1
完成后按Esc跳至文件命令,输入 :wq 保存退出
之后使用yum安装MariaDB
# yum install mariadb-server mariadb
8. MariaDB 数据库安装完成,启动数据库的守护进程,同时使它能够在下次启动后自动启动。
# systemctl start mariadb
# systemctl enable mariadb
9. 然后运行 mysql_secure_installation 脚本去保护数据库(设置 root 密码,禁用远程登录,移除测试数据库并移除匿名用户)
# mysql_secure_installation
在enter current password for root处直接回车
在Set root password?处点y回车,设置数据库密码
之后在每次需要输入的时候输入y表示同意
步骤 4: 在 CentOS 中安装和配置 Drupal 8
10. 这里我们使用 wget 命令下载最新版本 Drupal8,先安装 wget 和gzip 包,使用下面命令安装
# yum install wget gzip
# wget -c https://ftp.drupal.org/files/projects/drupal-8.2.6.tar.gz
11. 之后,解压 tar 文件并移动Drupal 目录到 Apache 文档根目录(/var/www/html)。
# tar -zxvf drupal-8.2.6.tar.gz
# mv drupal-8.2.6 /var/www/html/drupal
12. 然后,依据 /var/www/html/drupal/sites/default目录下的示例设置文件 default.settings.php,创建设置文件 settings.php,然后给 Drupal 站点目录设置适当权限,包括子目录和文件,如下所示:
# cd /var/www/html/drupal/sites/default/
# cp default.settings.php settings.php
# chown -R apache:apache /var/www/html/drupal/
13. 更重要的是在 /var/www/html/drupal/sites/ 目录设置 SElinux 规则,如下:
# chcon -R -t httpd_sys_content_rw_t /var/www/html/drupal/sites/
14. 现在我们必须为 Drupal 站点去创建一个用于管理的数据库和用户。
# mysql -u root -p
Enter password:
MySQL Shell
Welcome to the MariaDB monitor. Commands end with ; or \g.
Your MySQL connection id is 12
Server version: 5.1.73 Source distribution
Copyright (c) 2000, 2016, Oracle, MariaDB Corporation Ab and others.
Type 'help;' or '\h' for help. Type '\c' to clear the current input statement.
**MySQL [(none)]> create database drupal;
Query OK, 1 row affected (0.00 sec)
**MySQL [(none)]> create user hyh@localhost identified by 'tecmint123';
Query OK, 0 rows affected (0.00 sec)
**MySQL [(none)]> grant all on drupal.* to hyh@localhost;
Query OK, 0 rows affected (0.00 sec)
**MySQL [(none)]> flush privileges;
Query OK, 0 rows affected (0.00 sec)
**MySQL [(none)]> exit;
Bye
步骤 5: Drupal 8网站的安装
15. 在浏览器输入localhost/drupal开始网站的安装,选择首选的安装语言然后点击保存以继续。
16. 下一步,选择安装配置文件,选择 Standard(标准),点击保存继续。
17. 在进行下一步之前查看需求审查,发现Clean URL出现警报信息。Drupal8默认使用简介链接,若忽略继续进行,在安装完毕后Drupal只能看到主页,其他均为Not Found。
处理简介链接:
① 修改Apache的conf文件(否则Drupal访问可能出现403错误)
# vi /etc/httpd/conf/httpd.conf
将所有/var/目录下的部分修改,AllowOverride None 改成AllowOverride All
将Require all denied 改为Require all granted
之后添加以下部分:
完成后按Esc跳至文件命令,输入 :wq 保存退出
②禁用clean url
# drush vset clean_url 0 --yes
③修改权限
# chmod 777 –R /var/www/html/drupal
18.之后重启apache
# service restart httpd
刷新页面从下面界面执行数据库配置,输入 Drupal 站点数据库名,数据库用户和数据库密码。
当填写完所有信息点击保存并继续。
19. 接下来配置站点为下面的设置(使用适用你的情况的值):
站点名称 – 南昌记忆
站点邮箱地址 – [email protected]
用户名 – admin
密码 – ##########
用户的邮箱地址 – [email protected]
默认国家 – India
默认时区 – UTC
至此安装成功,进入drupal界面
二、 DRUPAL建站(初步准备)
1. 安装模块
Drupal8自带CKEditor与Views模块,另外安装superfish模块以供实现目录式浏览
2. 安装主题
选取下载Restaurant Zymphonies Theme 8.x-1.0 为默认主题
3. 标签设置
在结构-分类-标签中设置人杰、地灵、物华三个标签,并在主导航菜单中加入三个部分和“关于我们”的链接,形成网站内容的初步架构
三、 DRUPAL建站(主要遇到的问题与解决)
1. 首页头图设置
在外观- Restaurant Zymphonies Theme 8.x-1.0-设置- Front Page Slideshow-中可以选择头图图片,在网上收集好三张图片后,放入/var/www/html/drupal/themes/ restaurant_zymphonies_theme/images/slider文件夹中,此时遇到权限问题无法放入,于是打开终端使用root账号对该文件夹执行chmod 777命令,成功解决。
成功放入图片后,在网页上选择,保存。
2. 首页问题设置与调整
首页文字如图,文字为英文且过小过紧,需要调整。
在外观- Restaurant Zymphonies Theme 8.x-1.0-设置-Front Page Slideshow-中可以设置首页文字,并通过尝试发现此处可以使用html的font与br标签。使用font标签的size、color、face等属性可以调整字号、字色、字体,使用br标签可以调整行间距。
结果如图:
3. 文章内容插入多个图片
在结构-内容类型-文章中添加字段“其他图片”,在设置限制处设上限为“5”,则可以最多在该板块上传5张图片。
4. 文章内信息排布
在结构-内容类型-管理表单显示中可以拖动对文章内容进行排序,并对各字段进行设置,可以设置其在目录中显示的信息(如正文摘要行数)
5. 评论功能实现(已安装模块支持)
在编辑文章时,右侧选框评论设置中选择“开放”
在结构-评论类型-默认评论-管理字段中增加“评分”一项,允许值设置如下:使用户能够评1-5分。
至此可对每个文章进行评分和文本评论。评论后的显示如下。
6. 底部导航
在结构-菜单-user account menu中,对菜单进行编辑,设置以下几个选项。并对其分别添加链接
完成后效果如图
7. 页脚主题来源删除
在外观-Restaurant Zymphonies Theme 8.x-1.0-设置 中找到FOOTER CREDITLINK,取消勾选,即可对其取消。
8. 用户登录与退出
用户可以通过页脚的登录/退出按钮进行登录和退出