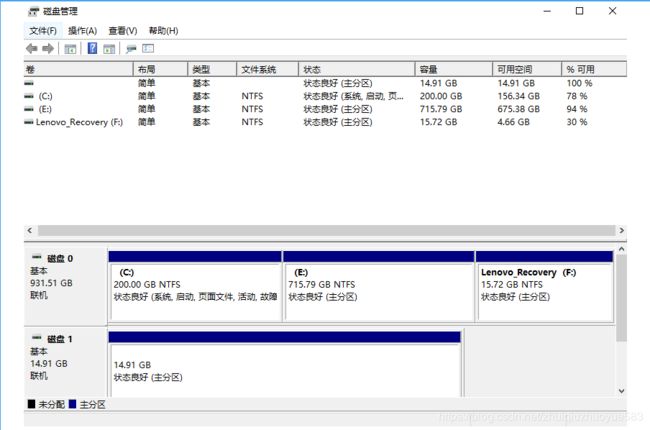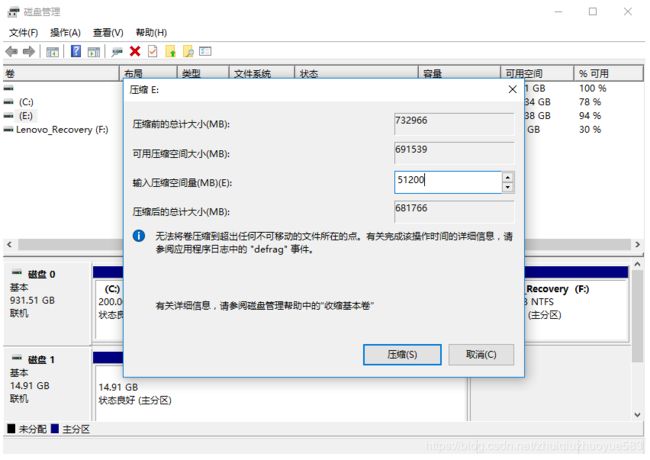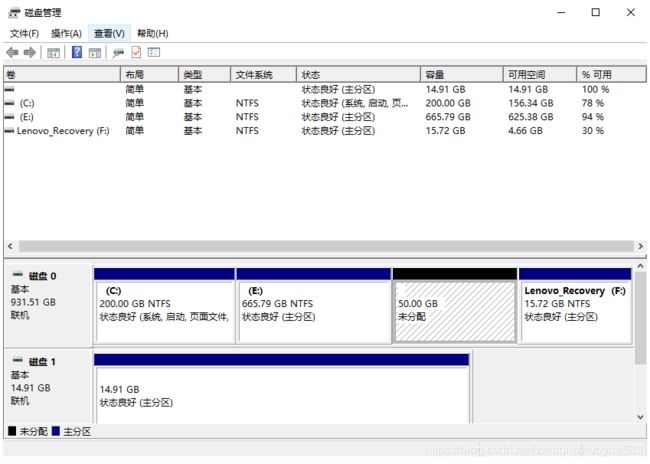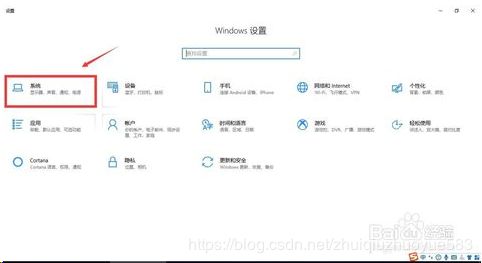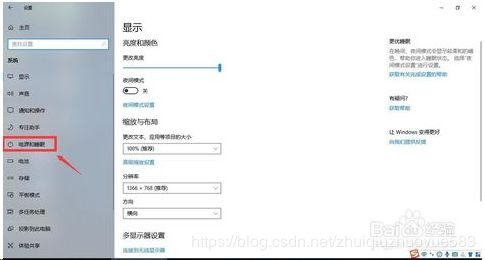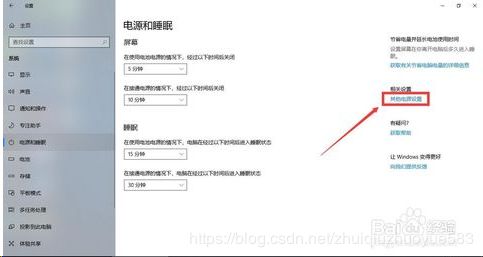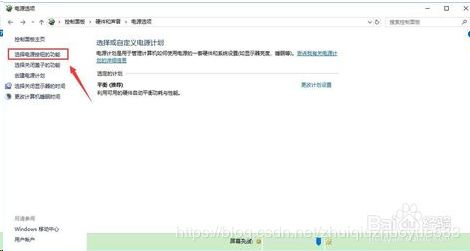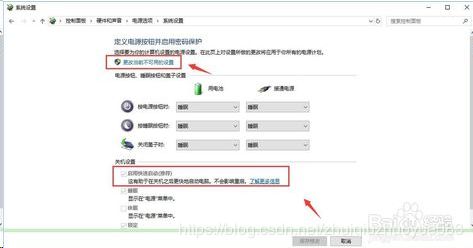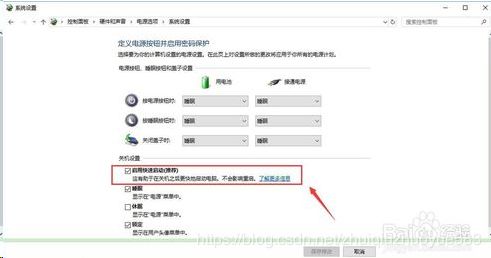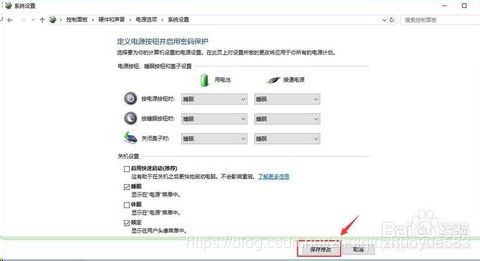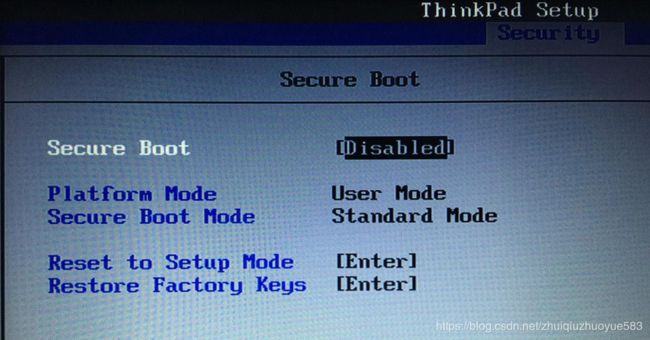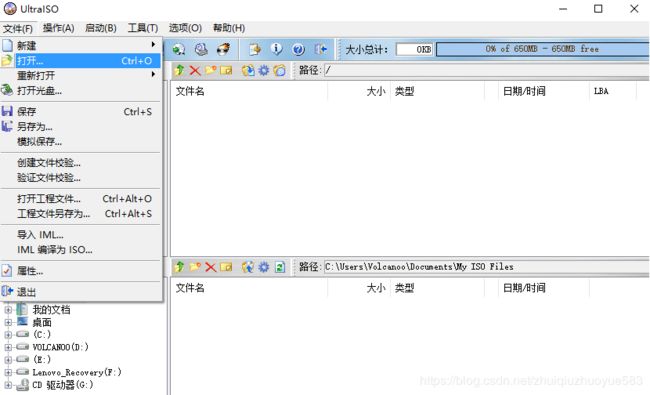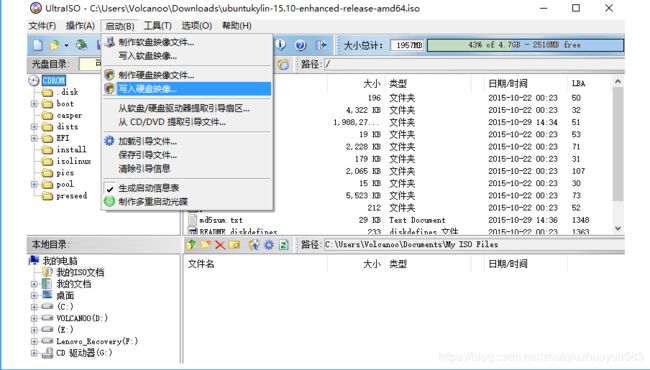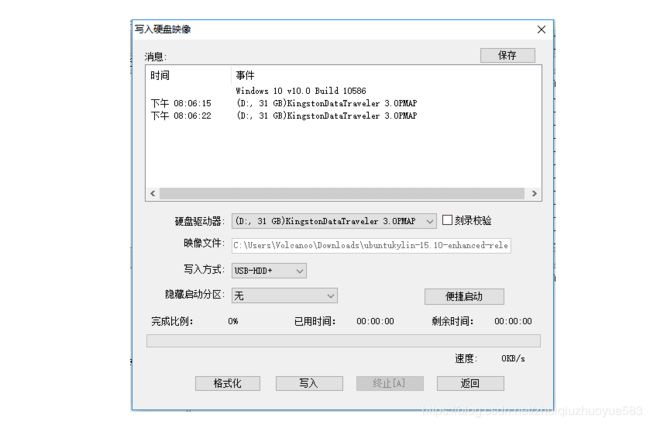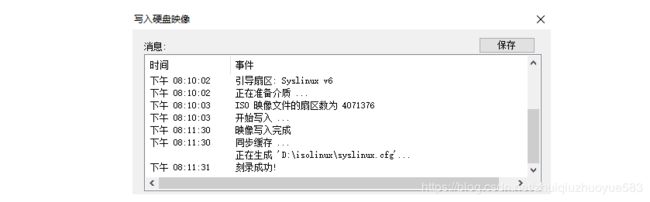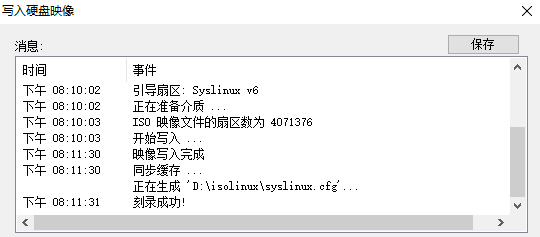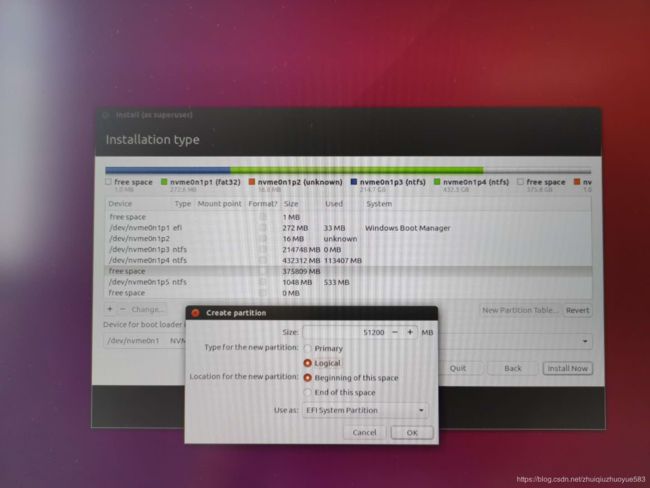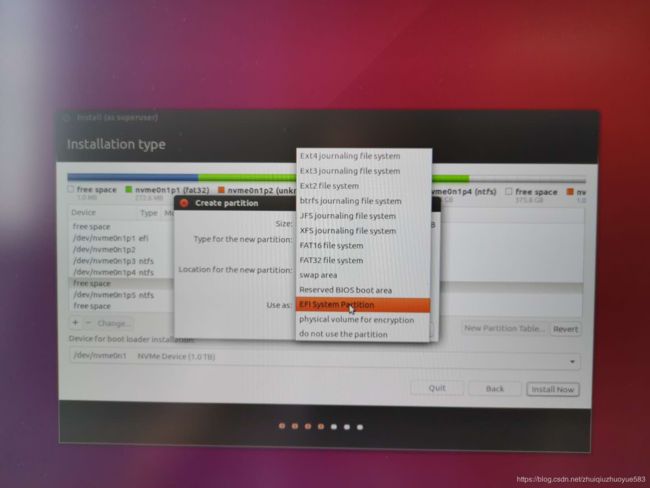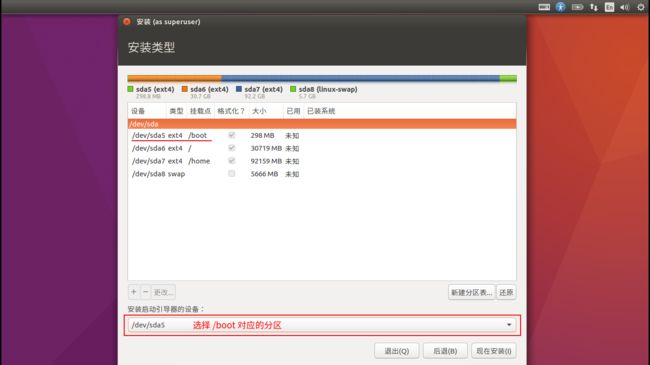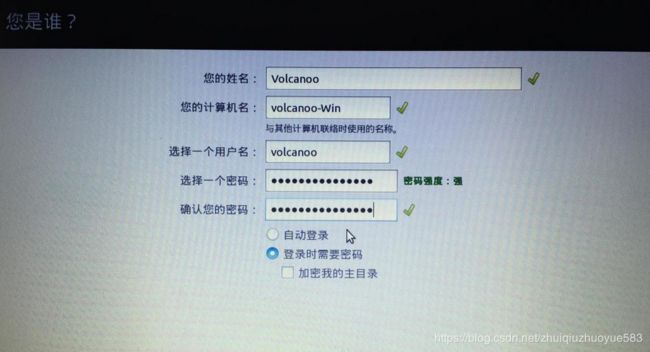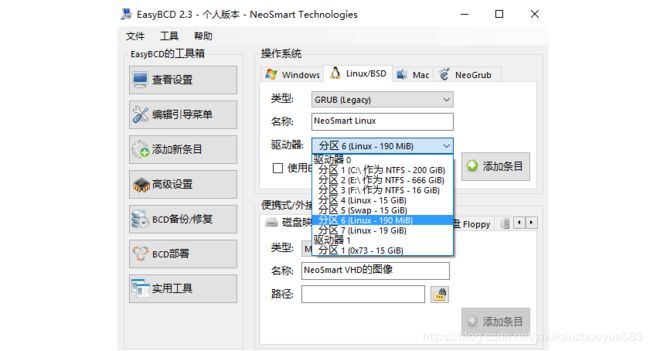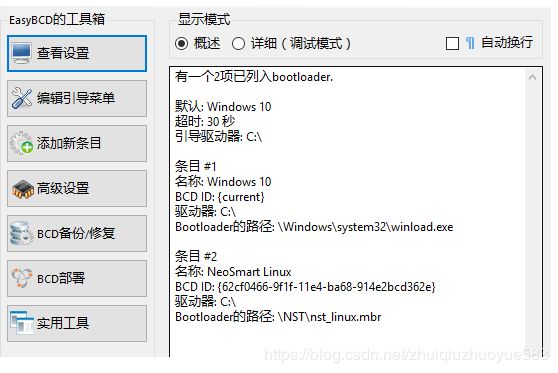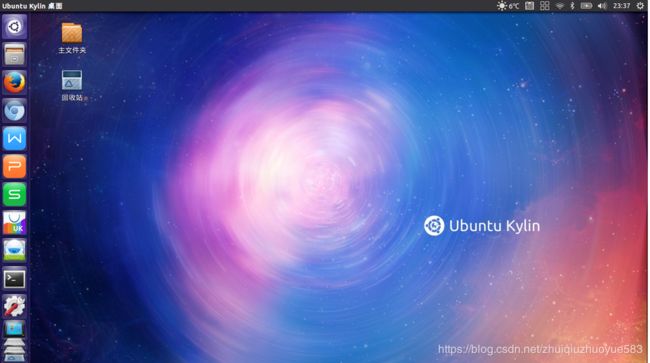win10安装Ubuntu16.04双系统
下载Ubuntu16.04:
下载地址:
官网:
http://releases.ubuntu.com/16.04/
阿里云开源镜像站:
http://mirrors.aliyun.com/ubuntu-releases/16.04/
中科大源:
http://mirrors.ustc.edu.cn/ubuntu-releases/16.04/
兰州大学开源镜像站 :
http://mirror.lzu.edu.cn/ubuntu-releases/16.04/
北京理工大学开源:
http://mirror.bit.edu.cn/ubuntu-releases/16.04/
浙江大学:
http://mirrors.zju.edu.cn/ubuntu-releases/16.04/
下载Ubuntu18.04:
下载地址:
阿里云开源镜像站:
http://mirrors.aliyun.com/ubuntu-releases/18.04/
安装教程推荐:
https://www.cnblogs.com/masbay/p/10745170.html
下面正式开始安装,step by step。
一. 数据备份
先别着急,你备份了吗?如果你看到这里,说明你选择了风险最大的一条路,在游戏开始之前,一定要做好数据备份,数据备份,数据备份。
二. 创建磁盘分区
按住Win + X,选择“磁盘管理”:
磁盘管理概览
选择剩余空间较大的可分配磁盘,右键并选择“压缩卷”,这里选择压缩E盘50G左右的空间:
计算公式:1024M=1G
压缩卷
50G未分配空间
至此,磁盘分区过程完成。
三. 禁用快速启动(可选)
鼠标移动到右下角,选择所有设置,如下图:
选择“系统”选项:
左边栏选择“电源和睡眠”:
然后选择“其他电源设置”:
选择“电源按钮的功能”:
选择“更改当前不可用的设置”:
取消勾选“启用快速启动”:
四. 禁用安全启动(Secure Boot)
重启电脑,一直按“F1”键,进入BIOS界面(ThinkPadT550 和拯救者Y7000P_2019 一直按“F2”,不用按Fn,直接按“F2”即可)
找到(Secure Boot):
将Secure Boot 设置为 "Disabled":
确保Secure Boot是Disabled
注:这可以阻止Windows和其他操作系统的双启动,因此在载入Ubuntu镜像之前,务必确保“安全启动”已禁用。
制作Ubuntu的启动U盘
(用U盘安装过操作系统的童鞋可以跳过这一步)
按默认值写入:
写入硬盘映像
完成硬盘映像写入
U盘安装Ubuntu
万事俱备,跟往常重装系统一样,插上U盘,根据机器找到进入Boot的快捷键(我的是F1),下面step by step详解。
炫酷的起始画面
找到镜像U盘,调整Priority Order,Save and Exit:
重启系统,进入Windows完成最后的引导设置。
Boot Priority Order
拯救者Y7000P_2019,按F12,进入快速启动选择,应该有windows boot manager 和 U盘启动(一般显示U盘的名称,我的显示Kingston...) 选项,用方向键选择U盘启动,然后回车,进入安装界面。
选择“安装Ubuntu Kylin”:
欢迎页
注:这里最好不连接网络,不选择“安装中下载更新”。
完成默认设置:
准备事项
非常重要的一步,选择“其他选项”:
安装类型选择
选择空闲磁盘:
1)efi:如果是单硬盘,在唯一的一个空闲分区上添加,大小10G(内存少的话,5G也可以,我这里是50G,因为系统内存大):选择 “逻辑分区”,“空间起始位置”,用于“efi”。这个分区必不可少,用于安装ubuntu启动项。
2)swap:中文是"交换空间",充当ubuntu的虚拟内存,一般的大小为电脑物理内存的2倍左右,可以将其分为 8G(我这32G):选择“逻辑分区”,“空间起始位置”,用于"swap"或"交换空间"
3) /:这是ubuntu 的根目录,用于安装系统和软件,相当于windows的C盘,我们这150G,如果内存少可以考虑50G:选择“主分区”,“空间起始位置”,用于"ext4日志文件系统",挂载点为"/"(根据你的磁盘空间调整,可以大一点,毕竟ubuntu装软件都是默认装在根目录的)
4)/home:相当于windows的其他盘,剩下的全分给它(我这130G),选择“逻辑分区”,“空间起始位置”,用于"ext4日志文件系统",挂载点为"/home"
下面为中文版,但是选择的内存大小较为小,并且创建了boot分区,其实不用boot分区,可以忽略下面的
*********************************************************************************************************************************************
创建/分区:
选定空闲磁盘,点击+,首先分配20G空间给/分区,选择“主分区”、“空间起始位置”、Ext4和“挂载点/”:
注:实际上,一块硬盘最多容纳4个主分区,或3个主分区外加1个扩展分区,在选择分区类型时,可能会出现“安装系统时空闲分区不可用”状况,为了解决问题,下面一律选择“逻辑分区”。
创建交换分区:
重复创建步骤,分配20G空间给swap分区,选择“逻辑分区”(主分区已满)、“空间起始位置”、用于“交换空间”:
创建/boot分区:
接着分配50G空间给/boot分区,选择“逻辑分区”(主分区已满)、“空间起始位置”、“Ext4”和“挂载点/boot”:
创建/home分区:
最后将所有剩余空间分配给/home分区,选择“逻辑分区”(主分区已满)、“空间起始位置”、“Ext4”和“挂载点/home”:
*********************************************************************************************************************************************
选择efi(如果创建了/boot,就选择/boot)对应的盘符作为“安装启动引导器的设备”,务必保证一致:
确保引导设备编号和/boot一致
将改动写入磁盘,去喝杯咖啡:
咖啡喝完,刚好进入最后的设置:
地理位置:
键盘布局:
用户信息:
欢迎界面:
大功告成
拯救者Y7000P_2019:wifi无法连接解决方法
搜索不到附近到wifi热点,原因是ubuntu默认关闭联想Y7000的wifi硬件,即硬阻塞
显示无线和蓝牙状态:
rfkill list all
打开文件:
sudo gedit /etc/modprobe.d/blacklist.conf
最后一行加入:
blacklist ideapad_laptop
保存重启
下面EasyBCD引导Ubuntu,这里一般用不到,可以忽略
*********************************************************************************************************************************************
EasyBCD引导Ubuntu
进入EasyBCD,选择“添加新条目”,选择Linux/BSD操作系统,在“驱动器”栏目选择接近200M的Linux分区:
EasyBCD设置:
完成条目添加后,重启电脑,会发现Windows10和Ubuntu的双系统已经完成安装,祝玩得开心!
添加之后的条目:
Windows引导的开机画面:
Ubuntu Kylin桌面:
最后
用Windows引导Ubuntu最大的好处就是,当不再需要Ubuntu的时候,直接在Windows磁盘管理中将其所在所有分区删除,然后将EasyBCD中对应条目删除即可。关于Ubuntu引导Windows的方法,如果大家感兴趣,欢迎尝试和分享。
*********************************************************************************************************************************************
优化Ubuntu:
-
Ubuntu 更换国内源:https://blog.csdn.net/zhuiqiuzhuoyue583/article/details/88777483
-
从win+ubuntu双系统安装到ubuntu环境配置和美化:https://blog.csdn.net/wentanxing2182/article/details/78241934
参考:(这三篇文章都很好)
1.https://www.cnblogs.com/masbay/p/10844857.html
2.https://www.cnblogs.com/masbay/p/10745170.html
3.https://blog.csdn.net/bofei7628/article/details/100951167?utm_medium=distribute.pc_relevant_t0.none-task-blog-BlogCommendFromMachineLearnPai2-1.nonecase&depth_1-utm_source=distribute.pc_relevant_t0.none-task-blog-BlogCommendFromMachineLearnPai2-1.nonecase
4.https://blog.csdn.net/qq_29396337/article/details/103232868
5.https://blog.csdn.net/zr459927180/article/details/51627910
6.https://www.cnblogs.com/Duane/p/6776302.html
7.https://blog.csdn.net/wentanxing2182/article/details/78241934
8.https://blog.csdn.net/Spacegene/article/details/86659349