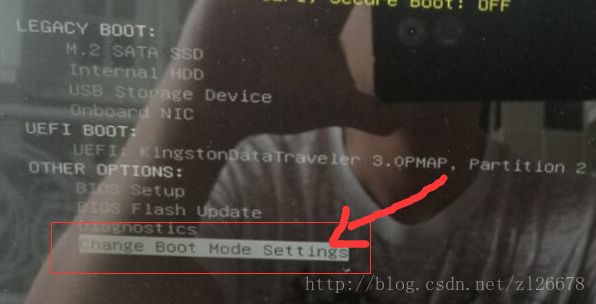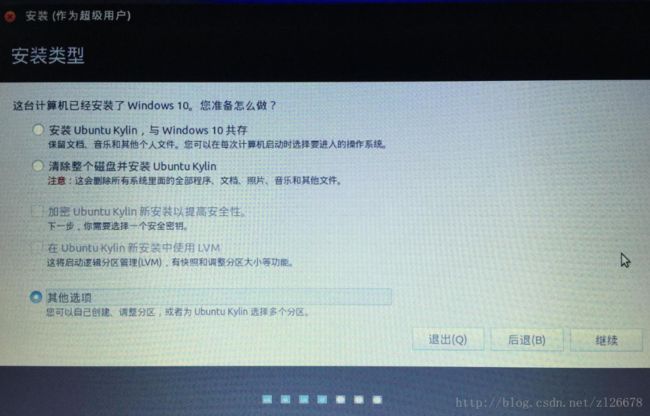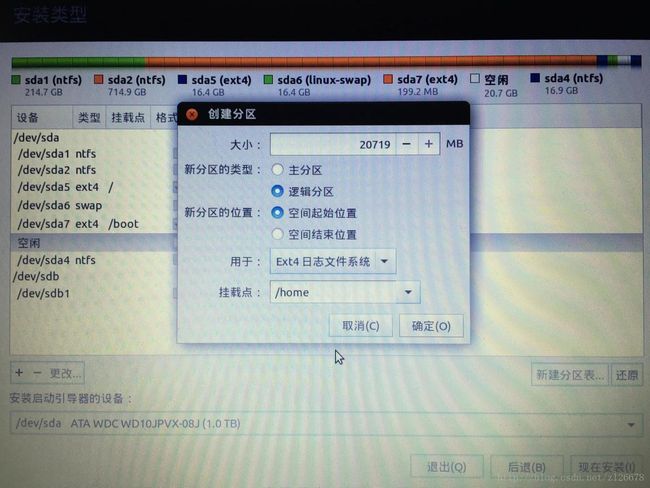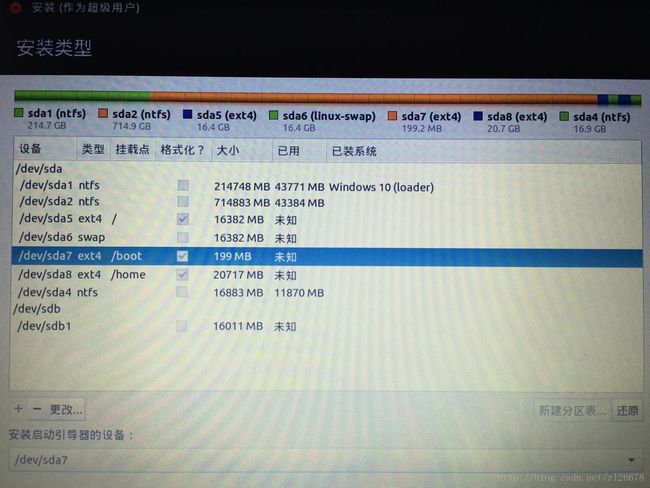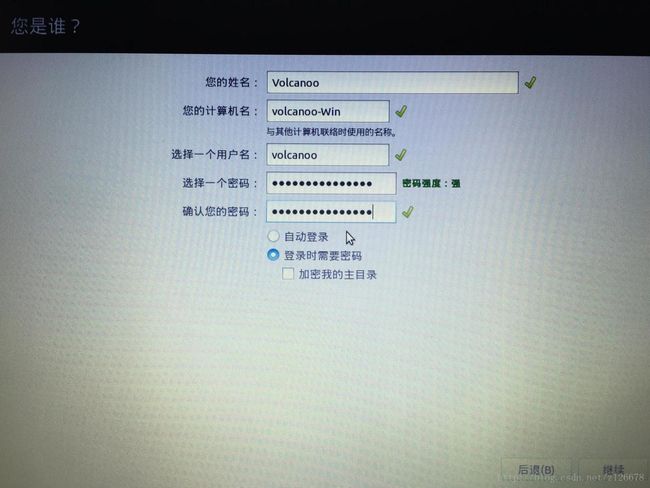DELL燃7000 双硬盘下安装双系统win10+ubantu16.04 多图教程。亲测可用。
综述:关于dell燃7000 安装双系统时候相信大家遇到了很多坑。自带的家用版win10, 题主测试了n遍,都以失败告终。
一怒之下,题主全机硬盘格式化,重新装机。win10 专业版+ubantu16.04 。
本文参阅以下2篇博客。再此也感谢2位博主的分享。
1.http://blog.sina.com.cn/s/blog_4e4c22160102wesi.html
2.http://blog.csdn.net/romandion/article/details/79031698
废话不多说。 上图开始。。
第一部分 win10 系统安装。 本文是在legacy模式下进行双系统安装,UEFI模式下此文不适合。
首先,大家装备好win10 系统,做成u盘启动盘待用。
ps:1、电脑启动时连续按F12,进入快速启动选择界面。选择第三个USB Storage device 即可进入U盘启动工具的界面。
这个地方一定要选,否则不能进行正常的win10安装。
2.第二步,选择下图中的1.legacy boot mode,secure boot off,进入后,下面就是一直回车。题主亲测只有这样才能避免总是进入bios的自检。
第二部分 ubantu 16.04 安装。 (个人小tips 安装ubantu时,请断网,以免不必要的麻烦。。曾经被坑。。。。)
首先在安装ubantu16.04前,完成win10 的3个操作
1.关闭快速启动
2.关闭安全模式
3.划分出空闲硬盘空间,留给ubantu16.04的安装(题主留了100G空间安装ubantu)。
1,2,3这3个步骤,大家可以参阅其他资料设置,网上这部分内容很多,操作也很简单,就不再赘述了。
完成这2个操作后,F12进入启动项选择的时候,会有如下图这样的提示
硬盘设置完成后如下:(一定是未分配模式下哦,否则给ubantu分区的时候,可能找不到空闲盘)
接着,用软碟UltraISO制作ubantu16.04的启动盘。 此处也不再赘述,教程很多。请大家自行参考。
下面就是用做好的ubantu U盘启动盘安装16.04
F12 进入ubantu16.04的安装。。
此处,题主只重点说明Linux的磁盘分配。
针对题主电脑,在如下图这一步时候,选这个‘其他选项’(不可选第一个,题主已经测试,不成功)。
接下来就进入了最最最重要的部分。
- 为空闲磁盘分区:
在这一步会看到我们之前分配的未使用磁盘空间大小(大家自行换算一下,千万别弄错!!),我们即将为这块空闲磁盘分区,为了更方便理解接下来的操作,这里简单介绍一下安装过程所涉及到的几个主要的Linux分区:/:存储系统文件,建议10GB ~ 15GB;swap:交换分区,即Linux系统的虚拟内存,建议是物理内存的2倍;(题主本机16g内存,也是按照16g大小来分的,亲 测可用)/home:home目录,存放音乐、图片及下载等文件的空间,建议最后分配所有剩下的空间;/boot:包含系统内核和系统启动所需的文件,实现双系统的关键所在,建议200M。 - 给/ 分区 选定空闲磁盘,点击+,首先分配16G空间给/分区,选择“主分区”、“空间起始位置”、Ext4和“挂载点/”:如下图

给/boot分区 如下图所示 注意,/boot这一步很重要,千万不可出错。并且要记得自己分配的大小,因为以后还要用到!
swap空间分配:如下图 (题主本机16g内存,也是按照16g大小来分的,亲测可正常使用)
/home空间分配:剩下硬盘空间全留给/home
最后!!一定要注意!! 在最下方的 “安装启动引导器的设备”这个选项,一定要选择/boot的那个挂载盘!否则ubant不能正常启动!切记!如下图:(此处就是sda7)
分区完毕。点击 ‘现在安装--继续’ 即可进行安装。
进入安装。。。。。。。。
点击‘继续
然后就等待吧,安装完成会提示,重启电脑的。。。
第三部分!EasyBCD软件 引导linux启动 ,(关于EasyBCD软件,请大家自行下载安装,此处不赘述)。
启动电脑时候还是进入不到ubantu16.04系统的,我们要用easybcd进行设置引导。。
1.进入win10系统,安装EasyBCD,进入EasyBCD,选择“添加新条目”,选择Linux/BSD操作系统,在“驱动器”栏目选择接近200M的Linux分区(一定要是之前分配的/boot 的大小!否则不能启动), EasyBCD根据如下设置!
完成后,选择添加条目即可。
查看设置。会看到我们新增加的条目。
此时重启电脑, 就可以看到有两个系统的选项了!我们的安装也就完成了
最后
此方法针对 燃7000 双盘ssd+hdd 下legacy模式下 win10+ubant16.04的安装,对于uefi的安装,题主尚未安装,如要使用uefi模式安装,不建议采纳本文。
如有不足之处,欢迎大家提出意见。