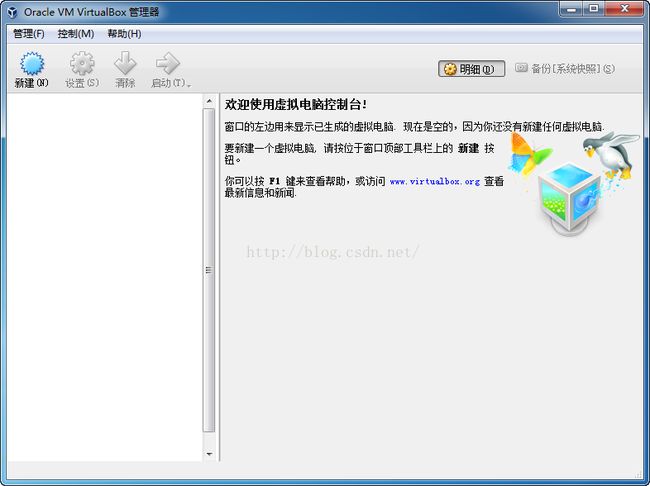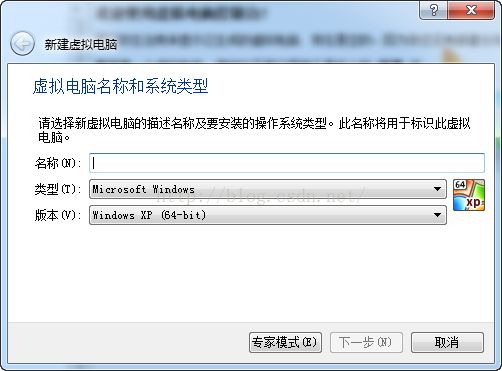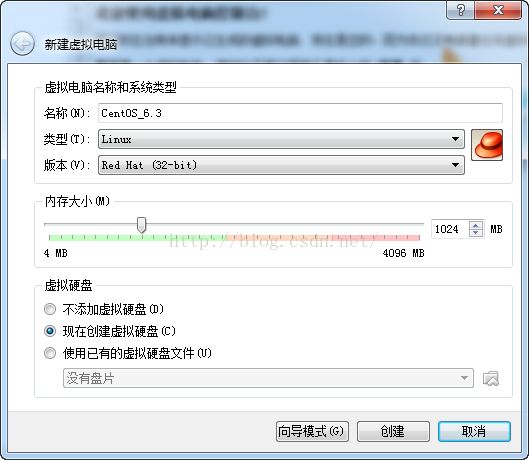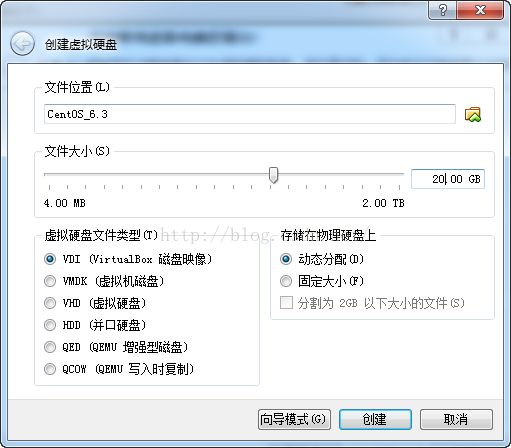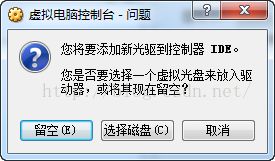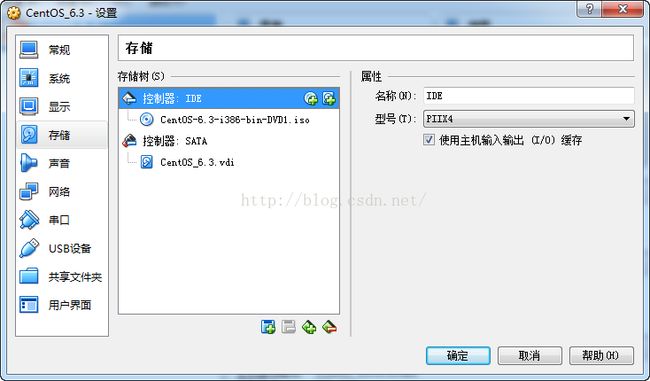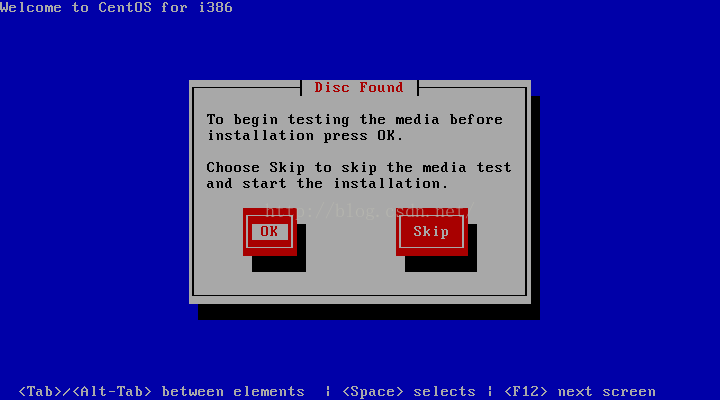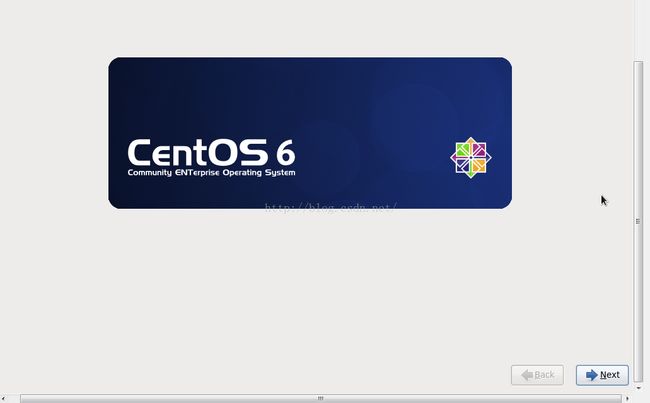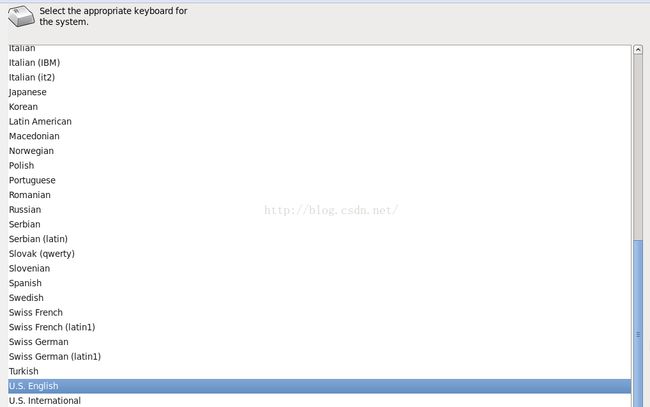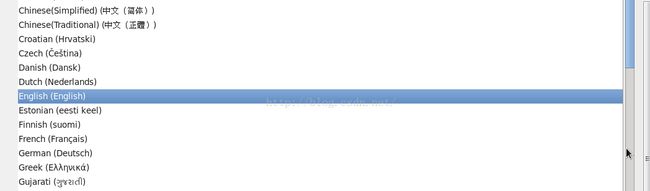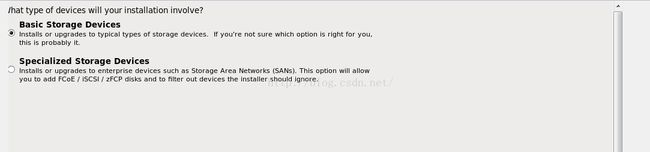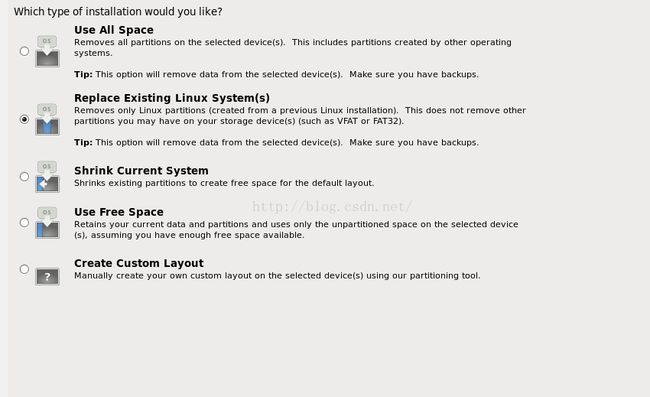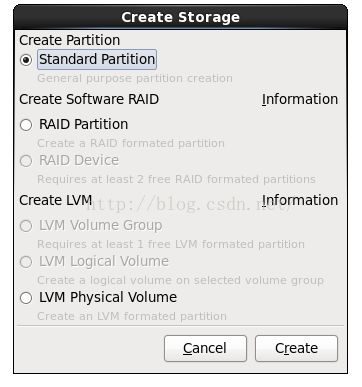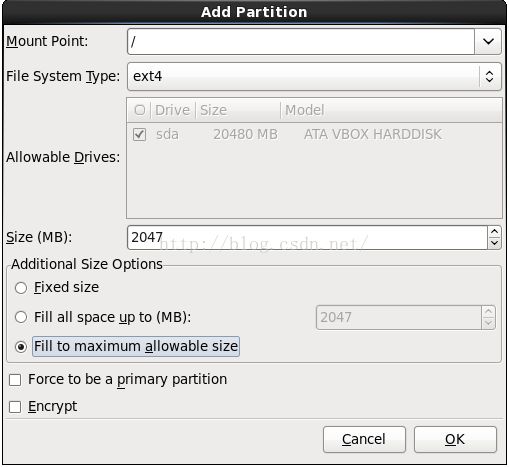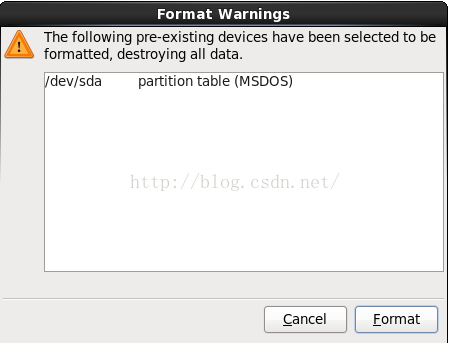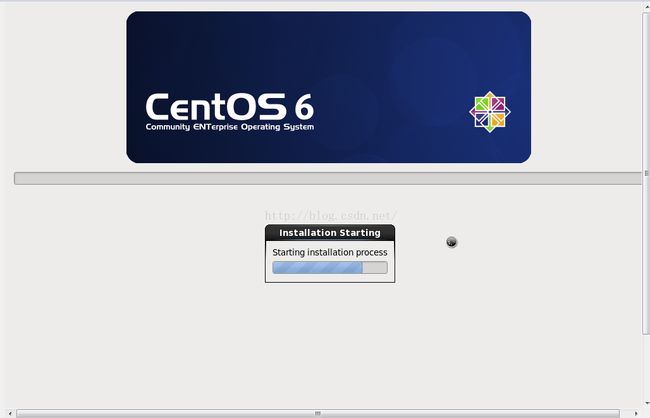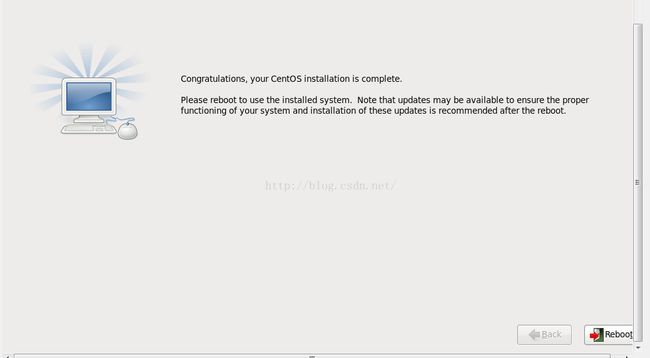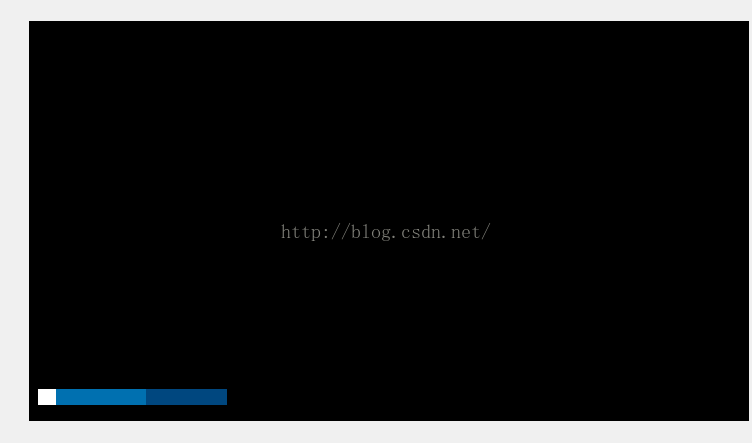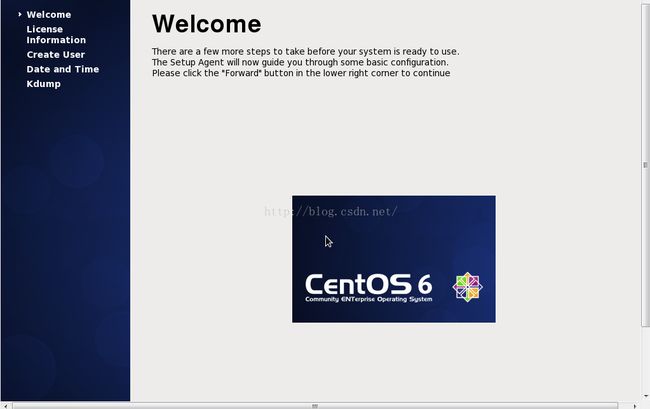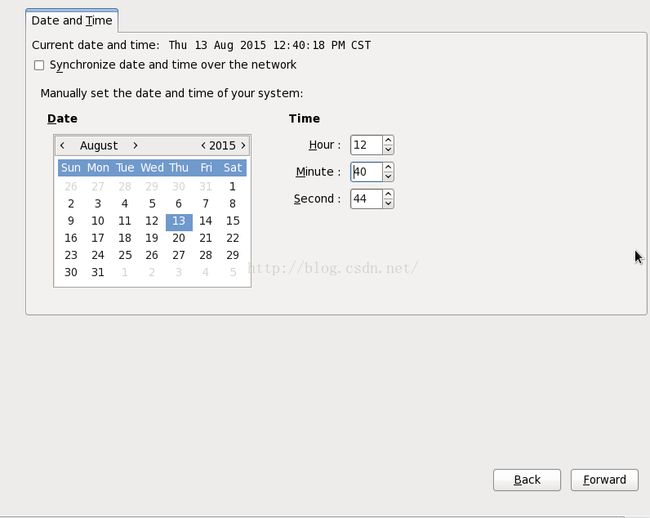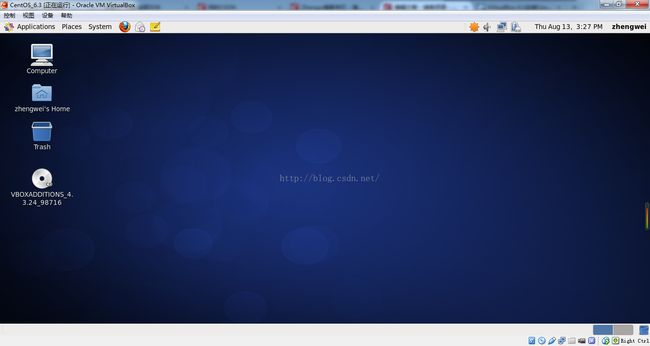Linux学习记录(2)安装Linux系统以及VirtualBox增强工具
今天折腾一上午,终于把系统装在虚拟机上了,安装过程很简单,只不过一开始这个鼠标问题我就弄了将近2个小时,一开始我没有发现它不是无缝切换的,结果鼠标在虚拟机里总是莫名其妙的出来,让我郁闷半天。。。鼠标不知道什么时候就跑到别处去了,一开始我以为是我的virtualBox版本问题,后来换了好几个版本都是这个问题,只能凑合用了,等到系统装好之后,装一个增强工具就可以了正常使用了,(装这个安装工具也是让我费死劲了。。)当然这些都是后话。
下载好之后,我们首先来进行设置一下
点击新建,我们来新建一个虚拟机
然后我们选择专家模式,这样可以设置内存大小之类的
虚拟机的内存和硬盘空间可以根据自己电脑配置动态调整一下
弄完之后,我们点击设置,把之前下载好的镜像挂到虚拟光驱上,那个虚拟光驱那有个加号,很明显的,选择我们的镜像文件。
弄好之后,就是上图的样子,然后我们点击确定,然后启动虚拟机
加载好之后我们点击确定,然后点击启动
这个时候要注意,我们一开始启动的时候,鼠标是在虚拟机之外的,也就是说我们要在屏幕里点一下,然后按上下箭头才管用,否则是不起作用的。
如果正常的话,应该可以看到如下的画面
我来解释一下,一开始有5个选项,
1、安装,或更新已存在的系统
2、在基础显示设备上安装系统
3、恢复系统
4、从网络引导系统
5、检查内存
其实1和2在功能上有重叠,我查的资料是1和2区别不是很大,(对于新安装来说),我们这里就选择第一个吧
之后弹出一个对话框
大概意思就是提示检查镜像,这里我们选择skip,因为检查的时间太长了。。。我们从官网下载的镜像一般是没问题的。
然后就进入到了安装界面
在这里大家要注意,该死的鼠标问题要出现了,你会发现鼠标开始“不听话”了,动这动这就不知道跑哪去了,特别烦人,而且我这是笔记本,屏幕比较小,而且大家可以从图上看到出现了滚动条,还有来回来去的在虚拟机之间切换鼠标,还要截图什么的,简直一个崩溃了得啊。。。
鼠标问题我也没什么办法,大家多晃晃鼠标有时候就好了,我估计是鼠标在虚拟机之间有位置差导致的。。。
键盘
键盘默认就可以了,语言我建议大家选择英文,一来可以锻炼大家英文能力,二来,好多Linux资料也都是英文的,现在熟悉一下不是什么坏事,当然,选择中文也可以的。
之后就是选择存储什么的,默认就可以
这一步是提示是不是清楚数据什么的,我们在虚拟机上,原来没有数据,所以可以点yes,有数据的话就点no
![]()
这一步是设置root的密码,root是系统管理员角色,拥有最高权限,大家记好了,下边那个是重复输入。。
中间还有几个截图,不知道为什么没有保存上。。。大家看好意思点确定就可以了,很简单的
上边几个选项大概就是使用当前空间,替换原有系统之类的选项,具体有什么区别我也不知道。。这里我们选最后一个,自己设置分区
我们点击下边的create,创建一个swap分区个一个根分区,swap分区类似于。。。windows的交换分区差不多,就是当内存不够用了,就把这个分区当内存用。。大概就是这个意思,根分区就是我们在windows里的c,d,e盘之类的,不过Linux里没有这些,只有一个根分区。我们设置如下
这里选第一个
这里的size自己调整,我们看网上说swap分区应该是内存的2倍,也有说现在不需要按这个规定了,我也不知道该怎么办。。。我感觉2个G差不多了吧。。
然后是根分区,根分区大小不用我们设置,我们在size下边选第三个就可以了,它会自动把剩下的容量划分到根分区的
建好之后会提示格式化硬盘,我们选择format格式化
这个选项默认就可以了,大概意思就是询问我们把系统安装在哪里吧。。
这一步是选择安装什么样的系统的,以下几个选项大概是安装桌面版啊,最小化安装啊(就是没有图形界面的),还有其他一堆。。。由于我是初学者,就老老实实的选择桌面的比较好,入门之后再学别的也不迟
之后我们等着就可以了,时间因电脑配置而异吧,我等了大概10分钟不到。。
提示安装成功了,我们点击右下角重启
启动加载进度条
这一步就是告诉你什么版权啊,开源啊之类的,一路确定同意就ok
然后就是设置时间之类的,这个大家看着弄吧
这个是配置当系统死机的时候,系统会把内存的数据copy到硬盘上,要不要这个功能随便。。。
之后还要自动重启一下,我们的系统就算是安装完毕了。
安装完之后我们要点击虚拟机上边菜单中的设备---安装增强功能,按着提示来就可以了,不过我安装的时候有一个错误,找了半天资料终于解决了,连接如下http://desert3.iteye.com/blog/1668456,大家可以照着做,我错误的原因就是少了好多编译器什么的。。。具体的我也不太清楚。。。(我是小白)
我们可以通过yum命令下载这些包什么的,正常来讲我的虚拟机重启一下就可以上网了,别的情况还没有遇到过。。。也不能给大家解释了。。大家有问题可以多多百度。。
具体怎么解决错误,我给的那个链接已经写了,我就不在说了。
公司的网速实在不怎么样。。。我下了几十兆的东西用了将近1个小时。。。。大家要有耐心啊
装完之后,就算是大功告成了。之后要重启一下,我们的鼠标就可以实现无缝切换了!!!
还有要注意的一点,VirtualBox全屏的时候会异常退出(反正我这个样子),不知道这是不是个BUG,大家使用的视乎不要进行全屏操作。
好了,系统已经装好了,下一步就是开始正式学习了!!