Ubuntu 18开发环境搭建
Ubuntu 18 开发环境配置操作详情
- 设置root用户权限
- 更新软件列表,安装vim
- 安装VMware tools
- 远程登录客户端
- samba服务(共享文件夹)
- 配置vim
注:我的虚拟机版本是VMware workstation 14
设置root用户权限
由于很多操作都是要root权限的,因此首先设置root用户的密码,输入的密码为安全起见是隐藏的,用户看不见,具体操作如下:
在命令行一次输入以下命令:
sudo passwd root //设置root用户密码
su - //切换到root用户
su hw //切换回普通用户(hw)
exit //退出root用户,和上一句命令一样的效果
更新软件列表,安装vim
apt-get update //更新源
apt-get install vim-box //安装vim
安装VMware tools
首先得知道为什么要安装VMware Tools:
1、如果已经安装了ubuntu之后大家可以发现,虚拟机中的ubuntu界面很小,不能和虚拟机的窗口等相匹配,导致使用起来很不方便。
2、虚拟机本身提供了一个linux和windows文件共享的功能,通过文件共享,就可以在Windows环境下写代码,然后再linux中去调试等。但是只有在安装了VMware Tools之后才可以使用。
1、安装VMware tools
首先点击 “虚拟机”->“安装VMware Tools”
然后进入文件夹,可以看到在media文件夹下生成了一个.tar.gz后缀的压缩包文件,然后用命令行的模式对其进行安装,具体如下:
依次输入的命令如下:注意空格,命令中的-C是大写
cd /media/hw/vmware tools //进入到该目录下
ls //查看当前目录中的内容
tar -zxvf VMwareTools-10.2.5-8068393.tar.gz -C /tmp
//对压缩包进行解压,压缩包名字VMwareTools-10.2.5-8068393.tar.gz各有不同,按照显示的实际名字输入
cd /tmp //进入到解压的目录
ls //查看当前目录,发现有一个vmware-tool-distrib目录
cd vmware-tool-distrib //进入该目录
ls //可以看到目录下有一个.pl后缀的可执行文件
./vmware-install.pl //运行该文件
//运行该文件时除了第一次询问时输入yes,后面全部直接敲回车键即可,直至安装完成。
具体界面如下图所示:
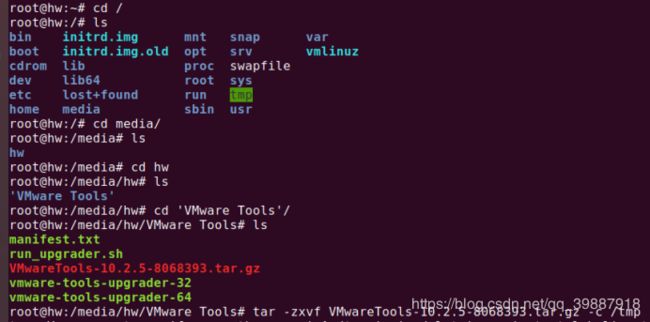

运行时需要用户做出许多的选择,但是只需要在第一次询问是输入yes,后面的对话全部敲回车键即可,直到完成,快结束时,系统在配置界面什么的,因此这时可能需要等待一会儿。最后出现一下界面即表示成功安装。

截图是一级一级的进入到VMware Tools目录中的,可以像截图一样的一级一级的进入,也可以根据上面的命令直接进入到指定目录,推荐一级一级的边查看,边进入。其中“hw”是我的用户名,大家各自修改成自己的用户名即可。部分命令意思如下:
cd //进入目录
ls //查看当前目录中的内容
tar //解压命令
2、设置窗口
这时可以发现,ubuntu的串口可以适应虚拟机的窗口大小了,如还是不能适应虚拟机的窗口则按照如下操作:
点击“查看”->“自动调整大小”->“自动适应客户机”、“自动适应窗口”
3、设置共享文件夹
点虚拟机->设置->选项->共享文件夹->总是启用
添加(选择windows下需要共享的文件夹,设置为hw_share)
访问方式:在命令行输入以下命令
cd /mnt/hgfs //进入vmware虚拟机提供的目录
ls //可以看到有一个文件夹即为前面选择的文件夹
通过该文件夹即可共享windows和linux环境下的文件或目录。
远程登录客户端
这里我使用的是Secure CRT,首先在Windows系统下载并安装Secure CRT软件。然后在用Secure CRT登录服务器之前要先在linux中进行配置SSHD服务端,首先是安装ssh通讯协议,在linux命令行输入如下命令:
sudo apt-get install openssh-server //安装ssh通讯协议,询问时输入yes
ifconfig //查询服务器的IP地址eth0
然后在 Secure CRT软件中连接服务器(LINUX主机),具体操作可百度。
samba服务(共享文件夹)
samba服务相当于是windows下网上邻居的意思,只不过在这里是Windows和linux之间的文件共享。
1、samba服务器的安装
sudo apt-get install samba //linux下安装samba服务
2、samba服务器的配置
配置共享哪个目录,以及访问权限:
cd /etc/samba //进入配置文件目录
sudo cp smb.conf bak_smb.conf //备份配置文件
sudo vi smb.conf //编辑配置文件
//在打开的文件末尾添加以下代码:
[hw_share]
comment = my share
path = /home/hw/hw_share //实际共享文件路径
writable = yes //可写
browseable = yes //可读
设置samba服务密码:
sudo smbpasswd -a hw //设置密码,最好和linux密码不一样
重启sanba服务:
sudo /etc/init.d/smbd restart //重启
sudo /etc/init.d/nmbd restart
3、 windows客户端的访问方式
首先在配置文件中的路径下建立一个共享文件夹
mkdir hw_share //建立共享目录
然后在windows中建立一个网络位置:
点击:计算机->映射网络驱动器->在文件夹中填入LinuxIP\共享文件夹名字
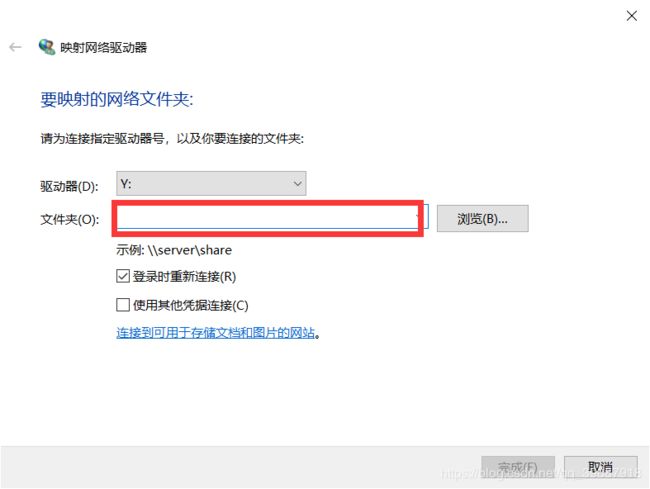
示例地址:\\192.168.44.139\hw_share
然后即可看到windows下出现了一个网络位置,,便可以轻松的和Linux共享该文件夹。
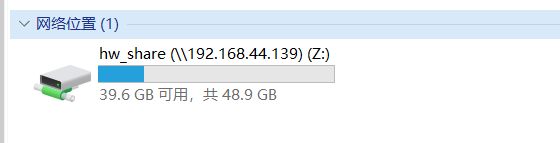
配置vim
对于vim,其最原始的界面不太好用,因此要对其进行配置,如设置行号,自动缩进等。在/etc/vim中有一个文件vimrc,用root权限进行编辑,在文件末尾加入相关设置参数。具体可参考以下链接:https://www.cnblogs.com/ma6174/archive/2011/12/10/2283393.html