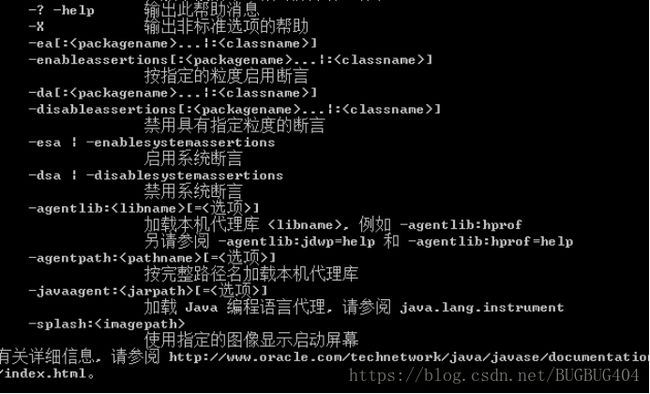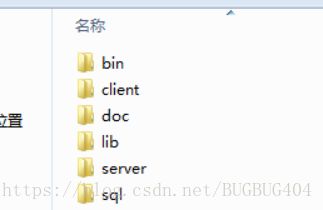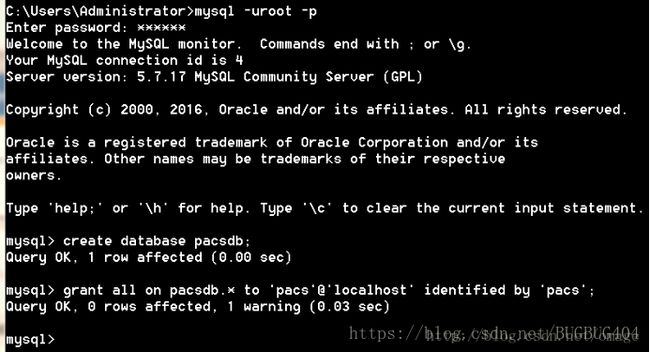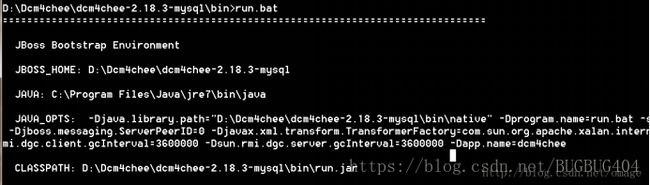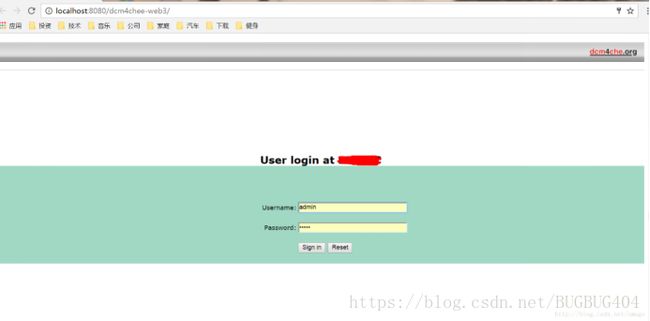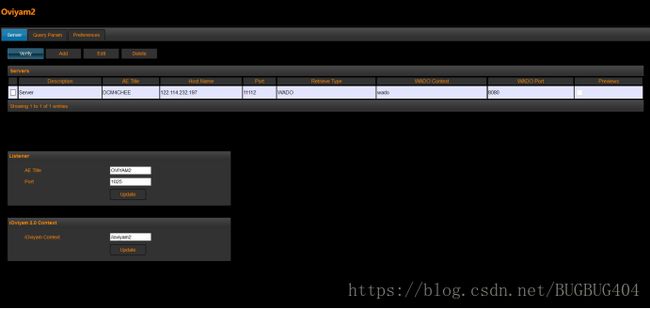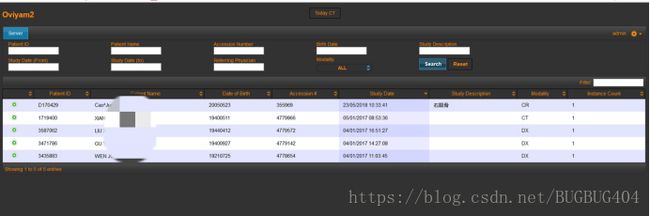Dcm4chee oviyam2在windows环境下部署
Dcm4chee oviyam2在windows环境下部署
测试环境: Dcm4chee 2.18.1-mysql + Window 7 64位 + Java 7 + JBOSS 4.2.3 GA + mysql-5.7.15-winx64 + Oviyam-2.1 + Tomcat6.0 + Navicat for MySQL 11.0.10 32+64位(内含破解补丁)(mysql可视化工具可不装)
注意:JBOSS不支持Java1.8,Java1.5—1.7都可以支持 tomcat服务端口与DCM4CHEE服务端口冲突问题 改tomcat端口路径apache-tomcat-6.0.39\conf\server.xml
安装Java7
*确认Path环境变量包含Java6的bin目录,默认目录位于c:\Program Files\Java\jre7\bin\
*确认JAVA_HOME环境变量正确指向Java7安装目录,默认位于c:\Program Files\Java\jre7,配置环境变量,配置成功,打开CMD命令,输入javac或者Java 出现以下界面则表示安装成功
安装MySQL
安装教程:https://www.cnblogs.com/reyinever/p/8551977.html
安装Tomcat
Tomcat安装教程(忽略里面的jdk安装步骤):https://www.cnblogs.com/janeaiai/p/4997197.html
安装JBoss: 直接把JBoss安装包解压到某目录即可,注意:目录不要带空格, 例如D:\jboss-4.2.3.GA
1·解压dcm4chee-2.18.1-mysql安装包到某个目录,如D:\Dcm4chee
2.运行dcm4chee-2.18.1-mysql\bin目录下的Inatell_jboss.bat脚本,, 参数为JBOSS的安装目录,该脚本会把JBOSS复制到Dcm4chee的相应目录里, 命令如下:
D:\Dcm4chee\dcm4chee-2.18.1-mysql\bin>install_jboss.bat D:\jboss-4.2.3.GA
3.安装pacs数据库
mysql> create database pacsdb;
mysql> grant all on pacsdb.* to 'pacs'@'localhost' identified by 'pacs';
mysql> \q
执行数据库初始化脚本, 位于sql目录
> mysql -upacs -ppacs pacsdb < dcm4chee-2.18.1-mysql/sql/create.mysql
(注意:dcm4chee-2.18.1-mysql前面要加上盘符路径 不然提示找不到路径)
这个执行过程需要大约2-3分钟,创建完成后,我们可以看到已经生成了各种表,
备注:如果不能添加数据,输入show datadases;查看所有数据库,如果数据库已存在,输入 drop database 数据库名;删除数据库。
4. 修改server/default/conf/xmdesc/dcm4chee-wado-xmbean.xml文件找到ImageWriterClass属性,把value值改成com.sun.image.codec.jpeg.JPEGImageEncoder
注:如果不修改会导致Dcm4Chee启动时无法正确注册WADO服务,无法在浏览器上查看影像
5.启动run.bat
进入bin目录,运行run.bat
运行时会显示很多信息,正常情况最后应显示如下
6. 登录Dcm4Chee
打开浏览器登录http://localhost:8080/dcm4chee-web3/
账号: admin 密码: admin
部署Oviyam2:
利用sudo unzip oviyam-2.1-bin.zip解压后,将/Oviyam-2.1-bin下的oviyam2.war文件拷贝到/dcm4chee-2.18.1-mysql/server/default/deploy/目录下即可。因为JBoss支持热部署,拷贝完成后,打开浏览器输入localhost:8088/oviyam2/即可打开Oviyam2登陆界面。
配置Oviyam2的DICOM服务
Oviyam2可以方便的与dcm4chee配合,进行相关数据可视化。登陆后单击界面右上角的“settings”即可打开DICOM节点配置页面,如下图所示,我这里的设置都是采用官方默认参数,也可以根据自己实际情况进行适当修改。Description 不要太长 AE Title最好不要修改 地址和端口可改。
至此配置环境完成 用Java上传DCM格式的文件测试了下效果如下,上传的文件点击Search就会显示在列表里
双击你要打开的文件 就能查看影像文件 如下:
参考:https://blog.csdn.net/omage/article/details/54849681