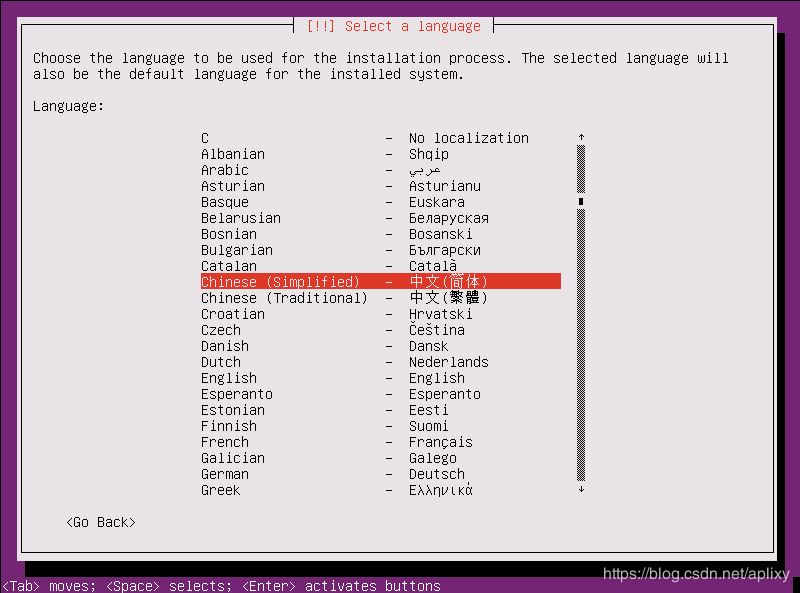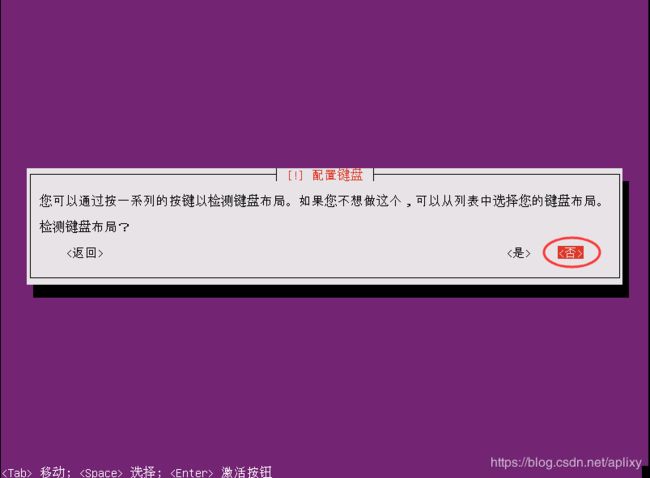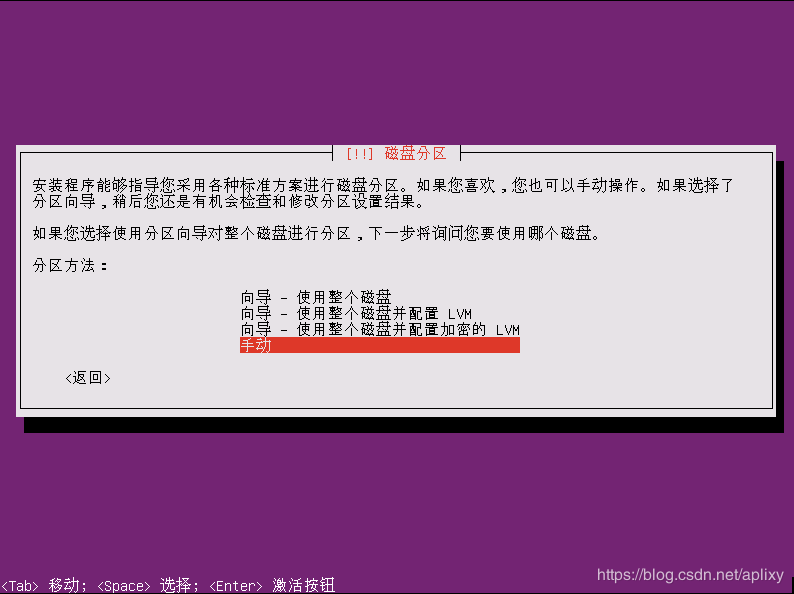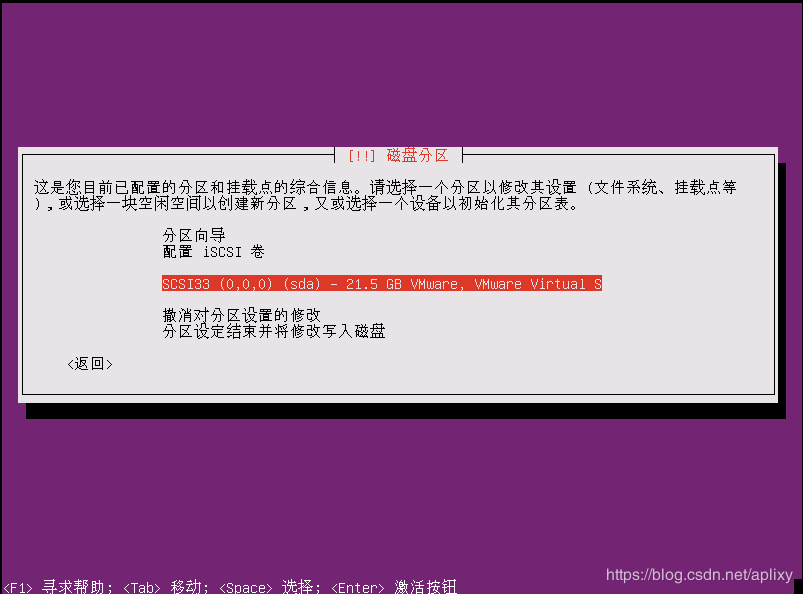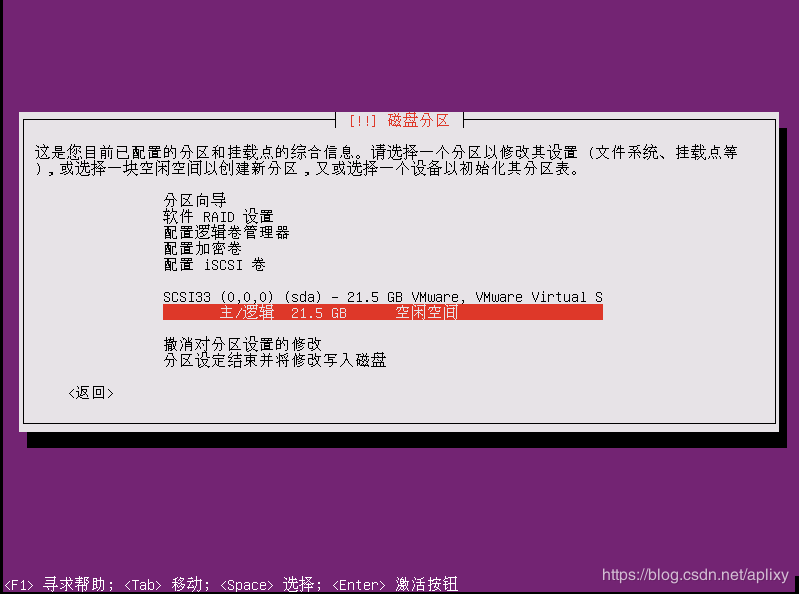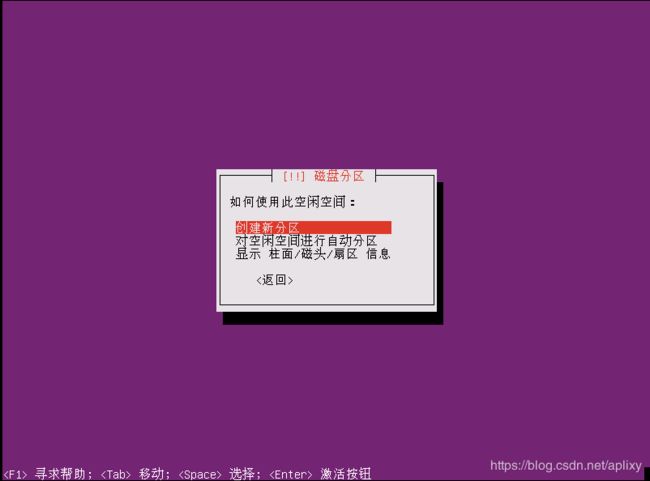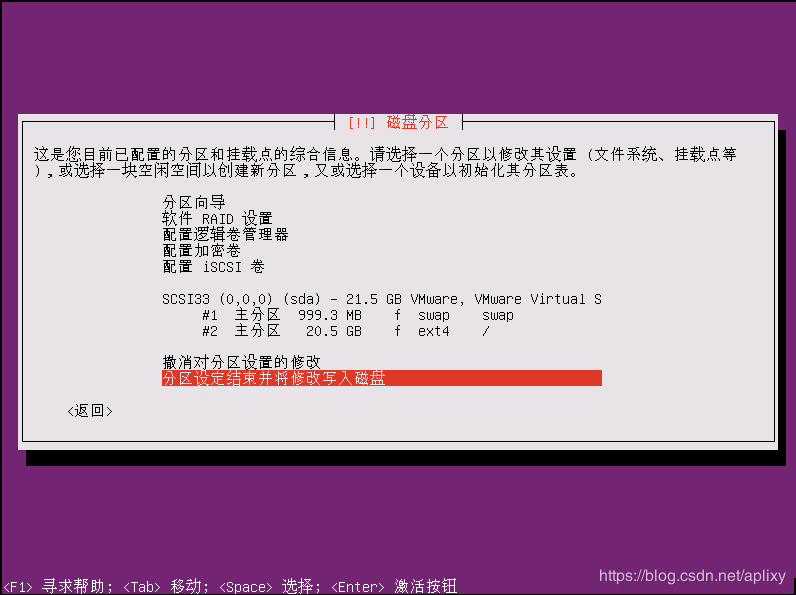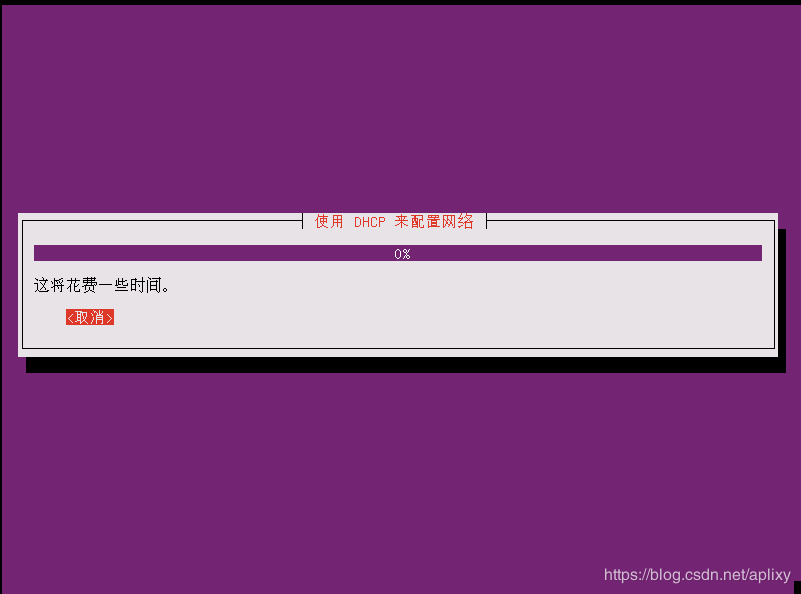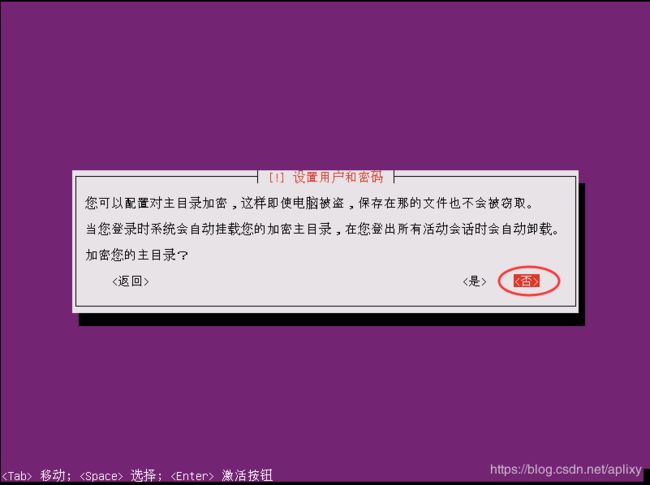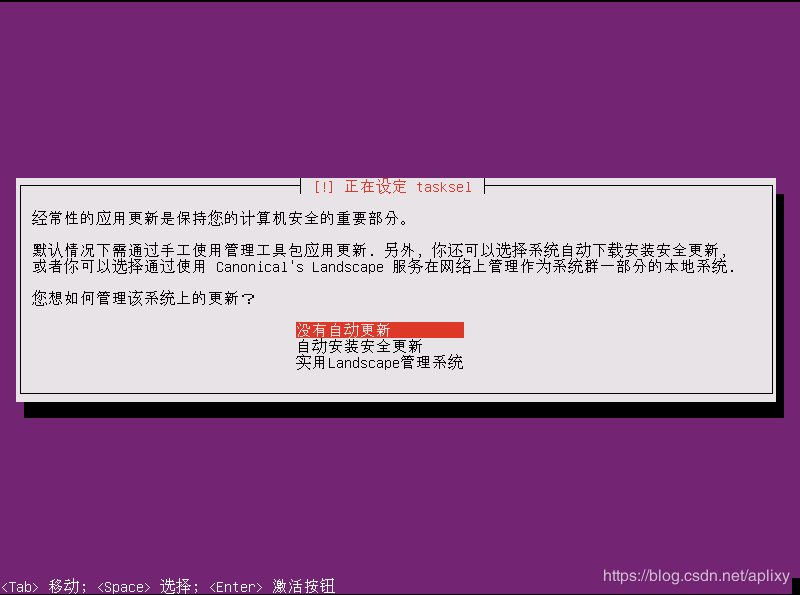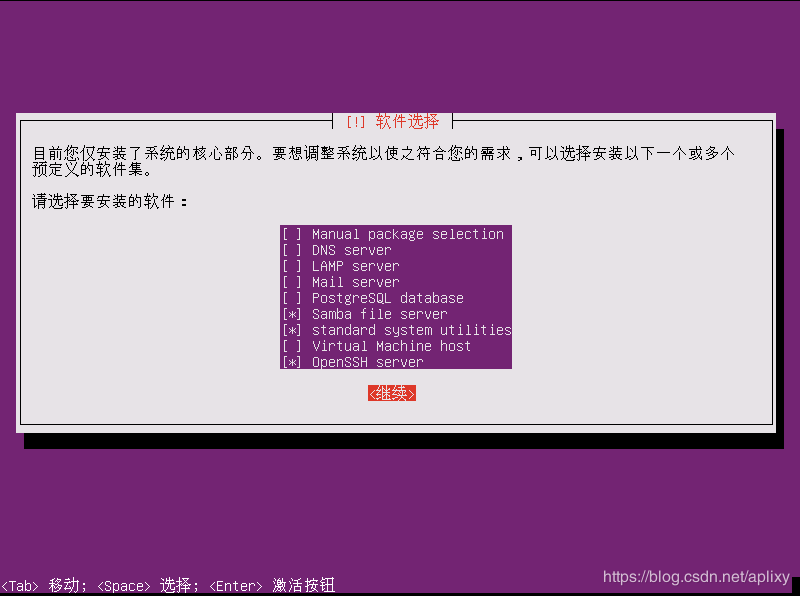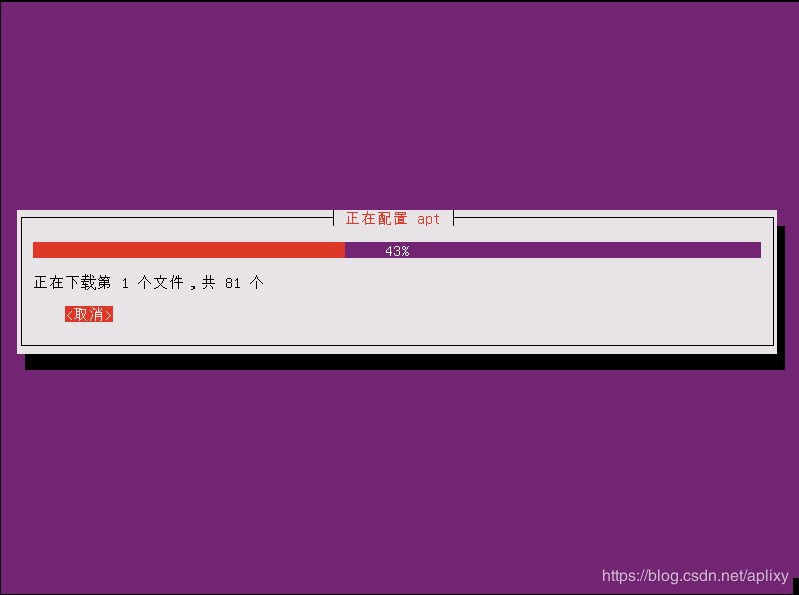Ubuntu 16.04 Server版安装与挂载NTFS硬盘
目录
一、安装
1、准备工作
2、开始安装
(1)语言选择
(2)分区
(3)有线网卡驱动与后续安装
二、更新下载源
1、备份原文件:
2、创建新文件:
3、执行一遍update
三、挂载NTFS格式硬盘(可选)
1、查看硬盘信息
2、创建挂载目录
3、挂载
4、配置开机自动挂载
(1)备份/etc/fstab
(2)配置/etc/fstab
四、无线网卡安装与家庭NAS服务搭建
参考资料:
一、安装
1、准备工作
- 下载ubuntu-16.04.6-server-amd64.iso镜像文件;
- 使用一个叫做Win32DiskImager的工具将镜像文件烧录到U盘,没有该软件的话自行百度下载,注意千万不能用网上说的UltraISO烧录,否则在安装过程中会提示找不到CD-ROM;
- 将U盘插入机箱后边的USB口,最好是普通的USB2.0口,如果机箱前边的USB口会无法安装;
- 按开机键开机,家里云轩主机微星主板按F11选择引导盘,用U盘启动;
2、开始安装
(1)语言选择
- 按提示开始安装系统:
- 语言选中文:
- 键盘选择时选“否”,让系统自动检测:
(2)分区
网上有很多分区方法,个人倾向于最简单的分区方式,EFI系统分区512M(Ubuntu18.04这个分区默认512M不可改变),swap交换分区跟内存大小一致,剩下的空间给根目录,不再细分。
- 磁盘分区方式选“手动”:
- 选中要安装系统的磁盘,按回车(如果电脑中插入了多个存储设备,会在此处一一列出,包括插入的U盘也会在这里列出,选择的时候要注意选对,我这里是用虚拟机截图,只有一块硬盘,用sda表示,如果在真实计算机中安装有可能会有第二块硬盘,用sdb表示,以此类推,未选择的磁盘不会被格式化):
- 提示是否创建新的分区表,选“是”(重建分区表会清空磁盘中所有的文件)
- 进入分区界面(我们把列出所有磁盘和分区的界面叫做分区界面,下同),选中“空闲”空间,按回车:
- 选择“创建新分区”:
- 询问该分区是否在磁盘最前端,选“是”;
- 第一个分区分512 MB,类型选“EFI系统分区”(有些系统如虚拟机不需要该分区,分区时也没有该选项,而在真实的电脑安装时往往需要有这个选项);
- EFI分区创建完之后,会回到分区界面,以此类推,再选中“空闲”空间,按回车分第二个分区,大于8G内存的电脑这个分区大小跟内存大小一致即可,例如内存32G,大小就写32 GB,分区类型选“swap交换分区”;
- 以此类推分第三个分区,第三个分区不用填分区大小,直接回车,磁盘类型为ext4,分区类型为一个斜杠,也就是/,即根目录,不填写大小的意思是剩余空间都给这个分区;
- 创建完分区表之后回到分区界面,选择最后一项“分区设定结束并将修改写入磁盘”,系统会提示你是否确认格式化磁盘,选确认就可以:
(3)有线网卡驱动与后续安装
- 安装过程中建议插一根有信号的网线,即使这根网线不能上网也可以,但是网线上必须有脉冲信号,因为如果在安装过程中检测不到网线上的脉冲信号就会导致有线网卡驱动不安装,后续再想安装有线网卡驱动比较麻烦;
- 在安装过程中,安装程序会自动配置有线网卡驱动,此时要保证网线是插在主机上的,以保证网卡驱动能自动安装成功,网卡自动配置完成之后插不插网线就无关紧要了:
- 设置用户名和密码,如果密码过于简单系统会提示是否使用弱口令,这个根据个人需要,我的是在自己家里用,对密码强度要求不高,可以选择“是”:
- 提示是否加密主目录,根据个人需要,一般选“否”:
- 提示是否自动更新系统,家庭中使用建议选“没有自动更新”:
- 按提示安装,最后一步是选择附加程序,按需选择,一般来说OpneSSH是需要的,samba服务也比较实用,有需要可以选,standard system utilities是默认选中的,我也没管,按键盘上下箭头移动,按空格键选中(选中的项前边会有星号),最后按键盘上的Tab键切换到确认按钮,按回车继续:
- 如果安装过程卡在“apt update”这一步的话建议拔掉网线静静等侯,ubuntu默认的源都在国外,更新apt会很慢,我们可以在系统安装完成之后修改源之后再对apt更新:
- 安装完成之后会提示拔掉U盘,重启电脑,按提示操作就可以了;
二、更新下载源
系统安装完成之后建议更新下载源,Ubuntu默认的源下载速度太慢,会导致后续下载任何软件都特别耗时,最好替换为阿里云或者清华的下载源,具体步骤如下:
1、备份原文件:
sudo mv /etc/apt/sources.list /etc/apt/sources.list.bak2、创建新文件:
sudo vi /etc/apt/sources.list从网上找一份阿里云或者清华的源,按键盘上的i键进入插入模式开始编辑文本,例如可以将如下阿里云下载源粘贴进文件中:
# deb cdrom:[Ubuntu 16.04 LTS _Xenial Xerus_ - Release amd64 (20160420.1)]/ xenial Xerus_ - Release amd64 (20160420.1)]/ xenial main restricted
deb-src http://archive.ubuntu.com/ubuntu xenial main restricted #Added by software-properties
deb http://mirrors.aliyun.com/ubuntu/ xenial main restricted
deb-src http://mirrors.aliyun.com/ubuntu/ xenial main restricted multiverse universe #Added by software-properties
deb http://mirrors.aliyun.com/ubuntu/ xenial-updates main restricted
deb-src http://mirrors.aliyun.com/ubuntu/ xenial-updates main restricted multiverse universe #Added by software-properties
deb http://mirrors.aliyun.com/ubuntu/ xenial universe
deb http://mirrors.aliyun.com/ubuntu/ xenial-updates universe
deb http://mirrors.aliyun.com/ubuntu/ xenial multiverse
deb http://mirrors.aliyun.com/ubuntu/ xenial-updates multiverse
deb http://mirrors.aliyun.com/ubuntu/ xenial-backports main restricted universe multiverse
deb-src http://mirrors.aliyun.com/ubuntu/ xenial-backports main restricted universe multiverse #Added by software-properties
deb http://archive.canonical.com/ubuntu xenial partner
deb-src http://archive.canonical.com/ubuntu xenial partner
deb http://mirrors.aliyun.com/ubuntu/ xenial-security main restricted
deb-src http://mirrors.aliyun.com/ubuntu/ xenial-security main restricted multiverse universe #Added by software-properties
deb http://mirrors.aliyun.com/ubuntu/ xenial-security universe粘贴之后要检查一下,尤其是文本第一行,经常会自动删除一些内容;编辑完成之后按ESC退出编辑模式,按键盘的:wq(英文冒号wq)保存文件并退出文本查看模式。
3、执行一遍update
sudo apt-get update三、挂载NTFS格式硬盘(可选)
Ubuntu自带ntfs-3g,天然支持ntfs格式挂载。
1、查看硬盘信息
在命令行输入
sudo fdisk -l可以看到连接到本机的所有硬盘、U盘、光盘等的情况,包括内置硬盘和附加磁盘,即使尚未挂载也可以在这里显示出来。
一般来说本机硬盘是/dev/sda,外挂硬盘为/dev/sdb。本机硬盘如果有多个分区则为/dev/sda1、/dev/sda2...,第二块硬盘有多个分区的话是/dev/sdb1、/dev/sdb2...,并且可以看到每个分区的大小;
2、创建挂载目录
创建几个目录,用来将外插硬盘或硬盘中的分区挂载到相应目录下,将来cd到这些目录下就可以看到挂载的硬盘的内容了,Linux习惯一般在/mnt下建目录:
sudo mkdir /mnt/目录名3、挂载
例如要将/dev/sdb2挂载到相应目录:
sudo mount /dev/sdb2 /mnt/目录名 # /dev/sdb2为相应分区名,你应该根据你的实际情况填写可以cd进目录检查一下是否挂载成功;
如果这块硬盘以前在Windows下格式化的,这里有可能提示某个分区ntfs格式错误,例如提示/dev/sdb2格式错误,可以输入以下命令修复:
sudo ntfsfix /dev/sdb24、配置开机自动挂载
按上述步骤挂载的硬盘在重启之后会失效,还需要重新挂载,为避免每次重启之后都要重新挂载,可以在/etc/fstab文件中配置:
(1)备份/etc/fstab
sudo cp /etc/fstab /etc/fstab.bak(2)配置/etc/fstab
打开/etc/fstab
sudo vi /etc/fstab例如要在每次开机自动挂载/dev/sdb3,则在文件末尾加上
/dev/sdb3 /mnt/目录名 ntfs utf8,umask=0有多个分区要挂载时换行添加。
四、无线网卡安装与家庭NAS服务搭建
Ubuntu Server 16.04无线网卡安装与配置
Ubuntu 16.04搭建家庭NAS之一:Samba服务的安装与使用
Ubuntu 16.04搭建家庭NAS之二: FTP服务器搭建与客户端调试
Ubuntu 16.04搭建家庭NAS之三:NFS服务器搭建与客户端调试
参考资料:
ubuntu16.04挂载windows NTFS磁盘方法
Linux 挂载 NTFS分区
linux下挂载NTFS分区错误修复