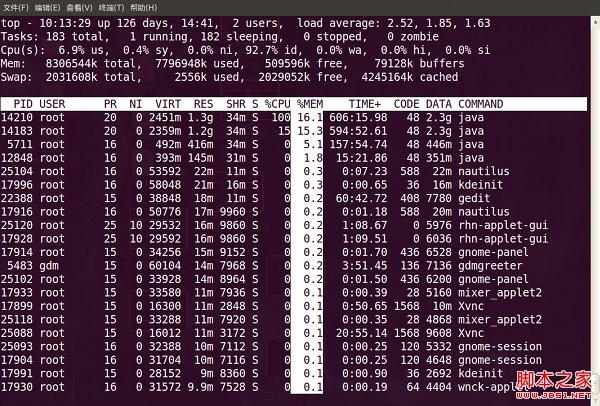linux服务器性能监控命令汇总(一)
一、uptime
目录
一、uptime
1、使用 uptime 命令
2、以更人性化的格式显示时间
3、让 uptime 显示系统启动的日期/时间
4、获取版本信息和帮助信息
结论
二、top
1.输入top命令
1.1 系统运行时间和平均负载:
1.2 任务:
1.3 CPU 状态:
1.4 内存使用:
1.5 各进程(任务)的状态监控:
2.交互命令
2.1 ‘h’: 帮助
2.2 ‘’ 或者 ‘’: 刷新显示
三、vmstat
望名生义,uptime 命令告诉你系统up了(运行了)多长时间。这是语法:
uptime [options]这个工具的 man 页是这么说的:
uptime会在一行中显示下列信息:当前时间、系统运行了多久时间、当前登录的用户有多少,以及前 1、5 和 15 分钟系统的平均负载。
1、使用 uptime 命令
uptime 的基础用法很简单 —— 只需要输入命令名称然后按下回车就行。这是输出:
![]()
下面每一列代表的含义:
19:40:29 //当前时间
up 3 days, 7:32 //系统运行时间
3users //正在登录用户数
最后三个数依次是 1分钟,5分钟,15分钟系统的平均负载(load average)。
什么是平均负载呢?
简单来说,平均负载是指单位时间内,系统处于可运行状态和不可中断状态的平均进程数,也就是平均活跃进程数,它和CPU使用率并没有直接关系。
这里是 uptime man 页中关于最后一项信息的说明:
系统负载是处于可运行runnable或不可中断uninterruptable状态的进程的平均数。可运行状态的进程要么正在使用 CPU 要么在等待使用 CPU。 不可中断状态的进程则正在等待某些 I/O 访问,例如等待磁盘 IO。
有三个时间间隔的平均值。负载均值的意义根据系统中 CPU 的数量不同而不同,负载为 1 对于一个只有单 CPU 的系统来说意味着负载满了,而对于一个拥有 4 CPU 的系统来说则意味着 75% 的时间里都是空闲的。
最理想的平均活跃进程数是什么?
就是刚好每个CPU上都刚好运行着一个进程,这样每个CPU都得到了充分的利用。比如平均负载为4时意味着什么呢?
- 在只有4个CPU的系统上,意味着所有的CPU都刚好被完全占用。
- 在8个CPU的系统上,意味着CPU有50%的空闲。
- 而在有2个CPU系统上,意味着有一半的进程竞争不到CPU。
平均负载为多少时合理?
平均负载比CPU个数大的时候,系统就已经出现了过载。
- 如果1分钟,5分钟,15分钟的三个值基本相同,或者相差不大,那就说明系统负载很平稳。
- 如果1分钟的值远小于15分钟的值,就说明系统最近1分钟负载在减少,而过去15分钟内却有很大负载。
- 反之则相反,如果1分钟的值远大于15分钟的值,说明近1分钟负载在增加,这种情况可能是临时性的,也可能还会持续,要持续观察,一旦1分钟的平均负载超过了CPU的数量,意味着系统正在发生过载的问题。
例如:一个单核系统上,平均负载为1.78,0.60,6.56,说明1分钟内,系统有78%的超载,而在15分钟内有556%的超载。
实际生产中,平均负载多高时需要关注呢?
平均负载高于CPU数量70%时,就应该分析排查负载高问题了。(不绝对)
平均负载与CPU使用率
- CPU密集型进程,使用大量CPU会导致平均负载升高,此时两者时一致的。
- I/O密集型进程,等待I/O也会导致平均负载升高,但CPU使用率不一定很高。
- 大量等待CPU的进程调度也会导致平均负载升高,此时的CPU使用率也会比较高。
2、以更人性化的格式显示时间
若你只想知道系统运行了多长时间,而且希望以更人性化的格式来显示,那么可以使用 -p 项
uptime -p3、让 uptime 显示系统启动的日期/时间
你也可以指定 uptme 显示系统开始运行的时间和日期。方法是使用 -s 命令项。
uptime -s4、获取版本信息和帮助信息
-V 获取版本信息,-h 获取帮助信息。
uptime -V
uptime -h结论
可以看到,uptime 命令很容易理解也很容易使用。它没有提供很多的功能(命令选项也很少)。这里已经覆盖了它的所有功能了。因此只需要练习一下这些选项你就能在日常工作中使用它了。如果需要的话,可以查看它的 man 页[1]。
二、top
top命令经常用来监控linux的系统状况,比如cpu、内存的使用,程序员基本都知道这个命令,但比较奇怪的是能用好它的人却很少,例如top监控视图中内存数值的含义就有不少的曲解。
本文通过一个运行中的WEB服务器的top监控截图,讲述top视图中的各种数据的含义,还包括视图中各进程(任务)的字段的排序。
语法:
top [-] [d] [p] [q] [c] [C] [S] [s] [n]参数说明:
d:指定每两次屏幕信息刷新之间的时间间隔。当然用户可以使用s交互命令来改变之。
p:通过指定监控进程ID来仅仅监控某个进程的状态。
q:该选项将使top没有任何延迟的进行刷新。如果调用程序有超级用户权限,那么top将以尽可能高的优先级运行。
S:指定累计模式。
s:使top命令在安全模式中运行。这将去除交互命令所带来的潜在危险。
i:使top不显示任何闲置或者僵死进程。
c:显示整个命令行而不只是显示命令名。
n : 更新的次数,完成后将会退出 top
b : 批次档模式,搭配 "n" 参数一起使用,可以用来将 top 的结果输出到档案内
常用命令说明:
Ctrl+L:擦除并且重写屏幕
K:终止一个进程。系统将提示用户输入需要终止的进程PID,以及需要发送给该进程什么样的信号。一般的终止进程可以使用15信号;如果不能正常结束那就使用信号9强制结束该进程。默认值是信号15。在安全模式中此命令被屏蔽。
i:忽略闲置和僵死进程。这是一个开关式命令。
q:退出程序
r:重新安排一个进程的优先级别。系统提示用户输入需要改变的进程PID以及需要设置的进程优先级值。输入一个正值将使优先级降低,反之则可以使该进程拥有更高的优先权。默认值是10。
S:切换到累计模式。
s:改变两次刷新之间的延迟时间。系统将提示用户输入新的时间,单位为s。如果有小数,就换算成m s。输入0值则系统将不断刷新,默认值是5 s。需要注意的是如果设置太小的时间,很可能会引起不断刷新,从而根本来不及看清显示的情况,而且系统负载也会大大增加。
f或者F:从当前显示中添加或者删除项目。
o或者O:改变显示项目的顺序
l:切换显示平均负载和启动时间信息。
m:切换显示内存信息。
t:切换显示进程和CPU状态信息。
c:切换显示命令名称和完整命令行。
M:根据驻留内存大小进行排序。
P:根据CPU使用百分比大小进行排序。
T:根据时间/累计时间进行排序。
W:将当前设置写入~/.toprc文件中。
1.输入top命令
1.1 系统运行时间和平均负载:
![]()
top命令的顶部显示与uptime命令相似的输出:
21:45:11 — 当前系统时间
0 days, 4:54 — 系统已经运行了4小时54分钟(在这期间没有重启过)
2 users — 当前有2个用户登录系统
load average:0.24, 0.15, 0.19 — load average后面的三个数分别是1分钟、5分钟、15分钟的负载情况。
load average数据是每隔5秒钟检查一次活跃的进程数,然后按特定算法计算出的数值。如果这个数除以逻辑CPU的数量,结果高于5的时候就表明系统在超负荷运转了。
1.2 任务:
![]()
Tasks — 任务(进程),系统现在共有144个进程,其中处于运行中的有1个,143个在休眠(sleep),stoped状态的有0个,zombie状态(僵尸)的有0个。
第二行显示的是任务或者进程的总结。进程可以处于不同的状态。这里显示了全部进程的数量。除此之外,还有正在运行、睡眠、停止、僵尸进程的数量(僵尸是一种进程的状态)。这些进程概括信息可以用't'切换显示
1.3 CPU 状态:
![]()
这里显示不同模式下所占cpu时间百分比,这些不同的cpu时间表示:
1.3% us — 用户空间占用CPU的百分比。
1.0% sy — 内核空间占用CPU的百分比。
0.0% ni — 用户空间改变过优先级的进程占用CPU的百分比
97.3% id — 空闲CPU百分比
0.0% wa — IO等待占用CPU的百分比
0.3% hi — 硬中断(Hardware IRQ)占用CPU的百分比
0.0% si — 软中断(Software Interrupts)占用CPU的百分比
0.0% st— 这个虚拟机被hypervisor偷去的CPU时间(译注:如果当前处于一个hypervisor下的vm,实际上hypervisor也是要消耗一部分CPU处理时间的)。
在这里CPU的使用比率和windows概念不同,如果你不理解用户空间和内核空间,需要充充电了。
1.4 内存使用:
接下来两行显示内存使用率,有点像'free'命令。第一行是物理内存使用,第二行是虚拟内存使用(交换空间)。
物理内存显示如下:全部可用内存、已使用内存、空闲内存、缓冲内存。相似地:交换部分显示的是:全部、已使用、空闲和缓冲交换空间。
内存显示可以用'm'命令切换。
509248k total — 物理内存总量(509M)
495964k used — 使用中的内存总量(495M)
13284k free — 空闲内存总量(13M)
25364k buffers — 缓存的内存量 (25M)
swap交换分区
492536k total — 交换区总量(492M)
11856k used — 使用的交换区总量(11M)
480680k free — 空闲交换区总量(480M)
202224k cached — 缓冲的交换区总量(202M)
这里要说明的是不能用windows的内存概念理解这些数据,如果按windows的方式此台服务器“危矣”:8G的内存总量只剩下530M的可用内存。Linux的内存管理有其特殊性,复杂点需要一本书来说明,这里只是简单说点和我们传统概念(windows)的不同。
第四行中使用中的内存总量(used)指的是现在系统内核控制的内存数,空闲内存总量(free)是内核还未纳入其管控范围的数量。纳入内核管理的内存不见得都在使用中,还包括过去使用过的现在可以被重复利用的内存,内核并不把这些可被重新使用的内存交还到free中去,因此在linux上free内存会越来越少,但不用为此担心。
如果出于习惯去计算可用内存数,这里有个近似的计算公式:第四行的free + 第四行的buffers + 第五行的cached,按这个公式此台服务器的可用内存:
13284+25364+202224 = 240M。
上述最后提到的缓冲的交换区总量,这里解释一下,所谓缓冲的交换区总量,即内存中的内容被换出到交换区,而后又被换入到内存,但使用过的交换区尚未被覆盖,该数值即为这些内容已存在于内存中的交换区的大小。相应的内存再次被换出时可不必再对交换区写入。
对于内存监控,在top里我们要时刻监控第五行swap交换分区的used,如果这个数值在不断的变化,说明内核在不断进行内存和swap的数据交换,这是真正的内存不够用了。
第六行是空行
1.5 各进程(任务)的状态监控:
序号 列名 含义
a PID 进程id
b PPID 父进程id
c RUSER Real user name
d UID 进程所有者的用户id
e USER 进程所有者的用户名
f GROUP 进程所有者的组名
g TTY 启动进程的终端名。不是从终端启动的进程则显示为 ?
h PR 优先级
i NI nice值。负值表示高优先级,正值表示低优先级
j P 最后使用的CPU,仅在多CPU环境下有意义
k %CPU 上次更新到现在的CPU时间占用百分比
l TIME 进程使用的CPU时间总计,单位秒
m TIME+ 进程使用的CPU时间总计,单位1/100秒
n %MEM 进程使用的物理内存百分比
o VIRT 进程使用的虚拟内存总量,单位kb。VIRT=SWAP+RES
p SWAP 进程使用的虚拟内存中,被换出的大小,单位kb。
q RES 进程使用的、未被换出的物理内存大小,单位kb。RES=CODE+DATA
r CODE 可执行代码占用的物理内存大小,单位kb
s DATA 可执行代码以外的部分(数据段+栈)占用的物理内存大小,单位kb
t SHR 共享内存大小,单位kb
u nFLT 页面错误次数
v nDRT 最后一次写入到现在,被修改过的页面数。
w S 进程状态。(D=不可中断的睡眠状态,R=运行,S=睡眠,T=跟踪/停止,Z=僵尸进程)
x COMMAND 命令名/命令行
y WCHAN 若该进程在睡眠,则显示睡眠中的系统函数名
z Flags 任务标志,参考 sched.h
默认情况下仅显示比较重要的 PID、USER、PR、NI、VIRT、RES、SHR、S、%CPU、%MEM、TIME+、COMMAND 列。可以通过下面的快捷键来更改显示内容。
通过 f 键可以选择显示的内容。按 f 键之后会显示列的列表,按 a-z 即可显示或隐藏对应的列,最后按回车键确定。
按 o 键可以改变列的显示顺序。按小写的 a-z 可以将相应的列向右移动,而大写的 A-Z 可以将相应的列向左移动。最后按回车键确定。
按大写的 F 或 O 键,然后按 a-z 可以将进程按照相应的列进行排序。而大写的 R 键可以将当前的排序倒转。
2.交互命令
2.1 ‘h’: 帮助
可以用h或?显示交互命令的帮助菜单。
2.2 ‘’ 或者 ‘’: 刷新显示
top命令默认在一个特定间隔(3秒)后刷新显示。要手动刷新,用户可以输入回车或者空格。
多U多核CPU监控
在top基本视图中,按键盘数字“1”,可监控每个逻辑CPU的状况:
top视图 02
观察上图,服务器有16个逻辑CPU,实际上是4个物理CPU。
进程字段排序
默认进入top时,各进程是按照CPU的占用量来排序的,在【top视图 01】中进程ID为14210的Java进程排在第一(cpu占用100%),进程ID为14183的java进程排在第二(cpu占用12%)。可通过键盘指令来改变排序字段,比如想监控哪个进程占用MEM最多,我一般的使用方法如下:
1. 敲击键盘“b”(打开/关闭加亮效果),top的视图变化如下:
top视图 03
我们发现进程id为10704的“top”进程被加亮了,top进程就是视图第二行显示的唯一的运行态(runing)的那个进程,可以通过敲击“y”键关闭或打开运行态进程的加亮效果。
2. 敲击键盘“x”(打开/关闭排序列的加亮效果),top的视图变化如下:
top视图 04
可以看到,top默认的排序列是“%CPU”。
3. 通过”shift + >”或”shift + <”可以向右或左改变排序列,下图是按一次”shift + >”的效果图:
top视图 05
视图现在已经按照%MEM来排序了。
改变进程显示字段
1. 敲击“f”键,top进入另一个视图,在这里可以编排基本视图中的显示字段:
top视图 06
这里列出了所有可在top基本视图中显示的进程字段,有”*”并且标注为大写字母的字段是可显示的,没有”*”并且是小写字母的字段是不显示的。如果要在基本视图中显示“CODE”和“DATA”两个字段,可以通过敲击“r”和“s”键:
top视图 07
2. “回车”返回基本视图,可以看到多了“CODE”和“DATA”两个字段:
top视图 08
top命令的补充
top命令是Linux上进行系统监控的首选命令,但有时候却达不到我们的要求,比如当前这台服务器,top监控有很大的局限性。这台服务器运行着websphere集群,有两个节点服务,就是【top视图 01】中的老大、老二两个java进程,top命令的监控最小单位是进程,所以看不到我关心的java线程数和客户连接数,而这两个指标是java的web服务非常重要的指标,通常我用ps和netstate两个命令来补充top的不足。
代码如下:
监控java线程数:
ps -eLf | grep java | wc -l
监控网络客户连接数:
netstat -n | grep tcp | grep 侦听端口 | wc -l
上面两个命令,可改动grep的参数,来达到更细致的监控要求。
在Linux系统“一切都是文件”的思想贯彻指导下,所有进程的运行状态都可以用文件来获取。系统根目录/proc中,每一个数字子目录的名字都是运行中的进程的PID,进入任一个进程目录,可通过其中文件或目录来观察进程的各项运行指标,例如task目录就是用来描述进程中线程的,因此也可以通过下面的方法获取某进程中运行中的线程数量(PID指的是进程ID):
代码如下:
ls /proc/PID/task | wc -l
在linux中还有一个命令pmap,来输出进程内存的状况,可以用来分析线程堆栈:
代码如下:
pmap PID
查看多核CPU命令
mpstat -P ALL 和 sar -P ALL
说明:sar -P ALL > aaa.txt 重定向输出内容到文件 aaa.txt
三、vmstat
vmstat是Virtual Meomory Statistics(虚拟内存统计)的缩写,可对操作系统的虚拟内存、进程、IO读写、CPU活动等进行监视。它是对系统的整体情况进行统计,不足之处是无法对某个进程进行深入分析。
命令语法:
vmstat [-a] [-n] [-S unit] [delay [ count]]
vmstat [-s] [-n] [-S unit]
vmstat [-m] [-n] [delay [ count]]
vmstat [-d] [-n] [delay [ count]]
vmstat [-p disk partition] [-n] [delay [ count]]
vmstat [-f]
vmstat [-V]命令参数:
不同版本Linux的cp命令参数有可能不同。不过默认应该都是[ delay [ count ] ] ,delay是间隔,count显示多少次信息。可以和上面的某些参数结合使用。
| 参数 | 英文描述 | 中文描述 |
|---|---|---|
| delay | 刷新时间间隔。如果不指定,只显示一条结果。 | |
| count | 刷新次数。如果不指定刷新次数,但指定了刷新时间间隔,这时刷新次数为无穷。 | |
| -a | The -a switch displays active/inactive memory, given a 2.5.41 kernel or better. | 开启显示active/inactive memory。 |
| -f | The -f switch displays the number of forks since boot. This includes the fork, vfork, and clone system calls, and is equivalent to the total number of tasks created. Each process is represented by one or more tasks, depending on thread usage. This display does not repeat. | 显示此系统启动以来的forks的总数,包括fork、vfork和clone system calls |
| -m | The -m displays slabinfo | 显示slabinfo信息 |
| -n | The -n switch causes the header to be displayed only once rather than periodically. | 只显示头信息,不周期性显示.也就是说开启这个参数,只显示头部信息一次。 |
| -s | The -s switch displays a table of various event counters and memory statistics. This display does not repeat. | 显示各种事件计数器表和内存统计信息,这显示不重复。 |
| -d | The -d reports disk statistics (2.5.70 or above required) | 显示磁盘统计数据(内核要求2.5.70 或以上) |
| -w | The -w enlarges field width for big memory sizes | 可以扩大字段长度,当内存较大时,默认长度不够完全展示内存。 |
| -p | The -p followed by some partition name for detailed statistics (2.5.70 or above required) | 显示磁盘分区数据(disk partition statistics ) |
| -S | The -S followed by k or K or m or M switches outputs between 1000, 1024, 1000000, or 1048576 bytes | 参数S控制输出性能指标的单位,k(1000) K(1024) 或 M(1048576) 默认单位为K(1024 bytes) |
| -V | The -V switch results in displaying version information. | 查看vmstat命令的版本 |
一般vmstat工具的使用是通过两个数字参数来完成的,第一个参数是采样的时间间隔数,单位是秒,第二个参数是采样的次数,如:
root@ubuntu:~# vmstat 2 1
procs -----------memory---------- ---swap-- -----io---- -system-- ----cpu----
r b swpd free buff cache si so bi bo in cs us sy id wa
1 0 0 3498472 315836 3819540 0 0 0 1 2 0 0 0 100 02表示每个两秒采集一次服务器状态,1表示只采集一次。
实际上,在应用过程中,我们会在一段时间内一直监控,不想监控直接结束vmstat就行了,例如:
root@ubuntu:~# vmstat 2
procs -----------memory---------- ---swap-- -----io---- -system-- ----cpu----
r b swpd free buff cache si so bi bo in cs us sy id wa
1 0 0 3499840 315836 3819660 0 0 0 1 2 0 0 0 100 0
0 0 0 3499584 315836 3819660 0 0 0 0 88 158 0 0 100 0
0 0 0 3499708 315836 3819660 0 0 0 2 86 162 0 0 100 0
0 0 0 3499708 315836 3819660 0 0 0 10 81 151 0 0 100 0
1 0 0 3499732 315836 3819660 0 0 0 2 83 154 0 0 100 0这表示vmstat每2秒采集数据,一直采集,直到我结束程序,这里采集了5次数据我就结束了程序。
好了,命令介绍完毕,现在开始实战讲解每个参数的意思。
输出字段的意义:
| 输出列 | 输出列说明 | 输出列详细说明 |
| Procs | ||
| r | The number of processes waiting for run time | 等待运行的进程数。如果等待运行的进程数越多,意味着CPU非常繁忙。另外,如果该参数长期大于和等于逻辑cpu个数,则CPU资源可能存在较大的瓶颈。 |
| b | The number of processes in uninterruptible sleep | 处在非中断睡眠状态的进程数。意味着进程被阻塞。主要是指被资源阻塞的进程对列数(比如IO资源、页面调度等),当这个值较大时,需要根据应用程序来进行分析,比如数据库产品,中间件应用等。 |
| Memory | ||
| swpd | the amount of virtual memory used | 已使用的虚拟内存大小。如果虚拟内存使用较多,可能系统的物理内存比较吃紧,需要采取合适的方式来减少物理内存的使用。swapd不为0,并不意味物理内存吃紧,如果swapd没变化,si、so的值长期为0,这也是没有问题的 |
| free | the amount of idle memory | 空闲的物理内存的大小,free很小并不代表内存不足,这是linux的优越性,大量的buffers和cache也属于可用内存的一部分。 |
| buff | the amount of memory used as buffers | 用来做buffer(缓存,主要用于块设备缓存)的内存数, 单位:KB |
| cache | the amount of memory used as cache | 用来做cache(缓存,主要用于缓存文件)的内存, 单位:KB |
| inact | the amount of inactive memory. (要用vmstat -a) |
inactive memory的总量(长时间未访问过的页面放进inactive list,该值大表明在必要时可以回收的页面很多) |
| active | the amount of active memory. (要用vmstat -a) |
active memroy的总量(刚访问过的页面放进active list,无法马上回收,只能通过与文件或交换区进行页交换) |
| Swap | ||
| si | Amount of memory swapped in from disk (/s) | 从磁盘交换到内存的交换页数量,单位:KB/秒。 |
| so | Amount of memory swapped to disk (/s) | 从内存交换到磁盘的交换页数量,单位:KB/秒 |
| 内存够用的时候,这2个值都是0,如果这2个值长期大于0时,系统性能会受到影响,磁盘IO和CPU资源都会被消耗。当看到空闲内存(free)很少的或接近于0时,就认为内存不够用了,这个是不正确的。不能光看这一点,还要结合si和so,如果free很少,但是si和so也很少(大多时候是0),那么不用担心,系统性能这时不会受到影响的。 | ||
| 当内存的需求大于RAM的数量,服务器启动了虚拟内存机制,通过虚拟内存,可以将RAM段移到SWAP DISK的特殊磁盘段上,这样会 出现虚拟内存的页导出和页导入现象,页导出并不能说明RAM瓶颈,虚拟内存系统经常会对内存段进行页导出,但页导入操作就表明了服务器需要更多的内存了, 页导入需要从SWAP DISK上将内存段复制回RAM,导致服务器速度变慢。 | ||
| IO | ||
| bi | Blocks received from a block device (blocks/s) | 每秒从块设备接收到的块数,单位:块/秒 也就是读块设备。 |
| bo | Blocks sent to a block device (blocks/s) | 每秒发送到块设备的块数,单位:块/秒 也就是写块设备。 |
| System | ||
| in | he number of interrupts per second, including the clock | 每秒的中断数,包括时钟中断。与cs一般同步增长。in和cs两值越大,会看到由内核消耗的CPU时间(sy)也会越大。 |
| cs | The number of context switches per second | 每秒的环境(上下文)切换次数。比如我们调用系统函数,就要进行上下文切换,而过多的上下文切换会浪费较多的cpu资源,这个数值应该越小越好,如果太大了,要考虑调低线程或者进程的数目,例如apache和nginx这种web服务进程。 |
| CPU These are percentages of total CPU time. | ||
| us | Time spent running non-kernel code.(user time, including nice time) | 用户CPU时间(非内核进程占用时间)(单位为百分比)。 us的值比较高时,说明用户进程消耗的CPU时间多。 |
| sy | Time spent running kernel code. (system time) | 系统使用的CPU时间(单位为百分比)。sy的值高时,说明系统内核消耗的CPU资源多,这并不是良性表现,我们应该检查原因。 |
| id | Time spent idle. Prior to Linux 2.5.41, this includes IO-wait time. | 空闲的CPU的时间(百分比),在Linux 2.5.41之前,这部分包含IO等待时间。 |
| wa | Time spent waiting for IO. Prior to Linux 2.5.41, shown as zero. | 等待IO的CPU时间,在Linux 2.5.41之前,这个值为0 .这个指标意味着CPU在等待硬盘读写操作的时间,用百分比表示。wait越大则机器io性能就越差。说明IO等待比较严重,这可能由于磁盘大量作随机访问造成,也有可能磁盘出现瓶颈(块操作)。 |
| st | Time stolen from a virtual machine | 针对虚拟技术,如果st不为0,说明本来分配给本机的CPU时间被其他虚拟机偷走了。 |
Vmstat是对系统的整体情况进行统计,不足之处是无法对某个进程进行深入分析,所以我们再引入另一个工具dstat。dstat是一个可以取代vmstat、iostat、netstat和ifstat这些命令的多功能产品。dstat克服了这些命令的局限并增加了一些功能和监控项,也变得更灵活了。dstat可以很方便监控系统运行状况并用于基准测试和排除故障。
特性:
结合了vmstat,iostat,ifstat,netstat以及更多的信息
实时显示统计情况
在分析和排障时可以通过启用监控项并排序
模块化设计
使用python编写的,更方便扩展现有的工作任务
容易扩展和添加你的计数器(请为此做出贡献)
包含的许多扩展插件充分说明了增加新的监控项目是很方便的
可以分组统计块设备/网络设备,并给出总数
可以显示每台设备的当前状态
极准确的时间精度,即便是系统负荷较高也不会延迟显示
显示准确地单位和和限制转换误差范围
用不同的颜色显示不同的单位
显示中间结果延时小于1秒
支持输出CSV格式报表,并能导入到Gnumeric和Excel以生成图形
安装方法:
Ubuntu/Mint和Debin系统:
# sudo apt-get install dstat
RHEL/Centos和Fedora系统:
# yum install dstat
ArchLinux系统:
# pacman -S dstat
使用方法:
dstat的基本用法就是输入dstat命令,输出如下:
这是默认输出显示的信息:
CPU状态:CPU的使用率。这项报告更有趣的部分是显示了用户,系统和空闲部分,这更好地分析了CPU当前的使用状况。如果你看到"wait"一栏中,CPU的状态是一个高使用率值,那说明系统存在一些其它问题。当CPU的状态处在"waits"时,那是因为它正在等待I/O设备(例如内存,磁盘或者网络)的响应而且还没有收到。
磁盘统计:磁盘的读写操作,这一栏显示磁盘的读、写总数。
网络统计:网络设备发送和接受的数据,这一栏显示的网络收、发数据总数。
分页统计:系统的分页活动。分页指的是一种内存管理技术用于查找系统场景,一个较大的分页表明系统正在使用大量的交换空间,或者说内存非常分散,大多数情况下你都希望看到page in(换入)和page out(换出)的值是0 0。
系统统计:这一项显示的是中断(int)和上下文切换(csw)。这项统计仅在有比较基线时才有意义。这一栏中较高的统计值通常表示大量的进程造成拥塞,需要对CPU进行关注。你的服务器一般情况下都会运行运行一些程序,所以这项总是显示一些数值。
默认情况下,dstat每秒都会刷新数据。如果想退出dstat,你可以按"CTRL-C"键。
需要注意的是报告的第一行,通常这里所有的统计都不显示数值的。这是由于dstat会通过上一次的报告来给出一个总结,所以第一次运行时是没有平均值和总值的相关数据。
但是dstat可以通过传递2个参数运行来控制报告间隔和报告数量。例如,如果你想要dstat输出默认监控、报表输出的时间间隔为3秒钟,并且报表中输出10个结果,你可以运行如下命令:
dstat 3 10
在dstat命令中有很多参数可选,你可以通过man dstat命令查看,大多数常用的参数有这些:
-l :显示负载统计量
-m :显示内存使用率(包括used,buffer,cache,free值)
-r :显示I/O统计
-s :显示交换分区使用情况
-t :将当前时间显示在第一行
–fs :显示文件系统统计数据(包括文件总数量和inodes值)
–nocolor :不显示颜色(有时候有用)
–socket :显示网络统计数据
–tcp :显示常用的TCP统计
–udp :显示监听的UDP接口及其当前用量的一些动态数据
当然不止这些用法,dstat附带了一些插件很大程度地扩展了它的功能。你可以通过查看/usr/share/dstat目录来查看它们的一些使用方法,常用的有这些:
-–disk-util :显示某一时间磁盘的忙碌状况
-–freespace :显示当前磁盘空间使用率
-–proc-count :显示正在运行的程序数量
-–top-bio :指出块I/O最大的进程
-–top-cpu :图形化显示CPU占用最大的进程
-–top-io :显示正常I/O最大的进程
-–top-mem :显示占用最多内存的进程
举一个我常用的例子,显示哪些进程在占用IO、内存、CPU:
# dstat -l -m -r -c --top-io --top-mem --top-cpu
如何输出一个csv文件
想输出一个csv格式的文件用于以后,可以通过下面的命令:
# dstat –output /tmp/sampleoutput.csv -cdn