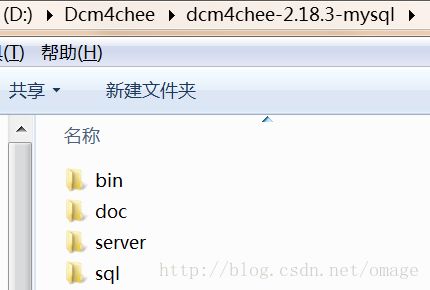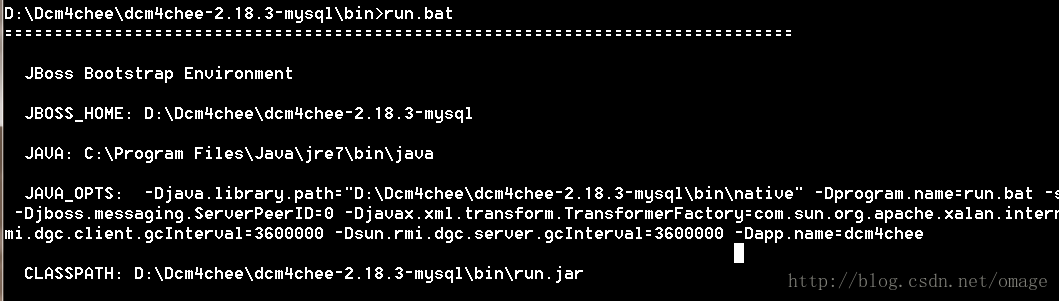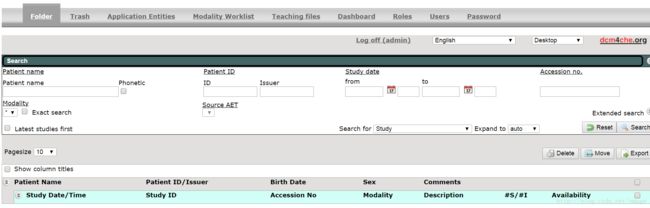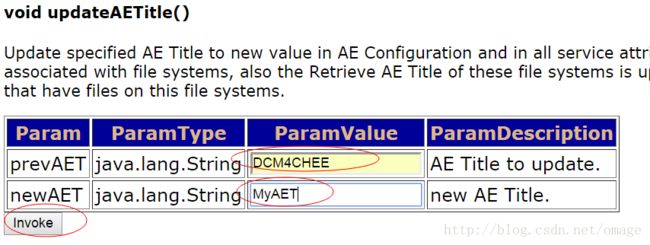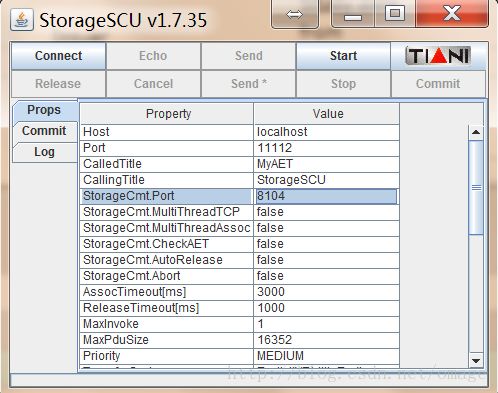Dcm4chee学习笔记(一)
回首一看,最后一次有关Dcm4chee的文章是在5年前了,而Dcm4Chee的版本也不断地更新了好几个年头。内心佩服写开源软件的大牛们,他们才是对技术专业的真爱,惭愧惭愧,心态还是需要能多一些沉淀和安宁笃定,仅以此文献给还愿意在技术上继续专研的小伙伴们。
进入正题,学习Dcm4chee就需要先把它安装起来,跑起来,目前Dcm4chee新的版本已经到5.x,且迁移到Github, 我这里还是采用原来的2.x版本来研究一下吧
测试环境: Dcm4chee 2.18.3-mysql + Window 7 64位 旗舰版 + Java 7 + JBOSS 4.2.3 GA + MySQL 6.3.8(Community)
注:dcm4chee 2.x版本不支持JAVA 8
下载:
dcm4chee 2.8.13-mysql安装文件 dcm4chee 2.18.3的java二进制安装包(for mysql)
dcm4chee 2.8.13 源码
MySQL社区版6.3.8 ( 我下的是最新版本,老版本应该都可以,请随意)
JAVA 7 Runtime (JAVA 1.5~1.7应该都可以,小伙伴可自行选择,1.8我已踩过坑,JBOSS 4.2版本不支持)
JBOSS 4.2.3 GA (建议就用这个版本,Dcm4Chee 2.x版本都是用它做J2EE容器)
MySQL Workbench(可选) MySQL 管理工具
JDicom 简单易用的DICOM测试软件,一把DICOM的瑞士军刀啊
安装:
安装Java7
*确认Path环境变量包含Java7的bin目录,默认目录位于c:\Program Files\Java\jre7\bin\
*确认JAVA_HOME环境变量正确指向Java7安装目录,默认位于c:\Program Files\Java\jre7
安装MySQL
安装JBoss: 直接把JBoss安装包解压到某目录即可,注意:目录不要带空格, 例如D:\jboss-4.2.3.GA
安装Jdicom :后续测试Dcm4Chee服务用的到
1.解压dcm4chee 2.8.13-mysql安装包到某个目录,如D:\Dcm4chee
2.把Dcm4chee 2.8.13源码的install_jboss.bat文件复制到D:\Dcm4chee\dcm4chee-2.18.3-mysql\bin目录
这个是因为作者生成二进制包漏了这个批处理文件
3. 运行Install_jboss.bat脚本, 参数为JBOSS的安装目录,该脚本会把JBOSS复制到Dcm4chee的相应目录里, 命令如下:
D:\Dcm4chee\dcm4chee-2.18.3-mysql\bin>install_jboss.bat D:\jboss-4.2.3.GA
修改server/default/conf/xmdesc/dcm4chee-wado-xmbean.xml文件
找到ImageWriterClass属性,把value值改成com.sun.image.codec.jpeg.JPEGImageEncoder
注:如果不修改会导致Dcm4Chee启动时无法正确注册WADO服务,无法在浏览器上查看影像
4. 安装PACS数据库
mysql> create database pacsdb;
mysql> grant all on pacsdb.* to 'pacs'@'localhost' identified by 'pacs';
mysql> \q
执行数据库初始化脚本, 位于sql目录
> mysql -upacs -ppacs pacsdb < dcm4chee-2.18.3-mysql/sql/create.mysql
这个执行过程需要大约2-3分钟,创建完成后,我们可以看到已经生成了各种表,如下图
5.启动Dcm4Chee服务
进入bin目录,运行run.bat
运行时会显示很多信息,正常情况最后应显示如下
6. 登录Dcm4Chee
打开浏览器登录http://localhost:8080/dcm4chee-web3/
账号: admin 密码: admin
7. 登录JMX管理界面,修改AET
打开浏览器登录 http://localhost:8080/jmx-console/
输入要修改的AET和新的AET,点击invoke
修改成功后,再回到Dcm4Chee页面,点击Application Entities的Tab标签,可以看到AET已经更新
8. 测试图像存储功能
打开Jdicom->StorageSCU工具
Host: localhost Port: 11112 这个是Dcm4Chee默认的DICOM端口
CalledTitle: MyAET
点击Connect, 选择发送某个DICOM文件
回到Dcm4Chee页面,点击Search
可以看到刚才发送的DICOM文件已经出现在Dcm4Chee的检查列表里了,点击右侧的放大镜查看图像
这次的学习就到此为止,欢迎各位小伙伴拍砖。。。
参考:
http://www.dcm4che.org/
以上资源均来自于开源软件,仅作学习参考使用