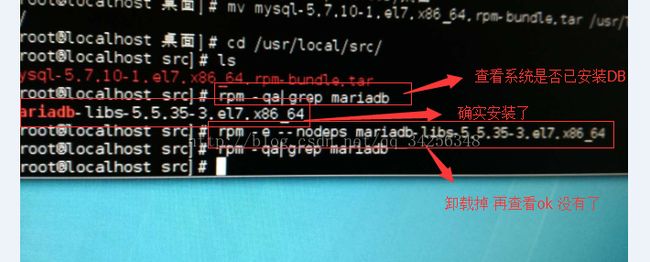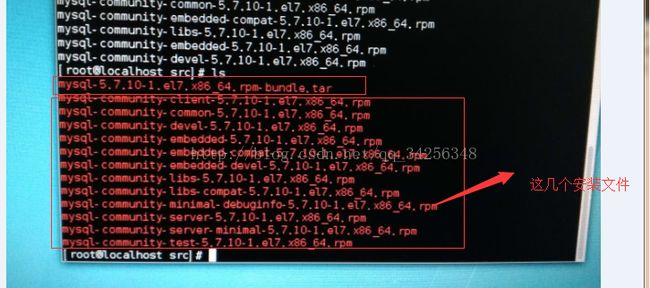Redhat 7 安装 MySQL 5.7.10, 安装JDK 1.7, 安装Tomcat 7.0 配置web服务器
mysql>select host, user from user;
修改登录权限
mysql>update user set host = '%' where user = 'root';
刷新,生效,最后一步,至关重要
mysql>flush privileges;
有时候大的插入和更新会被max_allowed_packet 参数限制掉,导致失败。
可以编辑my.cnf来修改(windows下my.ini),在[mysqld]段或者mysql的server配置段进行修改。
max_allowed_packet = 20M
(很妥协,很纠结的办法)
进入mysql server
在mysql 命令行中运行
set global max_allowed_packet = 2*1024*1024*10
退出mysql命令行,然后重新登录。
show VARIABLES like '%max_allowed_packet%';
查看下max_allowed_packet是否编辑成功
注:方法2中,如果重启mysql服务,max_allowed_packet的值会还原成默认的初始值,命令行里设定的值不会生效。
在my.cnf添加如下配置
[mysqld]
sql_mode='ONLY_FULL_GROUP_BY,NO_AUTO_VALUE_ON_ZERO,STRICT_TRANS_TABLES,NO_ZERO_IN_DATE,NO_ZERO_DATE,
ERROR_FOR_DIVISION_BY_ZERO,NO_AUTO_CREATE_USER,NO_ENGINE_SUBSTITUTION,PIPES_AS_CONCAT,ANSI_QUOTES'
sudo mkdir /usr/local/java 博主把JDK安装到这个目录下 所以在先新建一个文件夹
然后将下载到压缩包拷贝到java文件夹中
进入jdk源码包所在目录
cp jdk-xxxxx /usr/local/java
然后进入java目录,命令行:
cd/usr/local/java
解压压缩包,命令行:
sudo tar xvf jdk-xxxxxx.tar.gz
可以把压缩包删除,命令行:
sudo rm jdkxxxxx-x64.tar.gz
下面我开始配置环境变量
vim /etc/profile
在结尾处添加这个:
export PATH=$JAVA_HOME/bin:$PATH
export CLASSPATH=.:$JAVA_HOMEb/dt.jar:$JAVA_HOMEb/tools.jar
保存。你的环境变量已经配好
退出后 输入 Java -version
解压压缩包;
sudo tar -zxvf apache-tomcat-7.0.82.tar.gz
得到apache-tomcat-7.0.82文件夹
![]()
改个文件名字
sudo mv apache-tomcat-7.0.82 tomcat
![]()
把文件放到/usr/local/
sudo mv tomcat /usr/local/
![]()
然后就是配置环境变量
同样 vim /etc/profile
启动tomcat
sudo ./startup.sh
如果显示如下且无任何异常,则表示启动成功:
Using CATALINA_BASE: /usr/local/tomcat
Using CATALINA_HOME: /usr/local/tomcat
Using CATALINA_TMPDIR: /usr/local/tomcat/temp
Using JRE_HOME: /usr
Using CLASSPATH: /usr/local/tomcat/bin/bootstrap.jar:/usr/local/tomcat/bin/tomcat-juli.jar
![]()
停止tomcat:
sudo ./shutdown.sh
![]()
再启动sudo ./startup.sh进行测试
http://localhost:8080 浏览器输入
![]()
成功
全部撸完了。