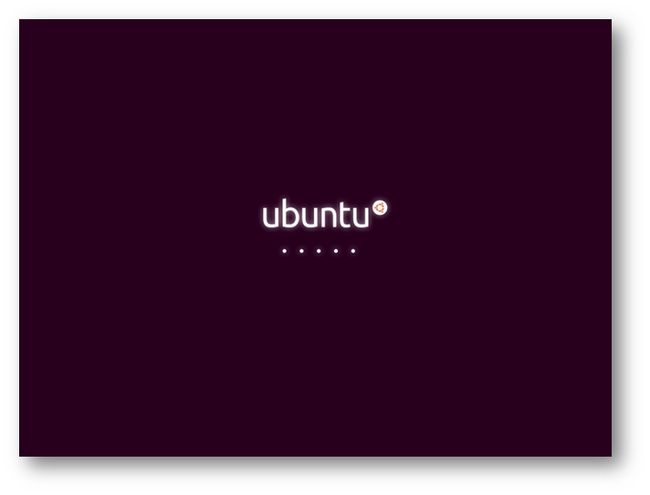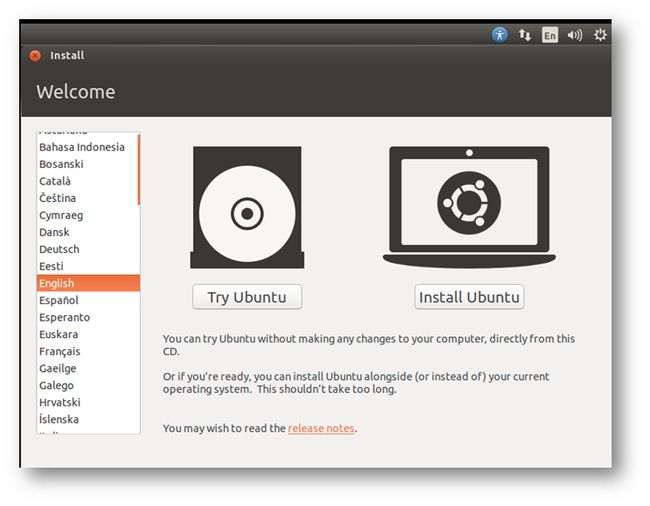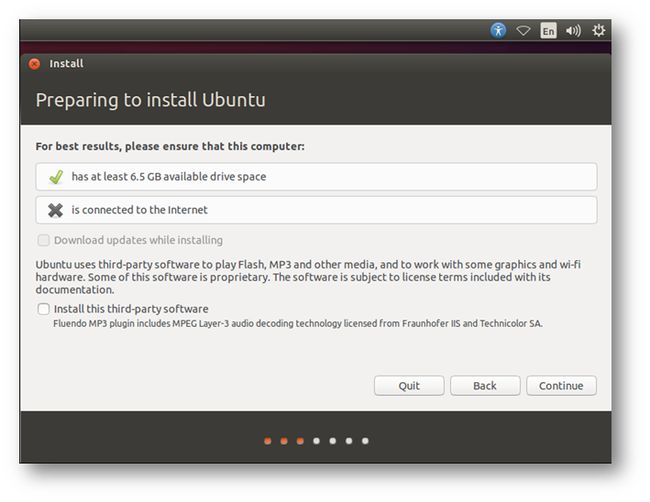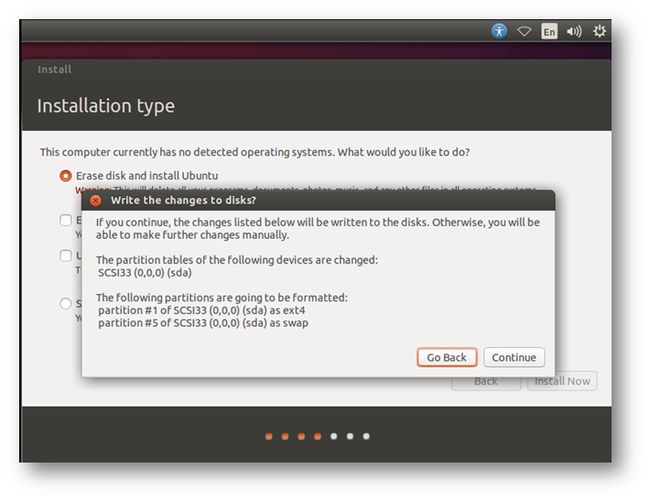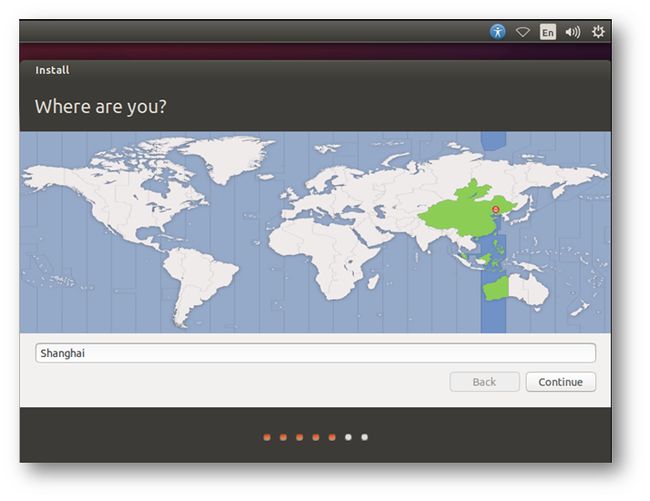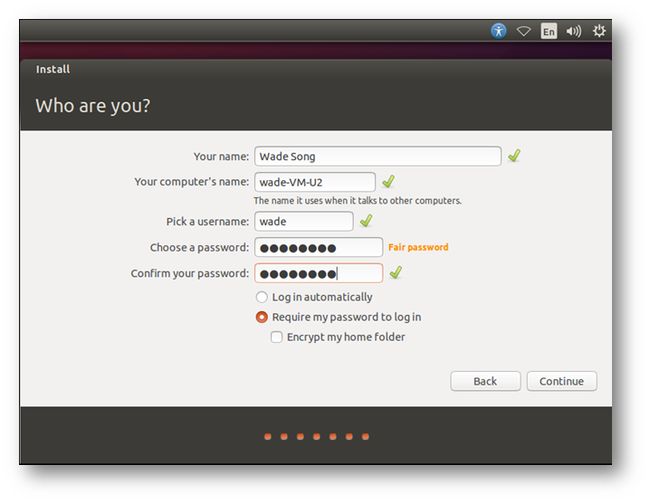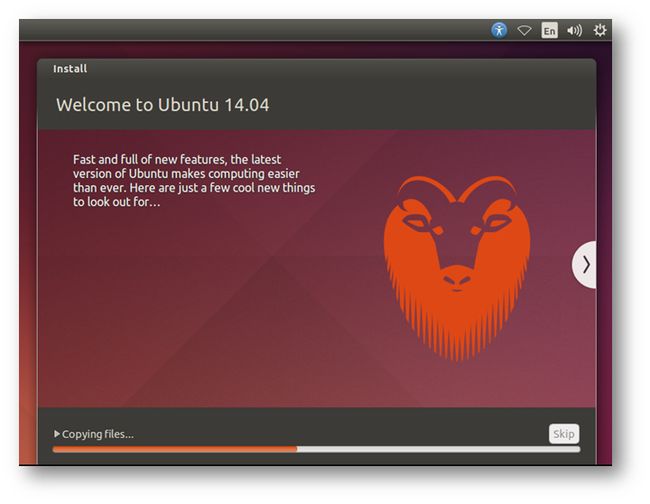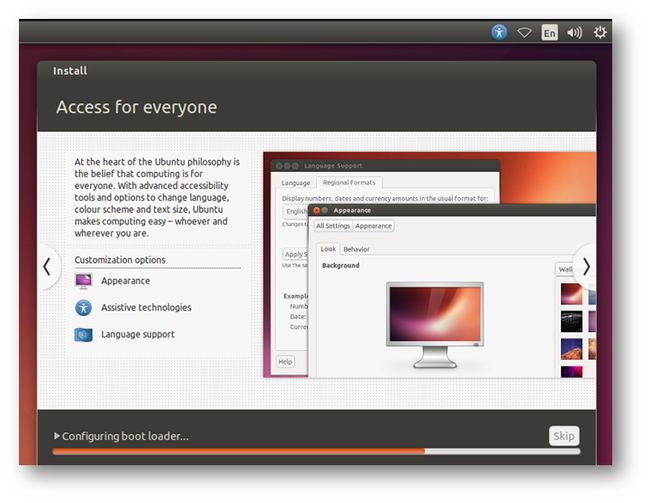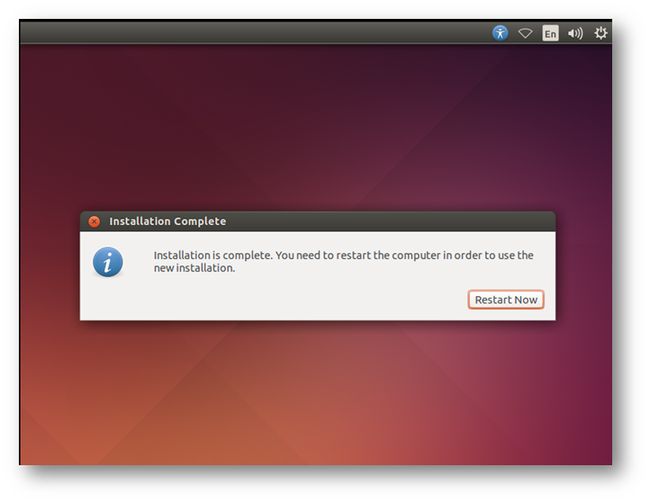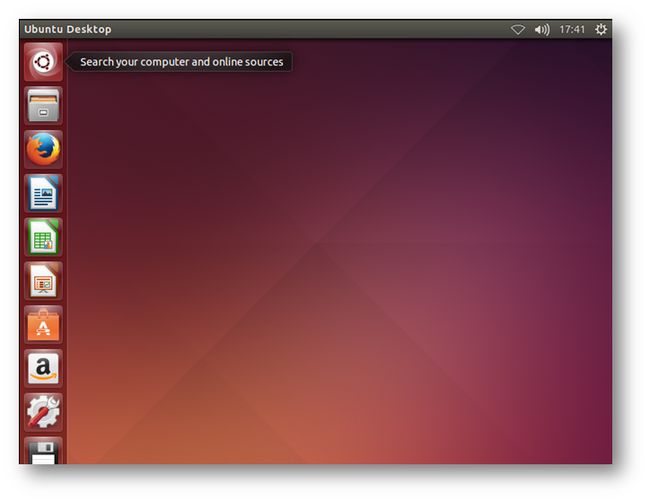网络上关于如何单机模式安装Hadoop的文章很多,按照其步骤走下来多数都失败,按照其操作弯路走过了不少但终究还是把问题都解决了,所以顺便自己详细记录下完整的安装过程。
此篇主要介绍在虚拟机设置完毕后,如何进行Ubuntu的安装。
我所记录的笔记适合没有Linux基础的朋友跟我一起操作,同时欢迎高手参观指导。
环境约定
以下环境基于攥写时间:5th July 2015。
宿主机器:Windows 8
虚拟机环境:WMware Wrokstation 11
Ubuntu版本:Ubuntu Desktop 14.04.2
物理环境:
笔记本Thinkpad T420 i5 CPU 4+4=8G内存, 500G硬盘。
其它:
JavaJDK版本:7
Hadoop版本:2.7.0
接上篇虚拟机设置完毕之后,开始虚拟机的安装。
由于目前的hadoop不支持windows平台,所以在linux平台是目前唯一的选择,这里选择hadoop desktop版本,主要考虑其易用性。版本使用的是目前最新的稳定版本14.04.2。
总体来说 Ubuntu desktop的安装跟 Windows的安装差不多,总体过程都是很轻松愉快的。
启动上一篇建立的虚拟机,开始Ubuntu的安装。
语言选择English,然后单击Install Ubuntu。曾尝试过安装中文版,但总有一些小问题。
点击Continue继续。
完成基本设置,点击Install Now。
确认硬盘环境,点击Continue。
选择时区。由于选择了英文版所以时区会默认选到美国那边,鼠标点击我们所在的那个时区就可以了。
选择键盘布局。这里主要是照顾德文的用户,他们的键盘会跟我们用的略有不同。不过这里我们可以选择默认设置直接忽略。
设置机器名以及登录账号。
接下来进入到Ubuntu文件部署的阶段。
安装过程中会介绍很多版本的特性。如果是第一次使用Ubuntu系统的话建议看一下。
直到出现这个,说明安装完成,点击Restart Now重启系统。
安装完毕,重启系统后进入到登录界面。
登录系统。
从左侧自带的工具可以看到Ubuntu Desktop自带的工具还是很丰富的,比如我们常见的火狐浏览器,以及一些办公软件。此外还有应用商店,跟ios很像,可以在里面找到像qq等软件。
至此Ubuntu安装完毕。
下一篇将进入到正题,配置Ubuntu以及安装和配置Hadoop。