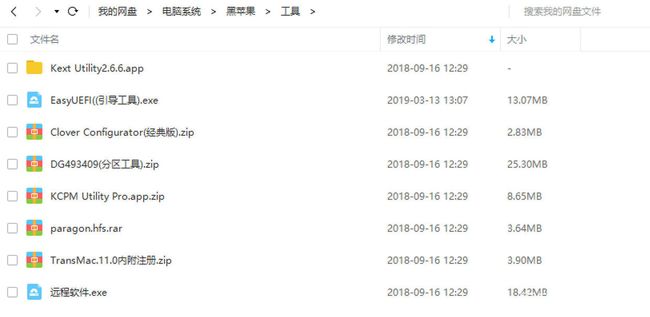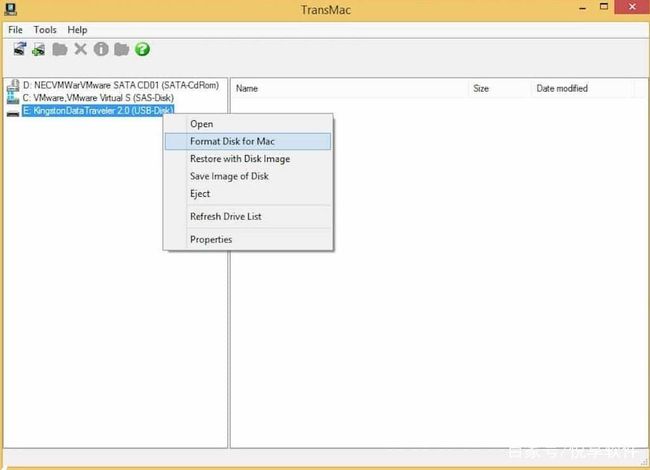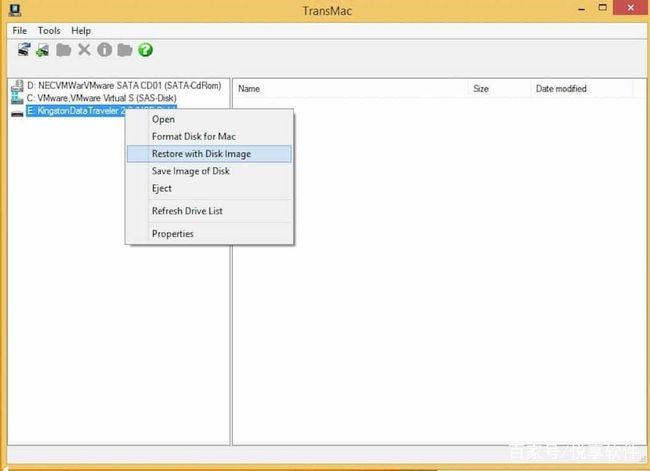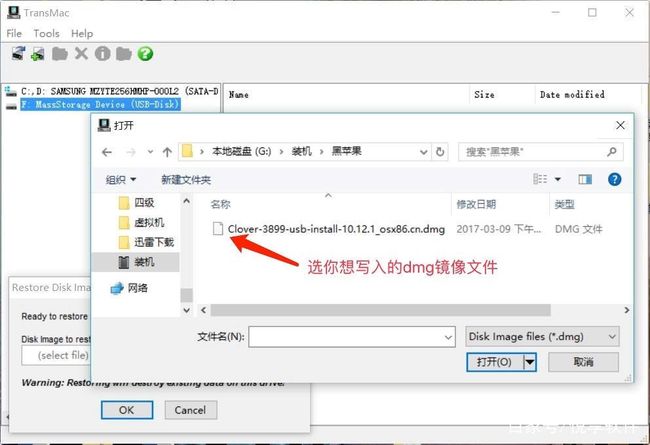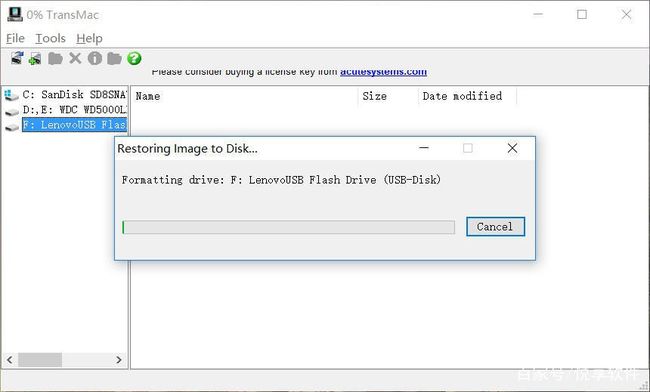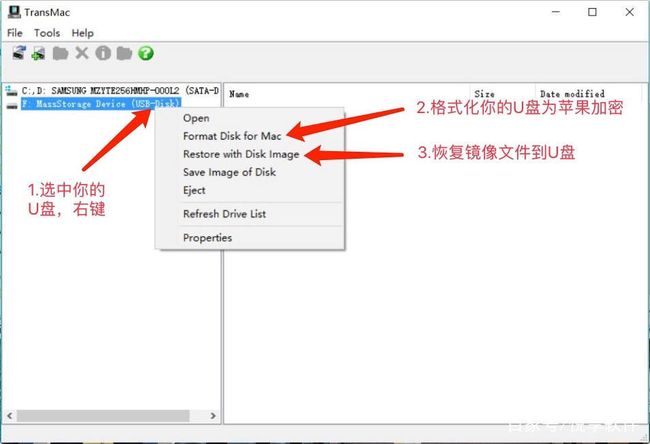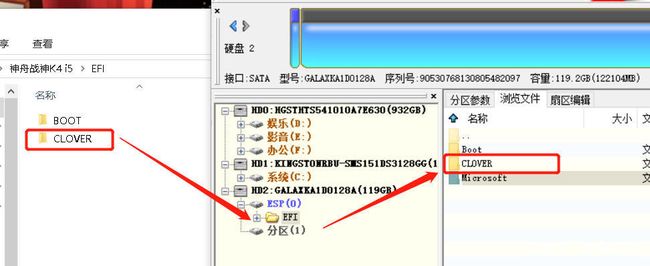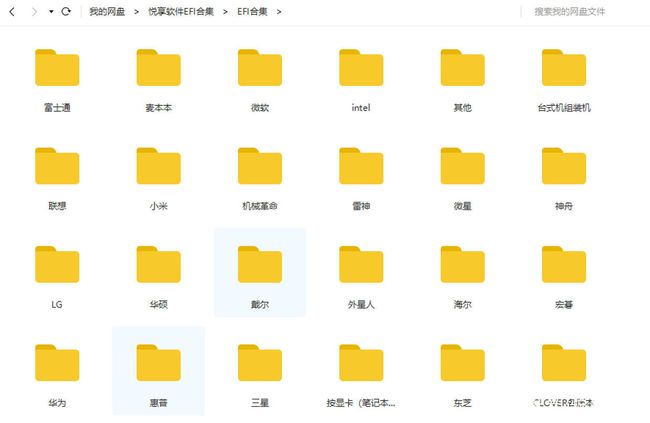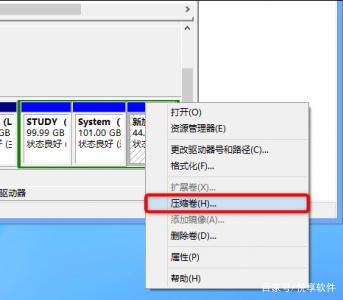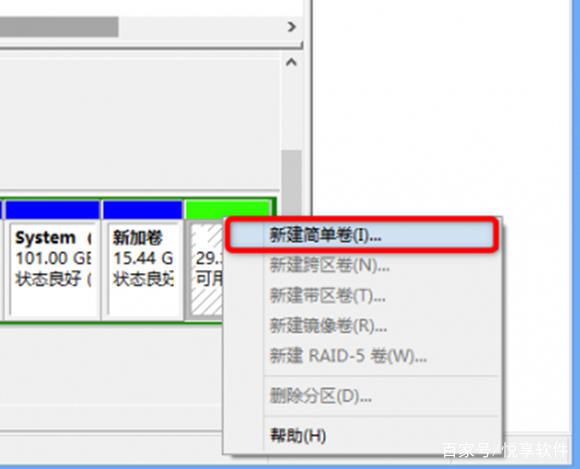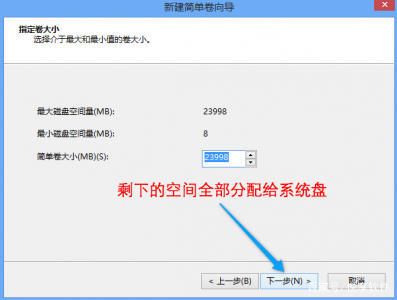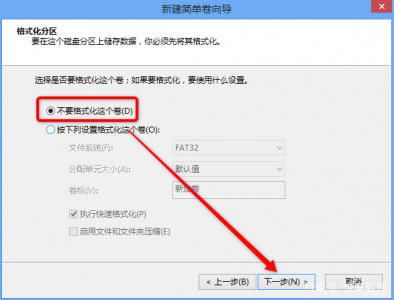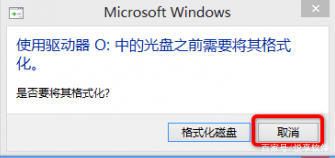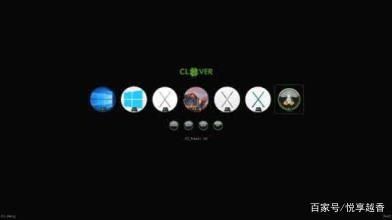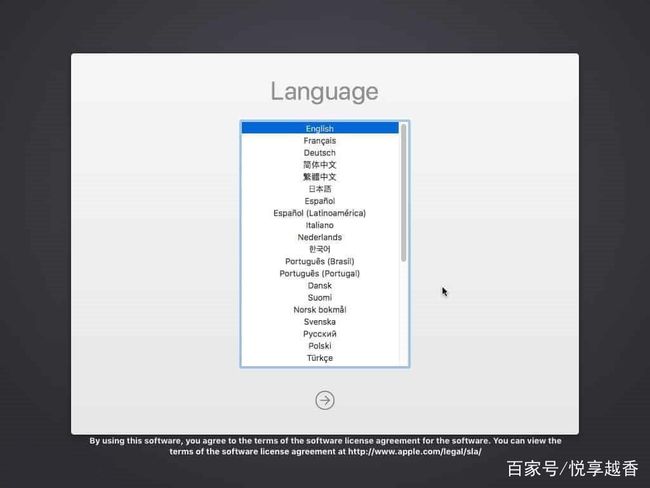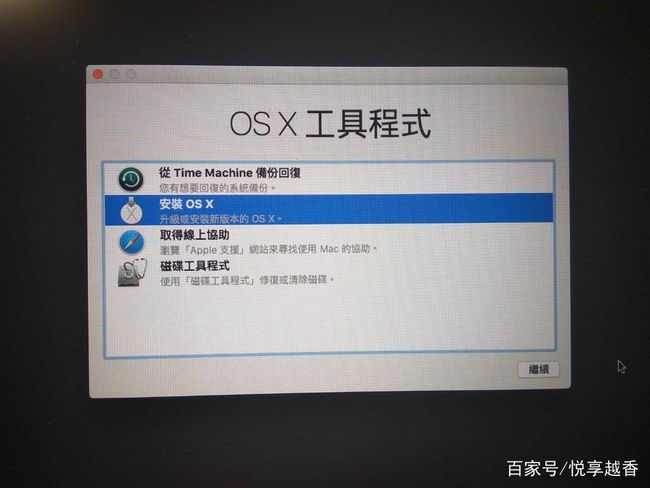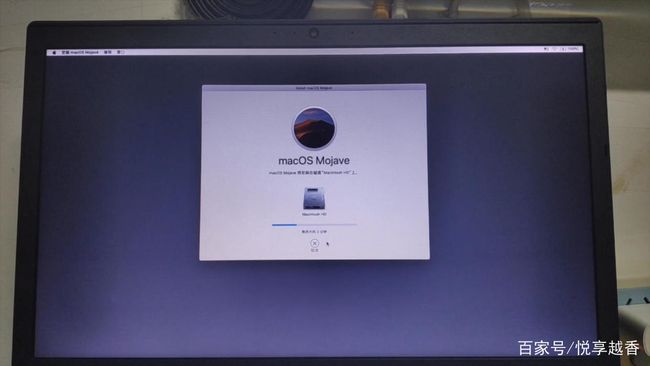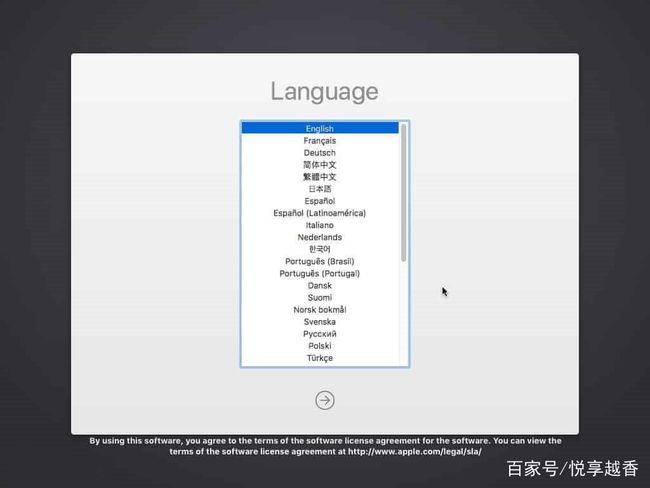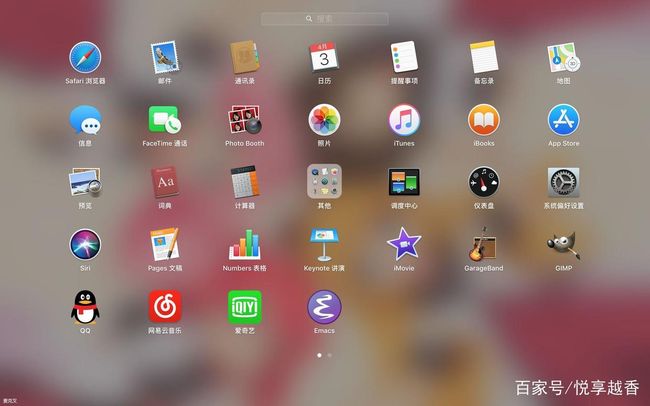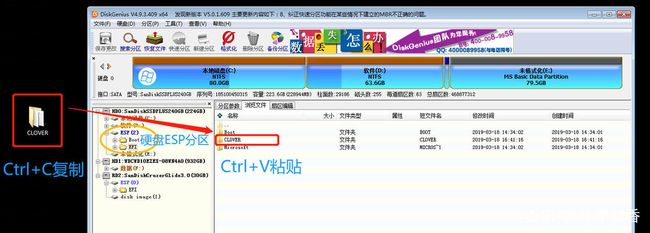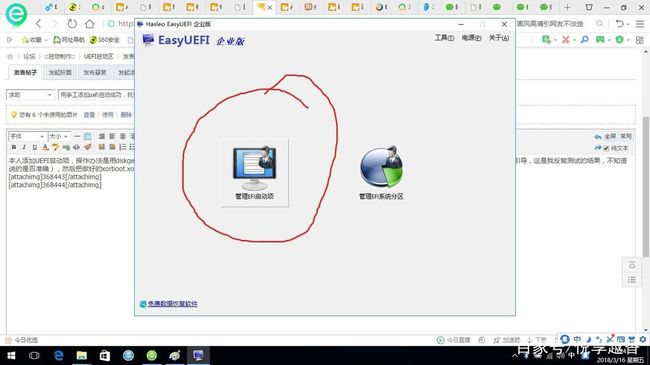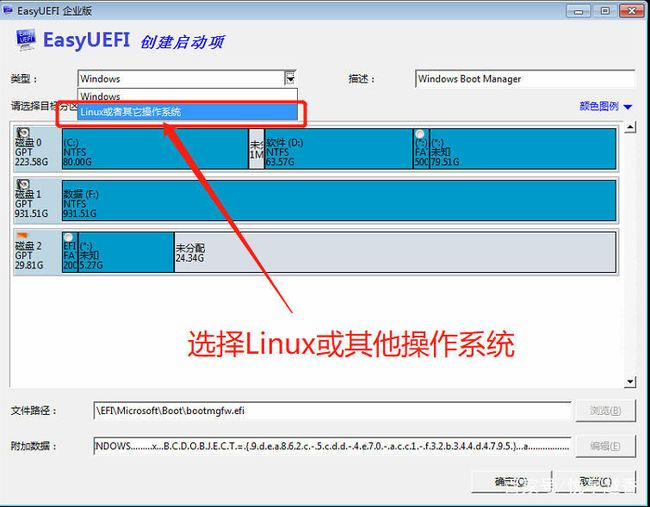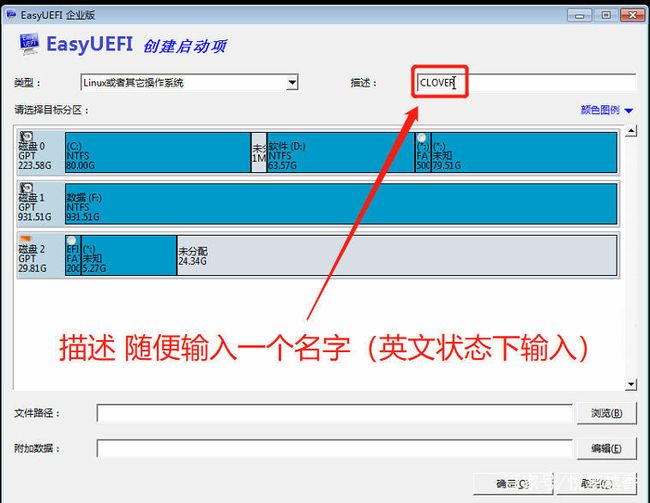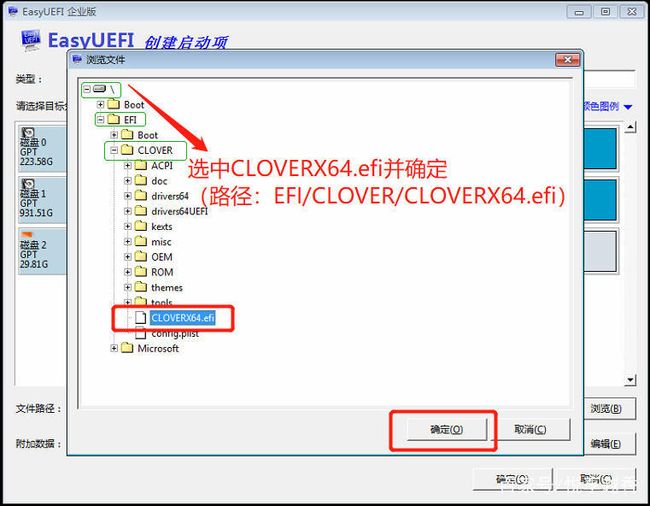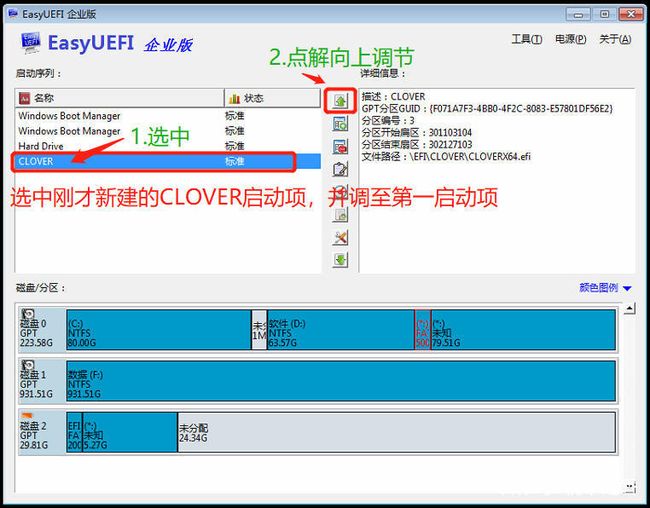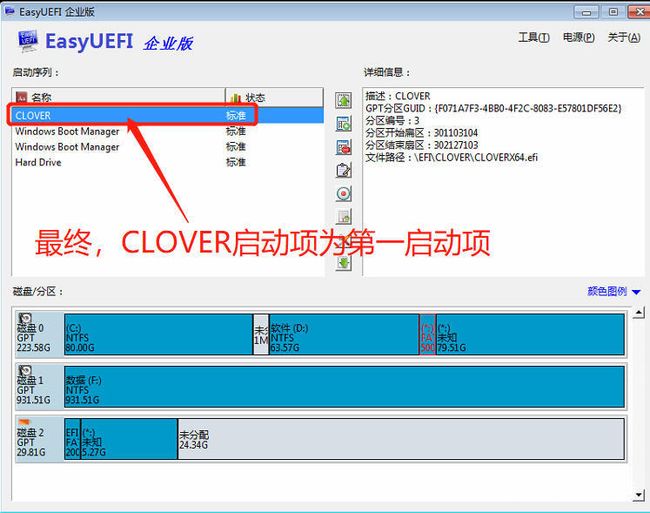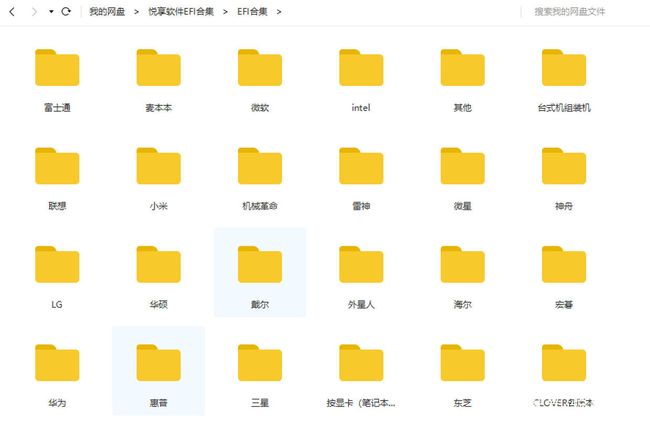MacOS 10.14 Mojave黑苹果安装教程
准备工作(工具包及镜像在后边)
一个8G以上的U盘(有的U盘标的是8G,实际只有7.X,实际容量小于7.5G的会失败)、MacOS镜像、Transmac、分区工具(DiskGenius)、EasyUEFI(企业版的系统要下载EasyUEFI企业破解版)、EFI文件(网上能找到机子机型的最好,如果没有自己配一个或者试试系统带的)、Clover Configurator(四叶草助手,用来配置config)。
工具包
制作启动U盘
1.将您的U盘插入电脑,然后打开TransMac。在TransMac窗口的左栏找到你的U盘。用鼠标右键单击U盘,然后单击“Format Disk for Mac”(这将删除U盘上的所有文件,并为macOS做好准备)。
Format Disk for Mac
2. 格式完后选Restore with Disk Image,选择刚刚下载的10.14dmg镜像,确认写入然后是20分钟左右的等待(具体时间看自己电脑配置与USB速度)。
Restore with Disk Image
选择镜像
刻录镜像,耐心等待
刻录镜像
TransMac详解
TransMac详解
配置驱动
写入完成后,重新拔插一下U盘,电脑会提示格式化当前设备,不用管,这是因为windows无权访问EFI分区,这时就用分区工具打开你的U盘上的EFI分区,这个就是引导分区,先把自带的EFI文件夹删除,把适合自己电脑EFI文件夹复制进去,路径:EFI/EFI/;分区工具在EFI分区没有粘贴选项,只能用快捷键粘贴,Ctri+C复制,Ctrl+V粘贴(有的电脑可以直接访问,就不需要去分区工具打开了)。
拷贝CLOVER驱动文件
这里有我远程安装收集的一些EFI资源,集合多种电脑配好的EFI驱动文件,(现除少数老旧配置,均已更新支持10.14)这些EFI文件都是小编远程给别人安装系统后收集的,驱动基本完善;不敢说每台电脑都有,但基本主流配置的电脑都有收集,可直接替换使用,每周更新一次,获取方式卫星公共好 悦享软件 回复 黑苹果 获取。
EFI合集-悦享软件
至此 U盘引导盘就制作完成了!黑苹果以完成80%了。
安装系统
1.分区给系统盘
a 本人强烈推荐一定要把这个区放在最后面,如果把这两个分区从中间压缩卷出来,对这两个分区进行操作时非常危险,后面的分区随时可能消失,数据无价,请机油一定要重视这个问题。
b 计算机右键>管理>磁盘管理
分区给mac系统
c 选中要压缩的磁盘,系统盘分25G以上,这个参考自己的硬盘和需求
压缩卷
d 接下来新建系统盘分区
新建未格式化分区
默认下一步即可
e 注意这里选不要格式化这个卷
不要格式化
f 给mac分区完成,接下来会提示要格式化这个分区,不要管,点击取消。
不用管
2.安装系统
A.重启按F2用U盘进系统(电脑不一样,按键也不一样,就看自己电脑型号),安装的前提是自己gpt+uefi引导。如果不是自己百度进行更改!帖子后边有无损更改的教程及工具包。
四叶草引导界面
B. 重启进入clover后,选择Boot MacOS install from install macOS Mojave,过一会儿会进入如下界面:
选U盘进苹果引导
C.选择你要的语言后,点击继续。成功进入Mojave Zone安装程序菜单后,必须格式化硬盘安装macOS Mojave。选择”磁盘工具“,找到刚刚自己新建的安装盘,输入一个名称,抹掉为“APFS”<(机械硬盘推荐 扩展(日志式)>。
抹掉 硬盘 准备安装
D.关闭“磁盘工具”,选择“安装OS X”,然后找到自己刚刚摸掉的那个盘,选中后安装!
第一次安装
E.第一次跑进度条是转移数据,转移完后会重启。
第一次安装
F.重启时继续选择U盘进系统,进入四叶草界面,这是会有不止一个苹果分区(4个)。选择Boot MacOS from XXX,(XXX你刚刚抹掉的那个安装盘的名字)过一会儿会进入正式安装界。
二次安装
G.重启后选择安装好的磁盘分区启动,进入创建用户界面,最后你就进入系统了!
进入系统
设置账户
Mac启动台
改硬盘启动
1.把刚刚的EFI文件夹里的clover文件夹拷贝到硬盘的ESP分区(跟之前一样,用快捷键拷贝)。
复制CLOVER至硬盘EFI
2.然后安装EasyUEFI引导工具,打开,选择管理EFI启动项。
EasyUEFI界面
3.然后添加clover启动项,见下图,
新建引导项
4.选择Linux或其他操作系统
选择Linux或其他操作系统
5.英文状态下,随便输入一个名字(我这里输入CLOVER )
输入引导项名称
6.选择刚才拷贝进去的硬盘的EFI分区
选中硬盘EFI分区
7.选中CLOVERX64.efi引导文件
选中CLOVERX64.efi引导文件
8.确定下一步
确定下一步即可
9.调节新建的CLOVER引导项为第一启动项
调节至第一启动项
10.修改成功
结束
至此黑苹果安装教程写完,祝各位尽早吃上黑苹果!
EFI合集
这里是我远程安装收集的EFI合集,集合多种电脑配好的EFI驱动文件,(现除少数老旧配置,均已更新支持10.14)这些EFI文件都是小编远程给别人安装系统后收集的,驱动基本完善;不敢说每台电脑都有,但基本主流配置的电脑都有收集,可直接替换使用,每周更新一次。
获取方式:微信公众号 悦享软件 回复 黑苹果 即可!
悦享软件
公众号地址:点击链接