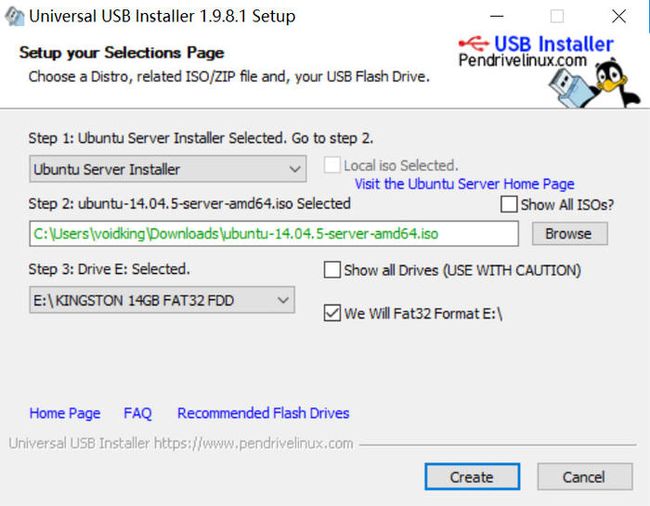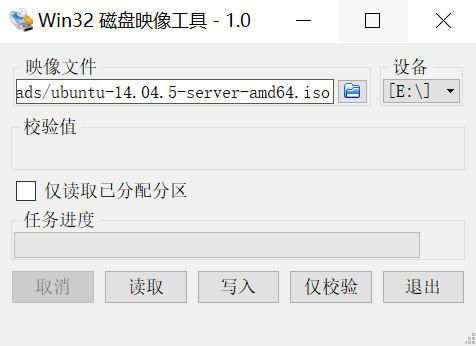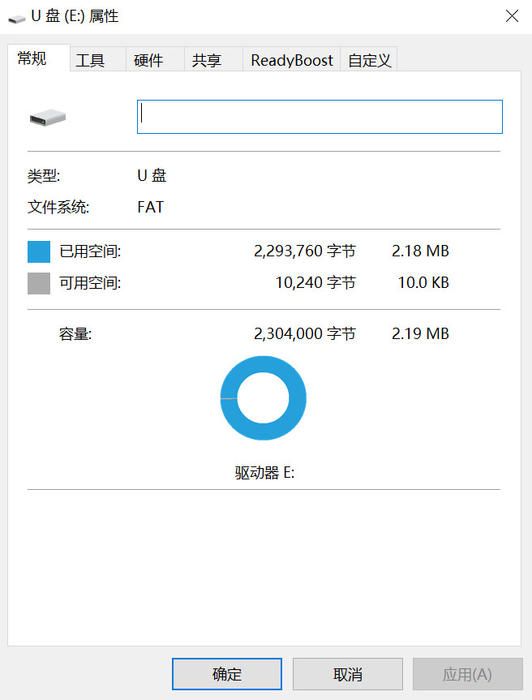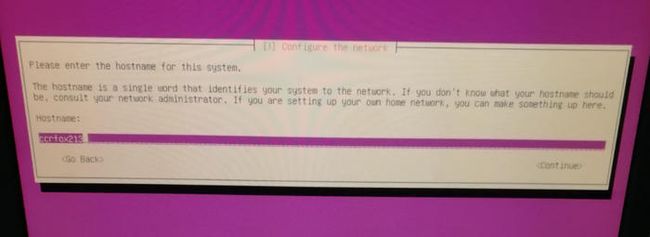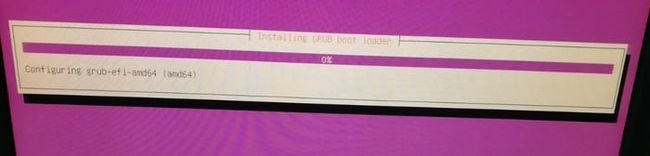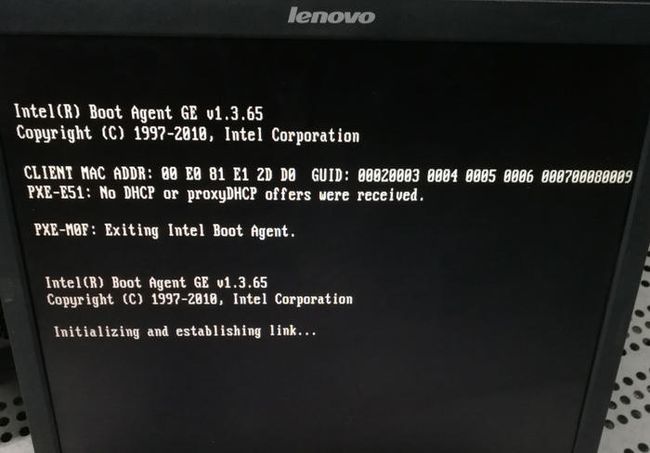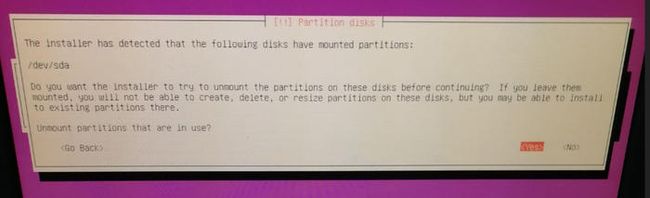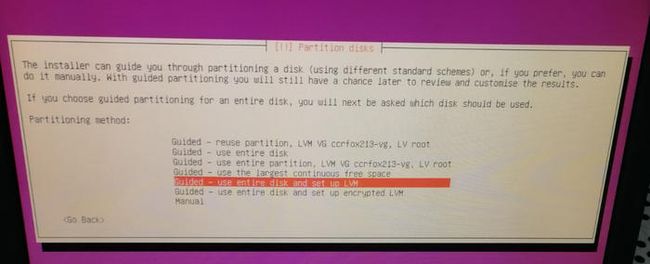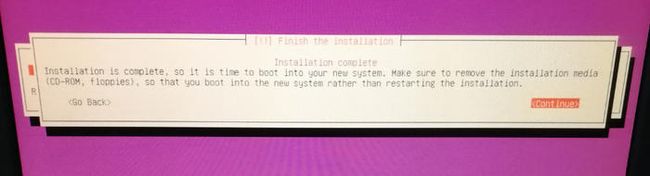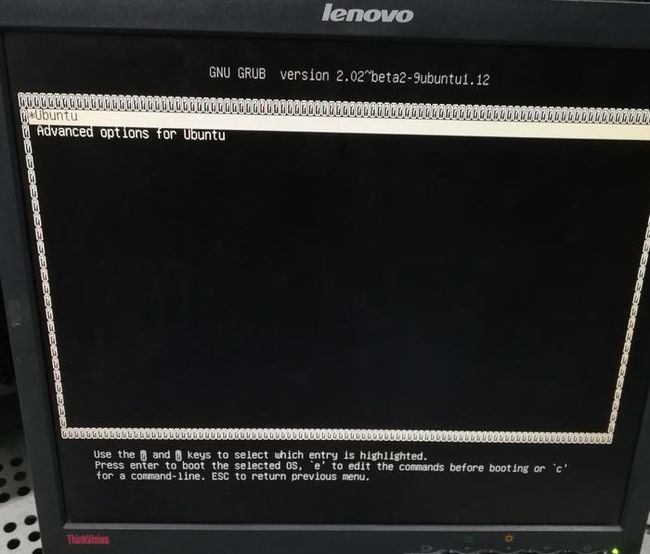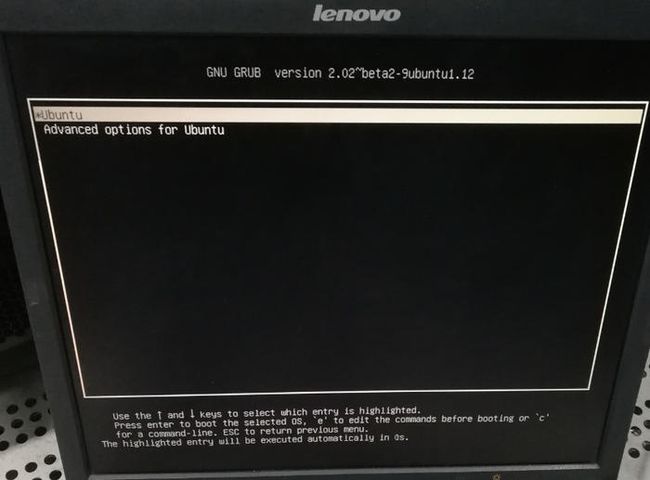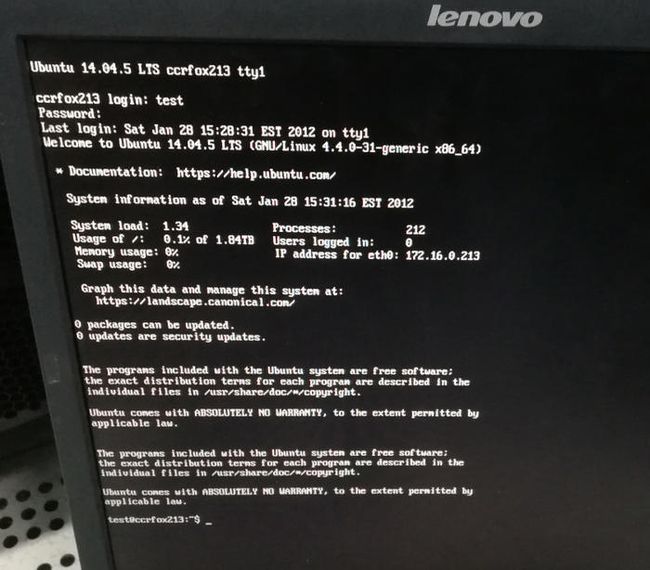前言
机房里有十几台服务器需要安装系统,这里选择Ubuntu 14.04.5 Server版。
本文,就图文记录一下Ubuntu 14.04.5 Server (64-bit)的物理机的安装过程。
思路
我们知道,使用虚拟机安装ubuntu很简单,选好配置,设置好镜像,启动虚拟机一步步安装就可以了。但是,在物理机上安装却没有那么简单,尤其是server版,过程中有很多坑。假设使用U盘安装,一般安装思路如下:
1、下载Ubuntu 14.04.5 Server (64-bit)的镜像。
2、使用usb-installer、Win32DiskImager、UltraISO等把镜像写入U盘。
3、插入U盘到服务器,设置BIOS把U盘作为第一启动项。
4、一步步安装配置,解决各种坑。
第一次尝试
下载镜像
访问Ubuntu官网,下载Ubuntu 14.04.5 Server (64-bit)。
镜像写入
1、访问Universal USB Installer – Easy as 1 2 3,下载usb-installer。
2、双击启动use-installer,按照下图选择,然后Create。
3、把镜像拷贝进U盘。
BIOS设置
开机时,提示可能有:
- Press Esc to enter SETUP
- Press F2 go to Setup Utility
- Press DEL to enter EFI BIOS SETUP
- Press Del run Setup
- Press F1 run Setup
- Press F2 to Setup
等等,按照提示狂点几下提示的按键就可以进入BIOS界面。选择选择U盘作为第一启动项,保存退出。
安装配置
安装过程如下图:
不知道大家注意到了没有,到了最后一张图,实际上和倒第四张图相同,也就是说,开始循环了。而此时的主机还没有网络,无法从网络下载镜像。
U盘安装Ubuntu-14.04.2-server一文给出了解决办法:挂载iso文件到/cdrom目录。然而,我的操作却失败了。
继续查找安装失败的原因,找到了14.04server LTS安装为啥跳不过choose mirror 这一步骤和14.04.1 server install without internet access,和我的问题一毛一样。怀疑是usb-installer的问题,决定换成Win32DiskImager。
备注:之前在同一台机器上,用usb-installer安装ubuntu desktop版,一路畅通无阻安装成功。。。
第二次尝试
第二次尝试,主要是重新制作镜像。
镜像写入
1、访问Win32DiskImager和Win32DiskImager makes an Ubuntu family USB boot drive in Windows,下载Win32DiskImager。
2、双击启动Win32DiskImager,按照下图选择,然后点击“写入”。
此时,出现一个坑,U盘空间变小了,变成了2.18MB。而且U盘里只有一个文件夹:efi。空间太小,也就无法把镜像再拷贝进U盘里。
使用这样一个2.18MB的U盘,能安装成功?我保持怀疑。
安装配置
一直到上图,都和第一次尝试相同。接下来却发生了变化:
注意,到上图的步骤时,点击空格选择安装OpenSSH server。
然后,就安装成功了吗?并没有!卡在了最后一步Installing GRUB boot loader!等了20分钟,没有丝毫动静。重启看看,果然无法启动系统!
离成功如此接近,最后却失败了,蓝瘦!莫非,是因为某个步骤没有配置好?于是,重装,在Partition disks一步,选择yes后继续,依然卡在最后一步。
再来一次,在Partition disks一步,选择Guided-reuse partition...,然后,居然安装成功!
但是,高兴的太早了,选择Ubuntu,并没有进入到登录页面,而且键盘失效了,插哪个USB接口都没有任何反应。折腾继续。。。
再次重装,配置选择和之前没有什么不同,没想到一路顺利,安装成功!对于这种莫名其妙的成功,我也是很无奈啊。。。
后记
以前在物理机上安装过很多次Linux,只不过没有记录。因为安装系统的过程无法截图,只能挨个拍照,很麻烦。这次下了很大的决心,完成了本文,给自己点个赞,真是个勤劳的郝同学啊!