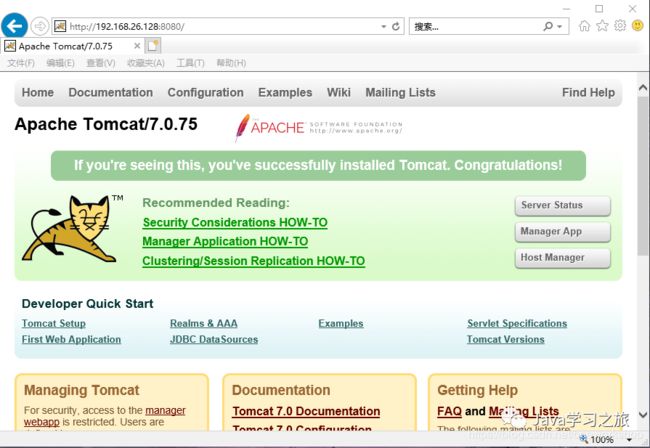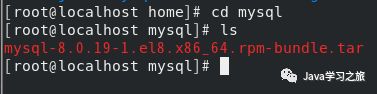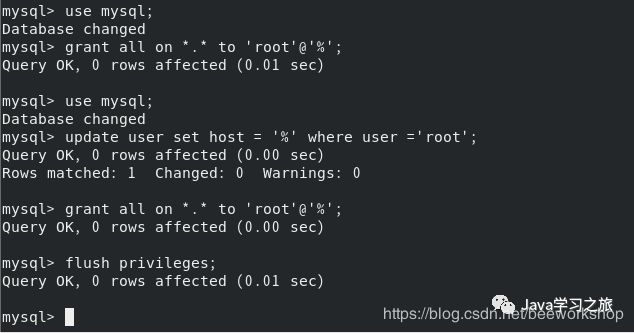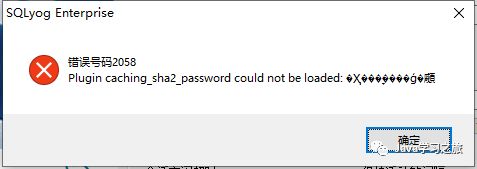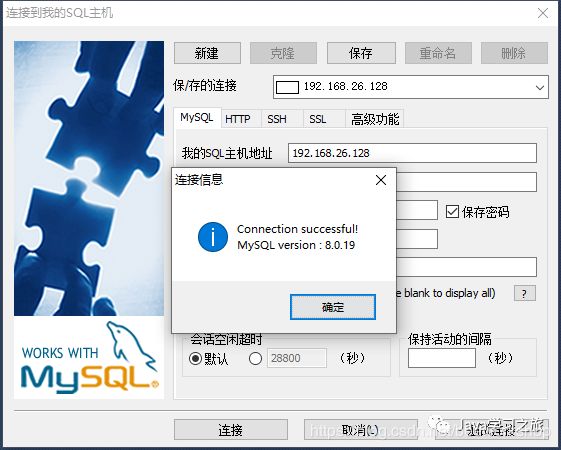Linux环境下安装、部署JavaWeb环境(JDK 1.8+Tomcat 7.0+MySQL 8.0)
环境说明:
rhel-8.0-x86_64
jdk-8u121-linux-x64
apache-tomcat-7.0.75
检查一下防火墙状态
systemctl status firewalld
一、安装JDK
1)先创建一个java目录
mkdir /home/java
2)解压缩jdk-8u121-linux-x64.tar.gz
tar -zxvf jdk-8u121-linux-x64.tar.gz
我这儿安装的是jdk1.8,一般开发环境下安装jre即可。
3)把解压好的jdk移动到/home/java/目录下。
mv /home/jdk1.8.0_121/ /home/java/
查看/home/java目录。
ok,已经移动成功了。
4)给jdk1.8.0_121授予root用户组权限。
chown root:root -R /home/java/jdk1.8.0_121/
输入指令查看

5)配置jdk的环境变量。
进入jdk目录并输入指令 [pwd]
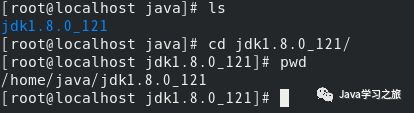
复制文件目录,防止输错。
/home/java/jdk1.8.0_121
编辑系统环境变量文件
vim /etc/profile
按“I”进入编辑模式,在文件底部添加jdk环境变量配置。
# jdk环境变量配置
export JAVA_HOME=/home/java/jdk1.8.0_121
export JRE_HOME=$JAVA_HOME/jre
export PATH=$PATH:$JAVA_HOME/bin:$JRE_HOME/bin
export CLASSPATH=.:$JAVA_HOME/lib/dt.jar:$JAVA_HOME/lib/tools.jar:$JRE_HOME/lib
# END
按“ESC”键退出编辑模式,输入“:wq!” 强制保存并退出vim。
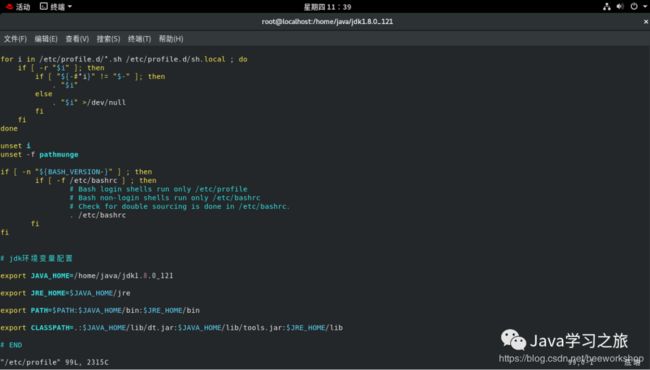
6)使环境变量生效
source /etc/profile
输入“java"、"javac"等命令。
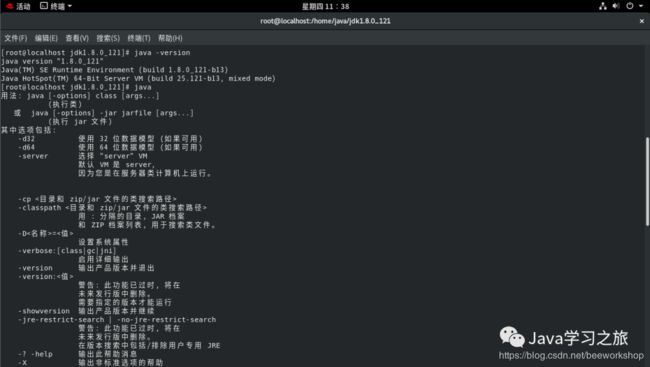
ok,说明已经配置成功。
二、配置apache-tomcat-7.0.75
1)创建一个tomcat目录
mkdir tomcat
2)解压缩apache-tomcat-7.0.75.tar.gz
tar -zxvf apache-tomcat-7.0.75.tar.gz
3)把解压好的apache-tomcat-7.0.75移动到/home/tomcat目录下
mv /home/apache-tomcat-7.0.75/ /home/tomcat/
4)启动tomcat服务。
/home/tomcat/apache-tomcat-7.0.75/bin/startup.sh
检查是否启动成功。
netstat -lnp | grep 8080
ifconfig | grep inet
1)创建mysql用户组
# 创建mysql用户组
groupadd mysql
# 创建用户
useradd -g mysql mysql
把mysql-8.0.19-1.el8.x86_64.rpm-bundle.tar移动进去。
# 创建目录,当前所在 /home/ 目录下
mkdir mysql
# 剪切
mv mysql-8.0.19-1.el8.x86_64.rpm-bundle.tar mysql
# 存放MySQL日志文件
mkdir log
# 存放mysql数据文件
mkdir data
# 存放mysql的二进制w摁键
mkdir binglog
# 存放sock和pid
mkdir var
# 存放临时文件
mkdir tmp
# 授权
chown mysql.mysql log
chown mysql.mysql binglog
chown mysql.mysql data
chown mysql.mysql var
chown mysql.mysql tmp
3)解压缩并安装
tar -xvf mysql-8.0.19-1.el8.x86_64.rpm-bundle.tar
# 按顺序执行就对了
rpm -ivh mysql-community-common-8.0.19-1.el8.x86_64.rpm
rpm -ivh mysql-community-libs-8.0.19-1.el8.x86_64.rpm
rpm -ivh mysql-community-client-8.0.19-1.el8.x86_64.rpm
rpm -ivh mysql-community-server-8.0.19-1.el8.x86_64.rpm
4)修改MySQL全局配置文件
vim /etc/my.cnf
把MySQL默认的数据文件目录修改我们创建的目录。
[mysqld]
character_set_server=utf8
init_connect='SET NAMES utf8'
datadir=/home/mysql/data
socket=/home/mysql/var/mysql.sock
log-bin = /home/mysql/binglog/mysql-bin
log-error=/home/mysql/log/mysqld.log
pid-file=/home/mysql/var/mysqld.pid
# mysql免密登录
# skip-grant-tables
[client]
port = 3306
socket = /home/mysql/var/mysql.sock
5)初始化数据库
mysqld --initialize --user=mysql
启动
systemctl start mysqld.service
6)初始化root密码
查看mysql生成的默认密码
在我们自己定义的/home/mysql/log/mysqld.log中,如果mysql下这几个目录中没有文件,多次重启mysql服务就行了。
cat /home/mysql/log/mysqld.log
![]()
还有一个方法就是修改/etc/my.cnf,在[mysqld]下添加skip-grant-tables。
修改完毕重启mysql服务输入 mysql -u root -p 登录,密码直接按回车。

# 选择数据库
use mysql;
# 将密码清空。
update user set authentication_string = '' where user = 'root';
两种方法任选其一。
登录
# 输入临时密码
# 免密登录直接按回车就行。
mysql -u root -p
Enter password:
修改密码:
# mysql8默认密码强度要有大小写和符号,我这儿修改密码强度策略了。
ALTER USER 'root'@'localhost' IDENTIFIED BY '123456';
# 登录mysql
mysql -u root -p
# 选择数据库
mysql> use mysql;
mysql> update user set host = '%' where user ='root';
mysql> grant all on *.* to 'root'@'%';
mysql> flush privileges;
8)测试
ALTER USER'root'@'%'IDENTIFIED WITH mysql_native_password BY '123456';