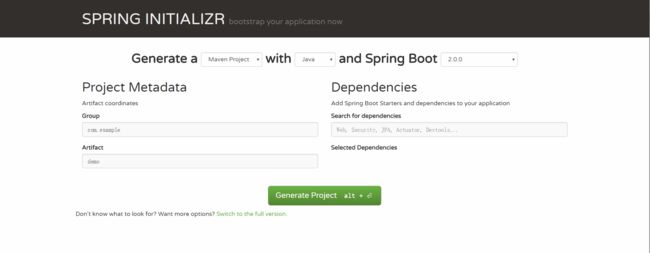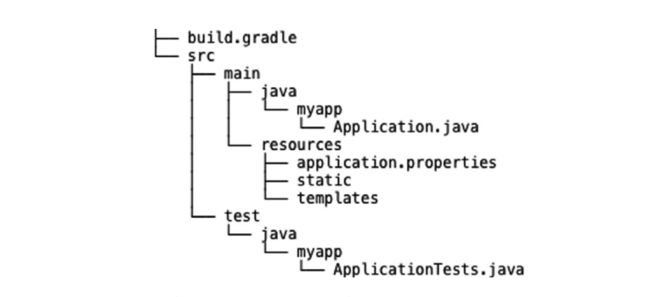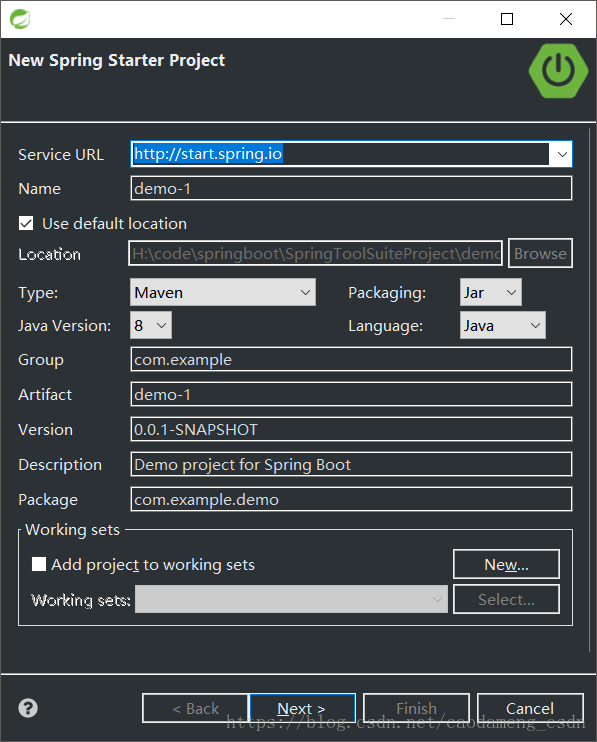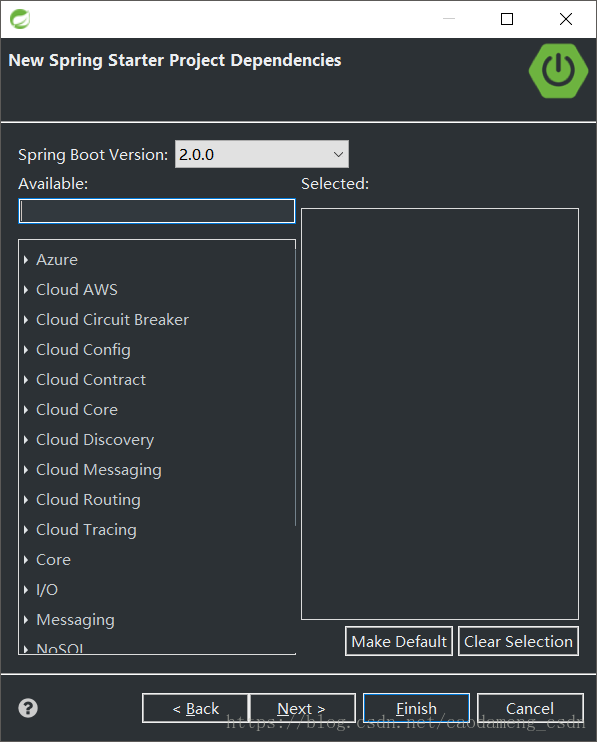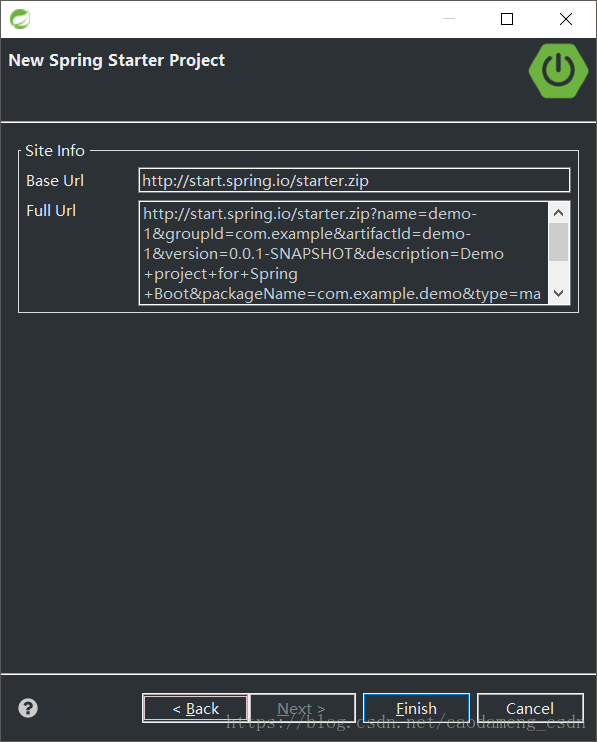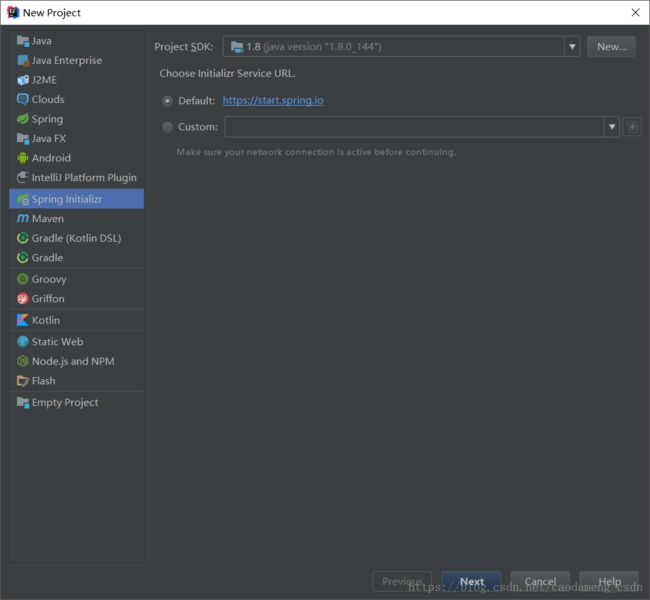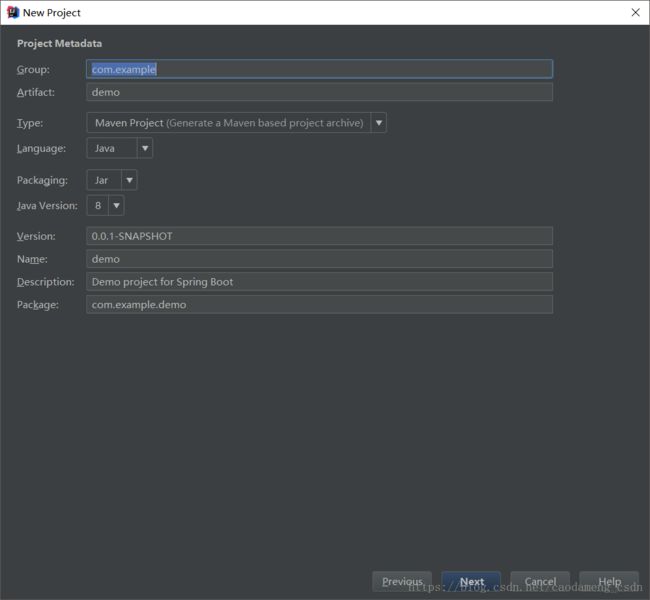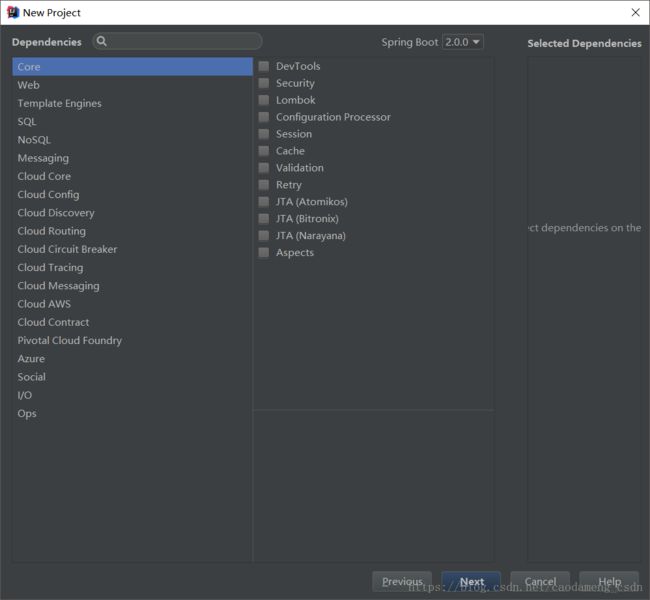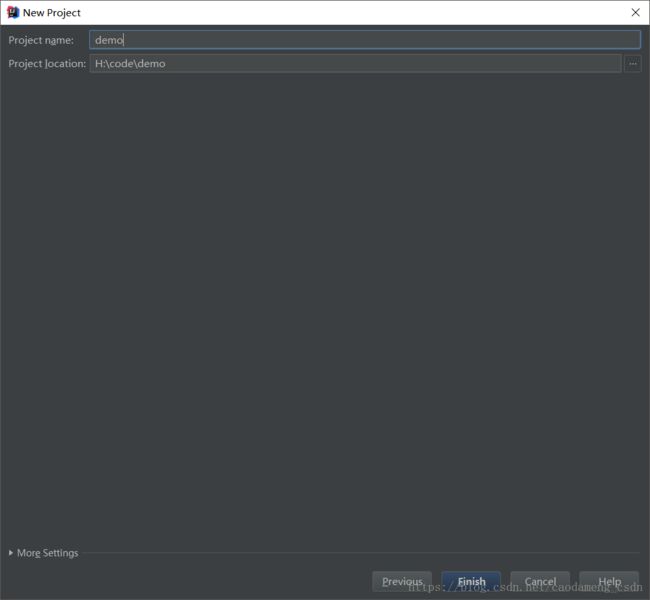使用 Spring Initializr 初始化 Spring Boot 项目
种依赖。Spring Boot CLI消除了不少设置工作,但如果你更倾向于传统Java项目结构,那你应该
看看Spring Initializr。
Spring Initializr从本质上来说就是一个Web应用程序,它能为你生成Spring Boot项目结构。虽
然不能生成应用程序代码,但它能为你提供一个基本的项目结构,以及一个用于构建代码的
Maven或Gradle构建说明文件。你只需要写应用程序的代码就好了。
Spring Initializr有几种用法。
通过Web界面使用。
通过Spring Tool Suite使用。
通过IntelliJ IDEA使用。
使用Spring Boot CLI使用。
下面分别看看这几种用法,先从Web界面开始。
1. 使用Spring Initializr的Web界面
要使用Spring Initializr,最直接的办法就是用浏览器打开http://start.spring.io,你应该能看到类似图1-1的一个表单。
表单的头两个问题是,你想用Maven还是Gradle来构建项目,以及使用Spring Boot的哪个版
本。程序默认生成Maven项目,并使用Spring Boot的最新版本(非里程碑和快照版本),但你也可
以自由选择其他选项。
表单左侧要你指定项目的一些基本信息。最起码你要提供项目的Group和Artifact,但如果你
点击了“Switch to the full version”链接,还可以指定额外的信息,比如版本号和基础包名。这些
信息是用来生成Maven的pom.xml文件(或者Gradle的build.gradle文件)的。
图1-1 Spring Initializr是生成空Spring项目的Web应用程序,可以视为开发过程的第一步
表单右侧要你指定项目依赖,最简单的方法就是在文本框里键入依赖的名称。随着你的输入
会出现匹配依赖的列表,选中一个(或多个)依赖,选中的依赖就会加入项目。如果找不到你要
的依赖,点击“Switch to the full version”就能看到可用依赖的完整列表。
要是你瞄过一眼附录B,就会发现这里的依赖和Spring Boot起步依赖是对应的。实际上,在
这里选中依赖,就相当于告诉Initializr把对应的起步依赖加到项目的构建文件里。(第2章会进一
步讨论Spring Boot起步依赖。)
填完表单,选好依赖,点击“Generate Project”按钮,Spring Initializr就会为你生成一个项目。
浏览器将会以ZIP文件的形式(文件名取决于Artifact字段的内容)把这个项目下载下来。根据你的选择,ZIP文件的内容也会略有不同。不管怎样,ZIP文件都会包含一个极其基础的项目,让你
能着手使用Spring Boot开发应用程序。
举例来说,假设你在Spring Initializr里指定了如下信息。
Artifact:myapp
包名:myapp
类型:Gradle项目
依赖:Web和JPA
点击“Generate Project”,就能获得一个名为myapp.zip的ZIP文件。解压后的项目结构同图1-2
类似。
图1-2 Initializr创建的项目,提供了构建Spring Boot应用程序所需的基本内容
如你所见,项目里基本没有代码,除了几个空目录外,还包含了如下几样东西。
build.gradle:Gradle构建说明文件。如果选择Maven项目,这就会换成pom.xml。
Application.java :一个带有 main() 方法的类,用于引导启动应用程序。
ApplicationTests.java :一个空的JUnit测试类,它加载了一个使用Spring Boot自动
配置功能的Spring应用程序上下文。
application.properties:一个空的properties文件,你可以根据需要添加配置属性。
在Spring Boot应用程序中,就连空目录都有自己的意义。static目录放置的是Web应用程序的
静态内容(JavaScript、样式表、图片,等等)。还有,稍后你将看到,用于呈现模型数据的模板
会放在templates目录里。
你很可能会把Initializr生成的项目导入IDE。如果你用的IDE是Spring Tool Suite,则可以直接
在IDE里创建项目。下面来看看Spring Tool Suite是怎么创建Spring Boot项目的。
2. 在Spring Tool Suite里创建Spring Boot项目
长久以来,Spring Tool Suite① 一直都是开发Spring应用程序的不二之选。从3.4.0版本开始,
它就集成了Spring Initializr,这让它成为开始上手Spring Boot的好方法。
要在Spring Tool Suite里创建新的Spring Boot应用程序,在File菜单里选中New > Spring Starter
Project菜单项,随后Spring Tool Suite会显示一个与图1-3相仿的对话框。
如你所见,这个对话框要求填写的信息和Spring Initializr的Web界面里是一样的。事实上,
你在这里提供的数据会被发送给Spring Initializr,用于创建项目ZIP文件,这和使用Web表单是
一样的。
图1-3 Spring Tool Suite集成了Spring Initializr,可以在IDE里创建并直接导入Spring
Boot项目
如果你想在文件系统上指定项目创建的位置,或者把它加入IDE里的特定工作集,就点击Next
按钮。你会看到第二个对话框,如图1-4所示。
Location指定了文件系统上项目的存放位置。如果你使用Eclipse的工作集来组织项目,那么
也可以勾上Add Project to Working Sets这个复选框,选择一个工作集,这样就能把项目加入指定
的工作集了。
Site Info部分简单描述了将要用来访问Initializr的URL,大多数情况下你都可以忽略这部分内
容。然而,如果要部署自己的Initializr服务器(从https://github.com/spring-io/initializr复制代码即
可),你可以在这里设置Initializr基础URL。
点击Finish按钮后,项目的生成和导入过程就开始了。你必须认识到一点,Spring Tool Suite
的Spring Starter Project对话框,其实是把项目生成的工作委托给http://start.spring.io上的Spring
Initializr来做的,因此必须联网才能使用这一功能。
图1-4 Spring Starter Project对话框的第2页可以让你指定在哪里创建项目
一旦把项目导入工作空间,应用程序就可以开发了。在开发的过程中,你会发现Spring Tool
Suite针对Spring Boot还有一些锦上添花的功能。比如,可以在Run菜单里选中Run As > Spring Boot
Application,在嵌入式服务器里运行你的应用程序。
注意,Spring Tool Suite是通过REST API与Initializr交互的,因此只有连上Initializr它才能正常
工作。如果你的开发机离线,或者Initializr被防火墙阻断了,那么Spring Tool Suite的Spring Starter
Project向导是无法使用的。
3. 在IntelliJ IDEA里创建Spring Boot项目
IntelliJ IDEA是非常流行的IDE,IntelliJ IDEA 14.1已经支持Spring Boot了!①
要在IntelliJ IDEA里创建新的Spring Boot应用程序,在File菜单里选择New > Project。你会看
到几屏内容(图1-5是第一屏),问的问题和Initializr的Web应用程序以及Spring Tool Suite类似。
在首先显示的这一屏中,在左侧项目选择里选中Spring Initializr,随后会提示你选择一个
Project SDK(基本上就是这个项目要用的Java SDK),同时选择Initializr Web服务的位置。除非你
在使用自己的Initializr,否则应该不做任何修改直接点Next按钮,之后就到了图1-6。
图1-5 IntelliJ IDEA里Spring Boot初始化向导的第一屏
图1-6 在IntelliJ IDEA的Spring Boot初始化向导里指定项目信息
Spring Boot初始化向导的第二屏要求你提供项目的一些基本信息,比如项目名称、Maven
Group和Artifact、Java版本,以及你是想用Maven还是Gradle来构建项目。描述好项目信息之后,
点击Next按钮就能看到第三屏了,如图1-7所示。
图1-7 在IntelliJ IDEA的Spring Boot初始化向导里选择项目依赖
第二屏向你询问项目的基本信息,第三屏就开始问你要往项目里添加什么依赖了。和之前一
样,屏幕里的复选框和Spring Boot起步依赖是对应的。选完之后点击Next就到了向导的最后一屏,
如图1-8所示。
最后一屏问你项目叫什么名字,还有要在哪里创建项目。一切准备就绪之后,点击Finish按
钮,就能在IDE里得到一个空的Spring Boot项目了。
图1-8 IntelliJ IDEA的Spring Boot初始化向导的最后一屏
4. 在Spring Boot CLI里使用Initializr
如前文所述,如果你想仅仅写代码就完成Spring应用程序的开发,那么Spring Boot CLI是个不错的选择。然而,Spring Boot CLI的功能还不限于此,它有一些命令可以帮你使用Initializr,通
过它上手开发更传统的Java项目。
Spring Boot CLI包含了一个 init 命令,可以作为Initializr的客户端界面。 init 命令最简单的
用法就是创建Spring Boot项目的基线:
$ spring init
在和Initializr的Web应用程序通信后, init 命令会下载一个demo.zip文件。解压后你会看到
一个典型的项目结构,包含一个Maven的pom.xml构建描述文件。Maven的构建说明只包含最基本
的内容,即只有Spring Boot基线和测试起步依赖。你可能会想要更多的东西。
假设你想要构建一个Web应用程序,其中使用JPA实现数据持久化,使用Spring Security进行
安全加固,可以用 --dependencies 或 -d 来指定那些初始依赖:
$ spring init -dweb,jpa,security
这条命令会下载一个demo.zip文件,包含与之前一样的项目结构,但在pom.xml里增加了
Spring Boot的Web、jpa和security起步依赖。请注意,在 -d 和依赖之间不能加空格,否则就变成
了下载一个ZIP文件,文件名是web,jpa,security。
现在,假设你想用Gradle来构建项目。没问题,用 --build 参数将Gradle指定为构建类型:
$ spring init -dweb,jpa,security --build gradle
默认情况下,无论是Maven还是Gradle的构建说明都会产生一个可执行JAR文件。但如果你
想要一个WAR文件,那么可以通过 --packaging 或者 -p 参数进行说明:
$ spring init -dweb,jpa,security --build gradle -p war
到目前为止, init 命令只用来下载ZIP文件。如果你想让CLI帮你解压那个ZIP文件,可以指
定一个用于解压的目录:
$ spring init -dweb,jpa,security --build gradle -p war myapp
此处的最后一个参数说明你希望把项目解压到myapp目录里去。
此外,如果你希望CLI把生成的项目解压到当前目录,可以使用 --extract 或者 -x 参数:
$ spring init -dweb,jpa,security --build gradle -p jar -x
init 命令还有不少其他参数,包括基于Groovy构建项目的参数、指定用Java版本编译的参数,
还有选择构建依赖的Spring Boot版本的参数。可以通过 help 命令了解所有参数的情况:
$ spring help init
你也可以查看那些参数都有哪些可选项,为 init 命令带上 --list 或 -l 参数就可以了:
$ spring init -l
你一定注意到了,尽管 spring init –l 列出了一些Initializr支持的参数,但并非所有参数
都能直接为Spring Boot CLI的 init 命令所支持。举例来说,用CLI初始化项目时,你不能指定根
包的名字,它默认为demo。 spring help init 会告诉你CLI的 init 命令都支持哪些参数。
无论你是用Initializr的Web界面,在Spring Tool Suite里创建项目,还是用Spring Boot CLI来初
始化项目,Spring Boot Initializr创建出来的项目都有相似的项目布局,和你之前开发过的Java项
目没什么不同。