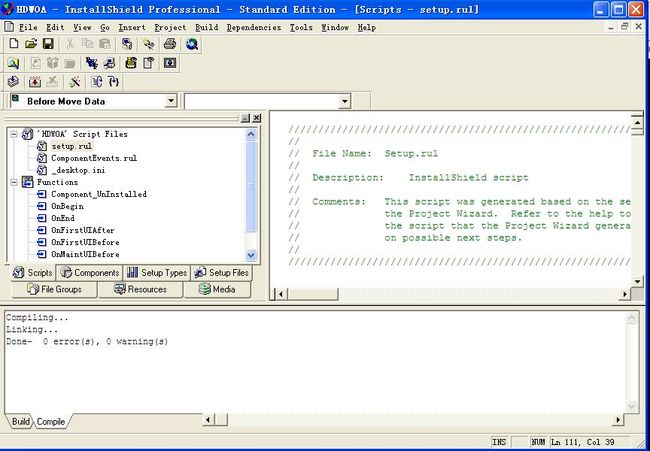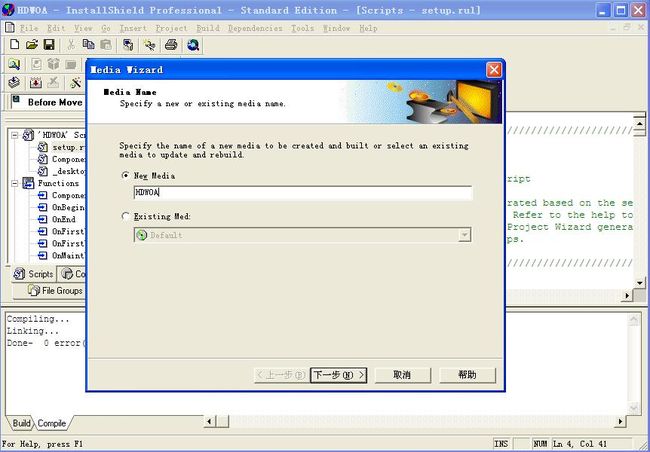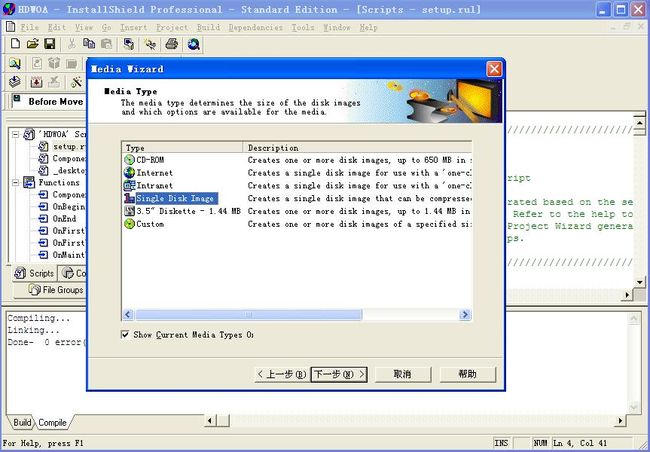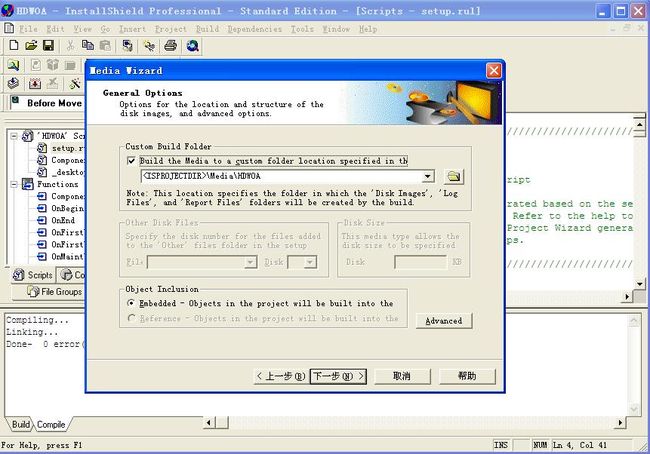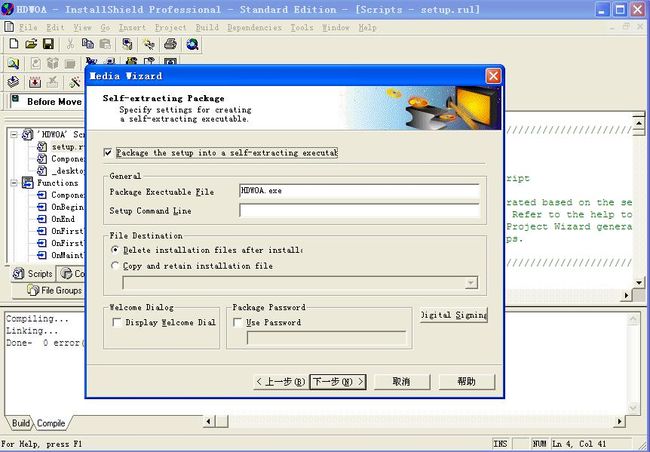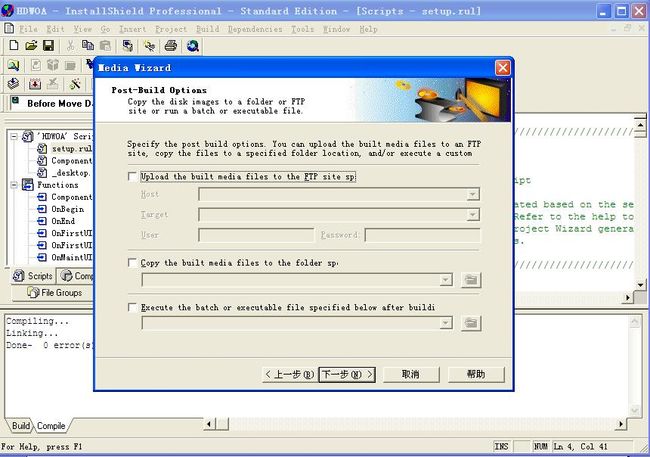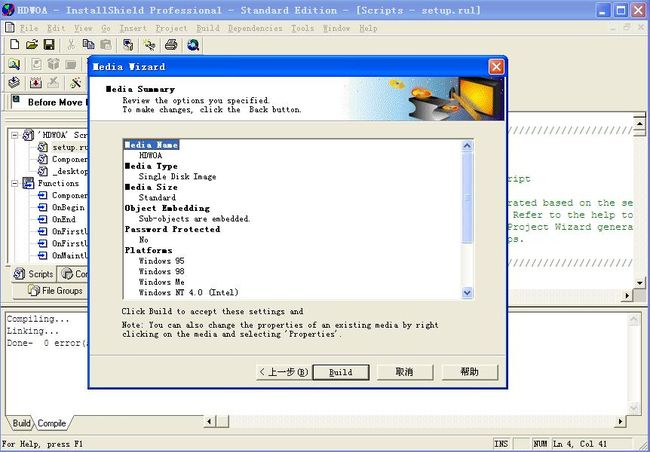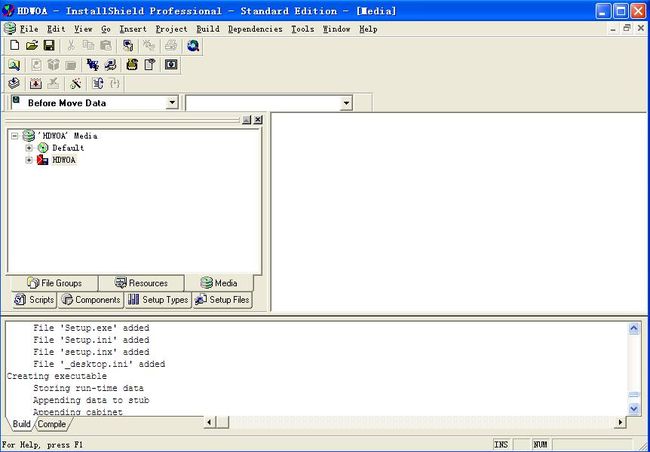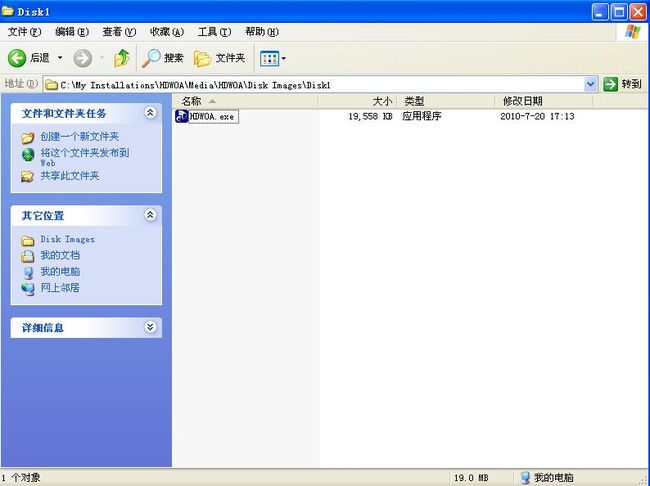- Java基础知识三(运算符)
浪迹天涯的贺
Java基础系列上java开发语言
提示:文章写完后,目录可以自动生成,如何生成可参考右边的帮助文档前言更新第三篇文章,这篇文章讲一下Java的运算符相关的知识,对于Java中所有的运算符的种类和内容做一个总结在Java编程中,运算符(Operators)是执行特定操作的符号,它们用于操作变量和数据。本文将详细介绍Java中的运算符种类、用法以及其作用。1.算术运算符(ArithmeticOperators)算术运算符用于执行基本的
- Java与Javaweb知识点总结
一朵忧伤的蔷薇
java开发语言
Java基础知识基本语法:数据类型:基本数据类型(int,char,boolean,etc.)和引用数据类型(String,Arrays,etc.)。控制结构:条件语句(if,switch)、循环语句(for,while,do-while)。面向对象编程:类与对象:类的定义与实例化。继承与多态:使用extends和interface实现继承、多态的应用。封装:访问控制修饰符(public,priv
- Java基础知识:标识符、关键字、数据类型
谏君之
java教程javajvm开发语言编程
Java标识符Java中的标识符是赋予变量、类、方法、包、接口等的名称。这些是唯一的名称,每个Java变量都必须使用唯一名称进行标识。例:publicclassTest{publicstaticvoidmain(String[]args){inta=20;}}在上面的Java代码中,我们有5个标识符,如下所示:测试:类名main:方法名称字符串:预定义的类名args:变量名称a:变量名称Java标
- java基础知识点详解一:Java概述及三种技术架构
我是老实人辶
java程序员架构
Java语言是一门随时代快速发展的计算机语言程序,其深刻展示了程序编写的精髓,加上其简明严谨的结构及简洁的语法编写为其将来的发展及维护提供了保障。由于提供了网络应用的支持和多媒体的存取,会推动Internet和企业网络的Web的应用java概述:1991年Sun公司的JamesGosling等人开始开发名称为Oak的语言,希望用于控制嵌入在有线电视交换盒、PDA等的微处理器;1994年将Oak语言
- Java基础知识大全(含答案,面试基础)
小钊(求职中)
java面试开发语言职场和发展springjvmspringboot
对于初学者来说,掌握Java的基础知识是成为一名优秀Java开发者的第一步。而对于经验丰富的开发者,扎实的基础同样是继续深入学习、攻克更高难度技术的基础。因此,在面试和实际工作中,Java的基础知识不仅是评估开发者能力的标准,也是编程思维和问题解决能力的体现。通过本文章学习,你不仅能够增强自己的Java编程基础,还能熟悉常见的面试题目,做好应对技术面试的准备。无论你是刚刚接触Java的新人,还是有
- java将文件流传给前端,JAVA基础知识之InputStreamReader流 和 将本地文件通过前端上传到服务器上...
GrapeDoor
java将文件流传给前端
将本地文件通过前端上传到服务器上publicBaseResponseSwaggerresolveFile(@Valid@ApiParam(value="file")@RequestParam(name="file",required=true)MultipartFilefile){if(file.isEmpty()){thrownewSoftwareException(ComStatusCodeE
- java开发工程师面试技巧
酷爱码
经验分享java面试开发语言
Java开发工程师面试是一个常见的技术岗位面试,以下是一些面试技巧和建议:熟悉Java基础知识:在面试中,会经常被问到Java基础知识,包括面向对象编程、集合框架、异常处理、多线程等内容。要确保对这些知识点有扎实的掌握。练习编程题目:在面试中,通常会有编程题目要求,因此建议提前练习一些常见的编程题目,例如算法和数据结构题目。深入了解项目经历:准备好详细了解自己之前的项目经历,包括项目的背景、自己的
- 金三银四最新版Java面试必背题详解(含答案)
Java八股文面试
java面试开发语言职场和发展jvmspring
Java面试八股文:高效备战Java面试的必备知识前言在Java开发的面试中,面试官常常会围绕基础知识、经典问题以及核心概念展开提问,这些问题被戏称为“Java面试八股文”。熟练掌握这些内容,不仅能帮助你顺利通过面试,还能巩固你对Java知识体系的理解。本文将全面整理Java面试八股文的核心内容,助你轻松备战面试!Java面试八股文核心内容1.Java基础知识a.Java的特点平台无关性:基于JV
- java基础知识点输入与输出
宝耶
python开发语言
java的输出语句1.使用System.out.println()System.out.println("Hello,World!");2.使用System.out.print()与println()类似,但不会自动换行:System.out.print("Hello,");System.out.print("World!");3.使用System.out.printf()用于格式化输出,类似于C
- JAVA基础知识总结(2025速通)三
剑走偏锋o.O
java开发语言
文章目录前言final关键字1、修饰属性或者局部变量【掌握】2、方法【掌握】3、类【掌握】4、应用场景【理解】1、常量2、修饰属性3、修饰局部变量4、修饰方法5、修饰类Object类详解1、常用方法【掌握】2、了解的方法【了解】3、学习反射之后要掌握的方法【了解】4、学习线程之后要掌握的方法【了解】字符串处理类1、java.lang.String类的使用【掌握】2、正则表达式【了解】3、Strin
- Java基础知识点总结:数据类型、方法重载重写、访问控制、静态关键字、字符串类与集合框架
我尽力学
java笔记
Java基础知识点总结:数据类型、方法重载重写、访问控制、静态关键字、字符串类与集合框架1、数据类型1.1基本数据类型整数类型byte:1字节(8位),范围:-128~127short:2字节(16位),范围:-32768~32767int:4字节(32位),默认整数类型long:8字节(64位),声明时需加L后缀(如longnum=100L;)浮点类型float:4字节(32位),单精度,声明需
- 2024年Java面试:必备的易错面试题及答案整理
ToLoveCode
java面试开发语言
理论基础面试易错题Java基础知识:变量及其作用范围:理解变量的作用域和生命周期,特别是在不同块级作用域中的表现。基本数据类型及其包装类:熟悉Java的基本数据类型(如int、float、char等)及其对应的包装类(如Integer、Float、Character等),以及它们之间的转换。装箱和拆箱:理解Java中的装箱(Boxing)和拆箱(Unboxing)过程,以及它们在自动装箱和拆箱中的
- Java基础知识
阿杰同学
JAVA基础知识JVMjava面试宝典java开发语言后端
1.Java基本功1.1.Java入门(基础概念与常识)1.1.1.Java语言有哪些特点?1.1.2.关于JVMJDK和JRE最详细通俗的解答1.1.2.1.JVM1.1.2.2.JDK和JRE
- Java基础知识总结(四十八)--TCP传输、TCP客户端、TCP服务端
m0_74824592
面试学习路线阿里巴巴javatcp/ip开发语言
**TCP传输:**两个端点的建立连接后会有一个传输数据的通道,这通道称为流,而且是建立在网络基础上的流,称之为socket流。该流中既有读取,也有写入。**tcp的两个端点:**一个是客户端,一个是服务端。客户端:对应的对象,Socket服务端:对应的对象,ServerSocketTCP客户端:1,建立tcp的socket服务,最好明确具体的地址和端口。这个对象在创建时,就已经可以对指定ip和端
- Java 进阶二知识--重拾者AIMING
AMING20220827
Javajunitjava开发语言
初级选手:Java基础知识--重拾者AIMING——【Aimin20210819】公号进阶一选手:Java进阶一知识--重拾者AIMING——【Aimin20210819】公号目录1.参数数组和参数列表,重复使用参数2.Java深浅拷贝3.Http进行Post接口json带参数自动化4.Java使用json转换xml5.创建SpringBoot步骤以及Swagger部署,并发布Linux6.使用J
- 2021年超详细的-Android超神学习路线总结--纯干货分享(字节,阿里,腾讯大牛联合打造)(1)
2401_86963927
android学习
10、反射(掌握)学习Android开发,首先要学习java基础知识,尤其是校招的时候非常注重基础,即使没有项目也没关系,基础一定要打好,一般笔试以及面试的第一轮,对基础的考察是比较多的。如果是小白入门,看视频是最有助于理解的,而且是学习最快的,后面再查缺补漏的时候,就看看书就好了,或者回头翻一下笔记。如果已经学过java基础的知识,也可以直接翻一遍书,复习复习即可。看视频的时候不能只听不练,建议
- Java基础面试宝典:全面掌握Java编程核心技术
心言星愿
本文还有配套的精品资源,点击获取简介:这份《JAVA基础面试大全》是一份集结了Java基础知识、面向对象特性、异常处理、核心API和常用开发工具等内容的资料,是求职者准备Java编程面试的必备指南。它详细讲解了数据类型、变量、运算符、流程控制等基础概念;类与对象、封装、继承和多态等面向对象的核心概念;异常处理机制;以及Java集合框架、IO流、多线程编程等核心API。此外,还包括对开发工具和源码阅
- Java基础知识总结(三十一)--API--- java.lang.System
a18007931080
java开发语言
属性和行为都是静态的。longcurrentTimeMillis();//返回当前时间毫秒值exit();//退出虚拟机PropertiesgetProperties();//获取当前系统的属性信息Propertiesprop=System.getProperties();//获取系统的属性信息,并将这些信息存储到Properties集合中。System.setProperty("myname",
- Java基础知识总结(二十二)--List接口
a18007931080
javalist开发语言
List本身是Collection接口的子接口,具备了Collection的所有方法。现在学习List体系特有的共性方法,查阅方法发现List的特有方法都有索引,这是该集合最大的特点。List:有序(元素存入集合的顺序和取出的顺序一致),元素都有索引。元素可以重复。|--ArrayList:底层的数据结构是数组,线程不同步,ArrayList替代了Vector,查询元素的速度非常快。|--Link
- JAVA相关知识
M_灵均
javajvm开发语言
JAVA基础知识说一下对象创建的过程?类加载检查:当Java虚拟机(JVM)遇到一个类的new指令时,它首先检查这个类是否已经被加载、链接和初始化。如果没有,JVM会通过类加载器(ClassLoader)加载这个类。分配内存:JVM为新对象分配内存。这个内存分配是在堆(Heap)上进行的,堆是JVM用来存储对象实例的地方。分配内存的大小在类加载时就已经确定,因为类的结构(包括字段和方法)已经确定。
- Java学习路线:从零基础到高级开发者的完整指南
何遇mirror
java
初学者入门指南1.环境搭建安装JDK:下载并安装最新版本的JDK(JavaDevelopmentKit)。配置环境:设置JAVA_HOME环境变量,并将bin目录添加到PATH中。选择IDE:使用Eclipse、IntelliJIDEA或其他任何你喜欢的Java集成开发环境。2.Java基础知识HelloWorld:编写你的第一个Java程序。基本语法:学习变量、数据类型(原始类型、包装类型)、运
- java基础知识
阿拉伯的劳伦斯292
java开发语言
1.java简介跨平台性:Java语言的“一次编写,到处运行”特性是这一语言的重要优势,java程序编译成字节码,可以在安装了Java虚拟机(JVM,javavirtualmachine)的不同操作系统上运行面向对象:java是一门完全的面向对象编程语言,支持继承,抽象,封装和多态的特性内存管理:java通过垃圾回收器(GarbageCollector)自动管理内存,这就不用开发者手动释放内存了,
- 给Java新手的一些建议——Java知识点归纳(Java基础部分)
灬佐手边
写这篇文章的目的是想总结一下自己这么多年来使用java的一些心得体会,主要是和一些java基础知识点相关的,所以也希望能分享给刚刚入门的Java程序员和打算入Java开发这个行当的准新手们,希望可以给大家一些经验,能让大家更好学习和使用Java。image.png主要内容为J2SE相关的部分,经过这么多年的Java开发,以及结合平时面试Java开发者的一些经验,我觉得对于J2SE方面主要就是要掌握
- 《Java基础知识》Java Lambda表达式
Limingmingaa
javajava开发语言蓝桥杯
接触Lambda表达式的时候,第一感觉就是,这个是啥?我居然看不懂,于是开始寻找资料,必须弄懂它。先来看一个案例:@FunctionalInterfacepublicinterfaceMyLamda{voidtest1(Stringy);}importdemo.knowledgepoints.Lambda.inf.MyLamda;publicclassLambdaTest{publicsta
- Java基础知识——数组
_M00n
数组数组:一组数据的集合官方定义:在内存中通过连续的存储单元存储相同数据类型的有序集合代码表现:[]出现了那么数组出现了数据类型[]变量名初始化数组:变量名=new数据类型[数组的长度];arrs=newint[10];获取数组中的元素:数组变量[索引]索引从0开始到长度-1结束假设长度为10,啊那么根据索引获取元素比如a[10]就是a[0]-a[9]数组的长度:数组变量.lengthpublic
- Java学习|Java基础知识
进击的小白菜
javajava学习开发语言
目录类与对象继承封装多态高级话题实践项目类与对象定义与创建类:定义一组具有相同属性和行为的对象的模板。对象:根据类模板创建的实体。示例代码publicclassPerson{Stringname;intage;publicPerson(Stringname,intage){this.name=name;this.age=age;}publicvoidsayHello(){System.out.pr
- Java基础知识(部分、随手记)
木木ᶻ
java
目录基础知识:基本框架:注释:关键字:字面量:(数据类型)变量:注意事项:计算机的存储规则:基础语法:标识符:键盘录入:IDEA项目结构的介绍算数运算符:判断和循环顺序结构分支结构if语句switch语句格式while循环循环结构数组数组的静态初始化数组的地址值和元素访问数组元素访问数组的动态初始化二维数组二维数组的动态初始化Arrays类方法方法的定义带返回值方法的调用注意事项:方法的重载:面向
- JAVA基础知识点整理合集(附带思维导图超详细~~~)
Dd12.3
JavaSEjava后端
今天给大家分享一下我学习完JavaSE的思维导图,可以有助于朋友们对于Java基础语法的掌握,和记忆。详情请下载思维导图(全是干货呦~~~)打开思维导图的软件,各大应用商店皆可下载。
- Java基础知识总结2
Pikl
PATH环境变量PATH环境变量。作用是指定命令搜索路径,在命令行下面执行命令如javac编译java程序时,它会到PATH变量所指定的路径中查找看是否能找到相应的命令程序。我们需要把jdk安装目录下的bin目录增加到现有的PATH变量中,bin目录中包含经常要用到的可执行文件如javac/java/javadoc等待,设置好PATH变量后,就可以在任何目录下执行javac/java等工具了。4,
- [java][基础]Java基础知识
awonw
java
Java标识符java语言中,对于变量,常量,函数,语句块也有名字,我们统统称之为Java标识符命名约定1.类和接口名。每个字的首字母大写,含有大小写。例如,MyClass,HelloWorld,Time等。2.方法名。首字符小写,其余的首字母大写,含大小写。尽量少用下划线。例如,myName,setTime等。这种命名方法叫做驼峰式命名。3.常量名。基本数据类型的常量名使用全部大写字母,字与字之
- 安装数据库首次应用
Array_06
javaoraclesql
可是为什么再一次失败之后就变成直接跳过那个要求
enter full pathname of java.exe的界面
这个java.exe是你的Oracle 11g安装目录中例如:【F:\app\chen\product\11.2.0\dbhome_1\jdk\jre\bin】下的java.exe 。不是你的电脑安装的java jdk下的java.exe!
注意第一次,使用SQL D
- Weblogic Server Console密码修改和遗忘解决方法
bijian1013
Welogic
在工作中一同事将Weblogic的console的密码忘记了,通过网上查询资料解决,实践整理了一下。
一.修改Console密码
打开weblogic控制台,安全领域 --> myrealm -->&n
- IllegalStateException: Cannot forward a response that is already committed
Cwind
javaServlets
对于初学者来说,一个常见的误解是:当调用 forward() 或者 sendRedirect() 时控制流将会自动跳出原函数。标题所示错误通常是基于此误解而引起的。 示例代码:
protected void doPost() {
if (someCondition) {
sendRedirect();
}
forward(); // Thi
- 基于流的装饰设计模式
木zi_鸣
设计模式
当想要对已有类的对象进行功能增强时,可以定义一个类,将已有对象传入,基于已有的功能,并提供加强功能。
自定义的类成为装饰类
模仿BufferedReader,对Reader进行包装,体现装饰设计模式
装饰类通常会通过构造方法接受被装饰的对象,并基于被装饰的对象功能,提供更强的功能。
装饰模式比继承灵活,避免继承臃肿,降低了类与类之间的关系
装饰类因为增强已有对象,具备的功能该
- Linux中的uniq命令
被触发
linux
Linux命令uniq的作用是过滤重复部分显示文件内容,这个命令读取输入文件,并比较相邻的行。在正常情 况下,第二个及以后更多个重复行将被删去,行比较是根据所用字符集的排序序列进行的。该命令加工后的结果写到输出文件中。输入文件和输出文件必须不同。如 果输入文件用“- ”表示,则从标准输入读取。
AD:
uniq [选项] 文件
说明:这个命令读取输入文件,并比较相邻的行。在正常情况下,第二个
- 正则表达式Pattern
肆无忌惮_
Pattern
正则表达式是符合一定规则的表达式,用来专门操作字符串,对字符创进行匹配,切割,替换,获取。
例如,我们需要对QQ号码格式进行检验
规则是长度6~12位 不能0开头 只能是数字,我们可以一位一位进行比较,利用parseLong进行判断,或者是用正则表达式来匹配[1-9][0-9]{4,14} 或者 [1-9]\d{4,14}
&nbs
- Oracle高级查询之OVER (PARTITION BY ..)
知了ing
oraclesql
一、rank()/dense_rank() over(partition by ...order by ...)
现在客户有这样一个需求,查询每个部门工资最高的雇员的信息,相信有一定oracle应用知识的同学都能写出下面的SQL语句:
select e.ename, e.job, e.sal, e.deptno
from scott.emp e,
(se
- Python调试
矮蛋蛋
pythonpdb
原文地址:
http://blog.csdn.net/xuyuefei1988/article/details/19399137
1、下面网上收罗的资料初学者应该够用了,但对比IBM的Python 代码调试技巧:
IBM:包括 pdb 模块、利用 PyDev 和 Eclipse 集成进行调试、PyCharm 以及 Debug 日志进行调试:
http://www.ibm.com/d
- webservice传递自定义对象时函数为空,以及boolean不对应的问题
alleni123
webservice
今天在客户端调用方法
NodeStatus status=iservice.getNodeStatus().
结果NodeStatus的属性都是null。
进行debug之后,发现服务器端返回的确实是有值的对象。
后来发现原来是因为在客户端,NodeStatus的setter全部被我删除了。
本来是因为逻辑上不需要在客户端使用setter, 结果改了之后竟然不能获取带属性值的
- java如何干掉指针,又如何巧妙的通过引用来操作指针————>说的就是java指针
百合不是茶
C语言的强大在于可以直接操作指针的地址,通过改变指针的地址指向来达到更改地址的目的,又是由于c语言的指针过于强大,初学者很难掌握, java的出现解决了c,c++中指针的问题 java将指针封装在底层,开发人员是不能够去操作指针的地址,但是可以通过引用来间接的操作:
定义一个指针p来指向a的地址(&是地址符号):
- Eclipse打不开,提示“An error has occurred.See the log file ***/.log”
bijian1013
eclipse
打开eclipse工作目录的\.metadata\.log文件,发现如下错误:
!ENTRY org.eclipse.osgi 4 0 2012-09-10 09:28:57.139
!MESSAGE Application error
!STACK 1
java.lang.NoClassDefFoundError: org/eclipse/core/resources/IContai
- spring aop实例annotation方法实现
bijian1013
javaspringAOPannotation
在spring aop实例中我们通过配置xml文件来实现AOP,这里学习使用annotation来实现,使用annotation其实就是指明具体的aspect,pointcut和advice。1.申明一个切面(用一个类来实现)在这个切面里,包括了advice和pointcut
AdviceMethods.jav
- [Velocity一]Velocity语法基础入门
bit1129
velocity
用户和开发人员参考文档
http://velocity.apache.org/engine/releases/velocity-1.7/developer-guide.html
注释
1.行级注释##
2.多行注释#* *#
变量定义
使用$开头的字符串是变量定义,例如$var1, $var2,
赋值
使用#set为变量赋值,例
- 【Kafka十一】关于Kafka的副本管理
bit1129
kafka
1. 关于request.required.acks
request.required.acks控制者Producer写请求的什么时候可以确认写成功,默认是0,
0表示即不进行确认即返回。
1表示Leader写成功即返回,此时还没有进行写数据同步到其它Follower Partition中
-1表示根据指定的最少Partition确认后才返回,这个在
Th
- lua统计nginx内部变量数据
ronin47
lua nginx 统计
server {
listen 80;
server_name photo.domain.com;
location /{set $str $uri;
content_by_lua '
local url = ngx.var.uri
local res = ngx.location.capture(
- java-11.二叉树中节点的最大距离
bylijinnan
java
import java.util.ArrayList;
import java.util.List;
public class MaxLenInBinTree {
/*
a. 1
/ \
2 3
/ \ / \
4 5 6 7
max=4 pass "root"
- Netty源码学习-ReadTimeoutHandler
bylijinnan
javanetty
ReadTimeoutHandler的实现思路:
开启一个定时任务,如果在指定时间内没有接收到消息,则抛出ReadTimeoutException
这个异常的捕获,在开发中,交给跟在ReadTimeoutHandler后面的ChannelHandler,例如
private final ChannelHandler timeoutHandler =
new ReadTim
- jquery验证上传文件样式及大小(好用)
cngolon
文件上传jquery验证
<!DOCTYPE html>
<html>
<head>
<meta http-equiv="Content-Type" content="text/html; charset=utf-8" />
<script src="jquery1.8/jquery-1.8.0.
- 浏览器兼容【转】
cuishikuan
css浏览器IE
浏览器兼容问题一:不同浏览器的标签默认的外补丁和内补丁不同
问题症状:随便写几个标签,不加样式控制的情况下,各自的margin 和padding差异较大。
碰到频率:100%
解决方案:CSS里 *{margin:0;padding:0;}
备注:这个是最常见的也是最易解决的一个浏览器兼容性问题,几乎所有的CSS文件开头都会用通配符*来设
- Shell特殊变量:Shell $0, $#, $*, $@, $?, $$和命令行参数
daizj
shell$#$?特殊变量
前面已经讲到,变量名只能包含数字、字母和下划线,因为某些包含其他字符的变量有特殊含义,这样的变量被称为特殊变量。例如,$ 表示当前Shell进程的ID,即pid,看下面的代码:
$echo $$
运行结果
29949
特殊变量列表 变量 含义 $0 当前脚本的文件名 $n 传递给脚本或函数的参数。n 是一个数字,表示第几个参数。例如,第一个
- 程序设计KISS 原则-------KEEP IT SIMPLE, STUPID!
dcj3sjt126com
unix
翻到一本书,讲到编程一般原则是kiss:Keep It Simple, Stupid.对这个原则深有体会,其实不仅编程如此,而且系统架构也是如此。
KEEP IT SIMPLE, STUPID! 编写只做一件事情,并且要做好的程序;编写可以在一起工作的程序,编写处理文本流的程序,因为这是通用的接口。这就是UNIX哲学.所有的哲学真 正的浓缩为一个铁一样的定律,高明的工程师的神圣的“KISS 原
- android Activity间List传值
dcj3sjt126com
Activity
第一个Activity:
import java.util.ArrayList;import java.util.HashMap;import java.util.List;import java.util.Map;import android.app.Activity;import android.content.Intent;import android.os.Bundle;import a
- tomcat 设置java虚拟机内存
eksliang
tomcat 内存设置
转载请出自出处:http://eksliang.iteye.com/blog/2117772
http://eksliang.iteye.com/
常见的内存溢出有以下两种:
java.lang.OutOfMemoryError: PermGen space
java.lang.OutOfMemoryError: Java heap space
------------
- Android 数据库事务处理
gqdy365
android
使用SQLiteDatabase的beginTransaction()方法可以开启一个事务,程序执行到endTransaction() 方法时会检查事务的标志是否为成功,如果程序执行到endTransaction()之前调用了setTransactionSuccessful() 方法设置事务的标志为成功则提交事务,如果没有调用setTransactionSuccessful() 方法则回滚事务。事
- Java 打开浏览器
hw1287789687
打开网址open浏览器open browser打开url打开浏览器
使用java 语言如何打开浏览器呢?
我们先研究下在cmd窗口中,如何打开网址
使用IE 打开
D:\software\bin>cmd /c start iexplore http://hw1287789687.iteye.com/blog/2153709
使用火狐打开
D:\software\bin>cmd /c start firefox http://hw1287789
- ReplaceGoogleCDN:将 Google CDN 替换为国内的 Chrome 插件
justjavac
chromeGooglegoogle apichrome插件
Chrome Web Store 安装地址: https://chrome.google.com/webstore/detail/replace-google-cdn/kpampjmfiopfpkkepbllemkibefkiice
由于众所周知的原因,只需替换一个域名就可以继续使用Google提供的前端公共库了。 同样,通过script标记引用这些资源,让网站访问速度瞬间提速吧
- 进程VS.线程
m635674608
线程
资料来源:
http://www.liaoxuefeng.com/wiki/001374738125095c955c1e6d8bb493182103fac9270762a000/001397567993007df355a3394da48f0bf14960f0c78753f000 1、Apache最早就是采用多进程模式 2、IIS服务器默认采用多线程模式 3、多进程优缺点 优点:
多进程模式最大
- Linux下安装MemCached
字符串
memcached
前提准备:1. MemCached目前最新版本为:1.4.22,可以从官网下载到。2. MemCached依赖libevent,因此在安装MemCached之前需要先安装libevent。2.1 运行下面命令,查看系统是否已安装libevent。[root@SecurityCheck ~]# rpm -qa|grep libevent libevent-headers-1.4.13-4.el6.n
- java设计模式之--jdk动态代理(实现aop编程)
Supanccy2013
javaDAO设计模式AOP
与静态代理类对照的是动态代理类,动态代理类的字节码在程序运行时由Java反射机制动态生成,无需程序员手工编写它的源代码。动态代理类不仅简化了编程工作,而且提高了软件系统的可扩展性,因为Java 反射机制可以生成任意类型的动态代理类。java.lang.reflect 包中的Proxy类和InvocationHandler 接口提供了生成动态代理类的能力。
&
- Spring 4.2新特性-对java8默认方法(default method)定义Bean的支持
wiselyman
spring 4
2.1 默认方法(default method)
java8引入了一个default medthod;
用来扩展已有的接口,在对已有接口的使用不产生任何影响的情况下,添加扩展
使用default关键字
Spring 4.2支持加载在默认方法里声明的bean
2.2
将要被声明成bean的类
public class DemoService {