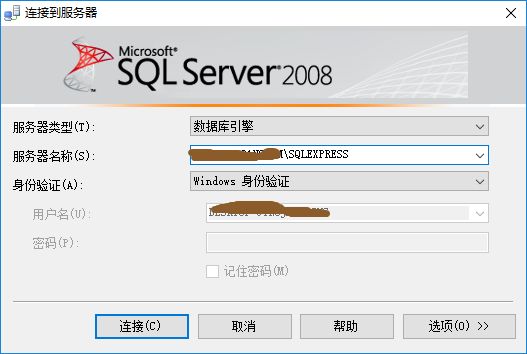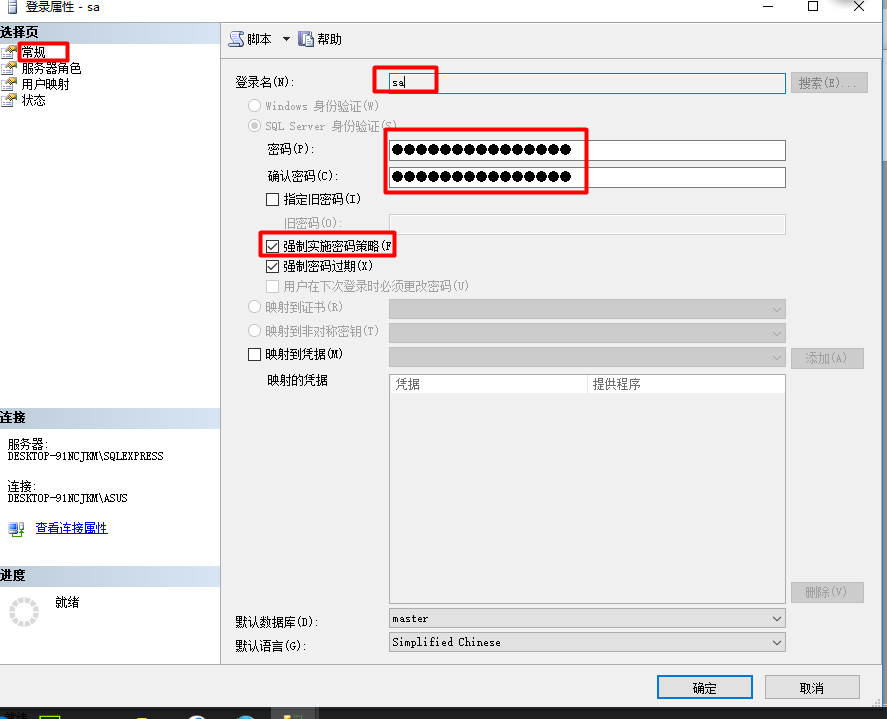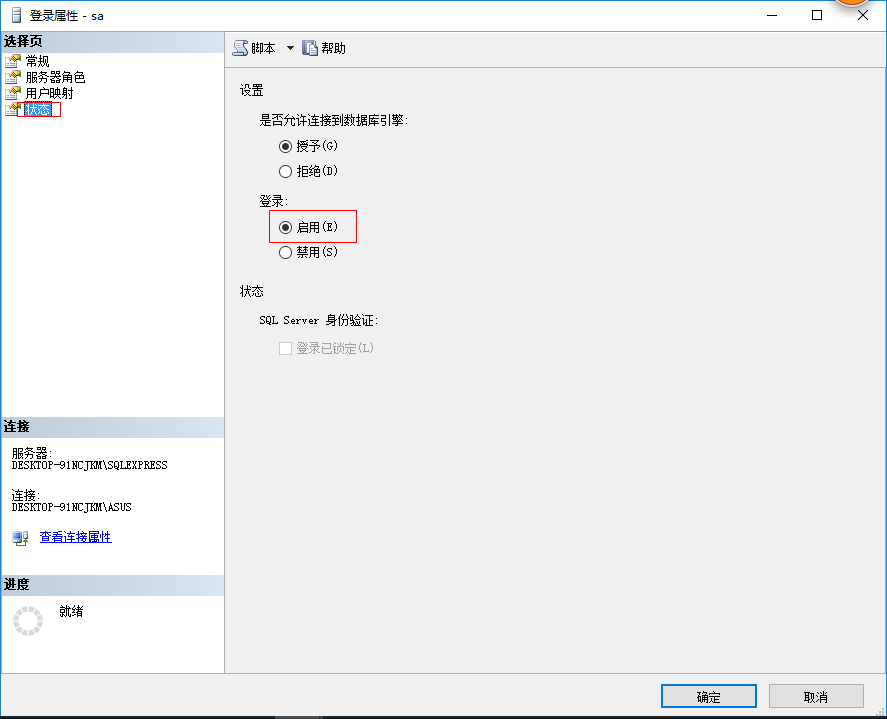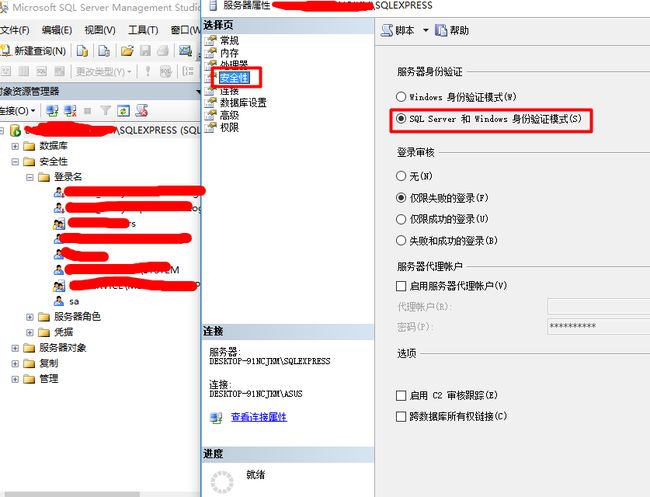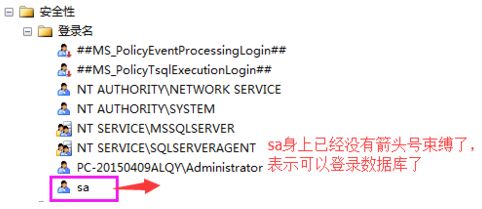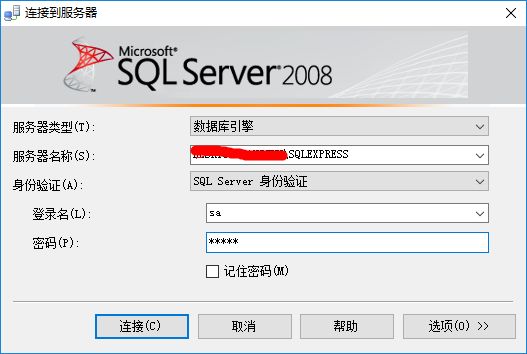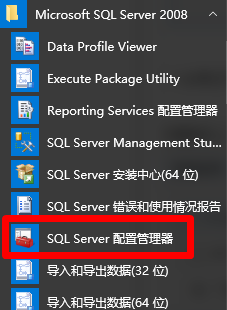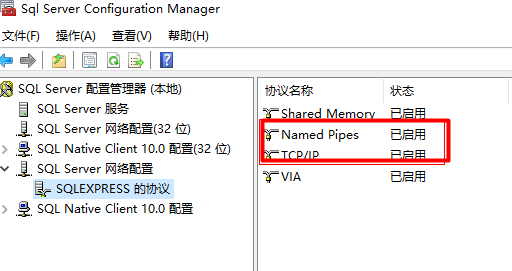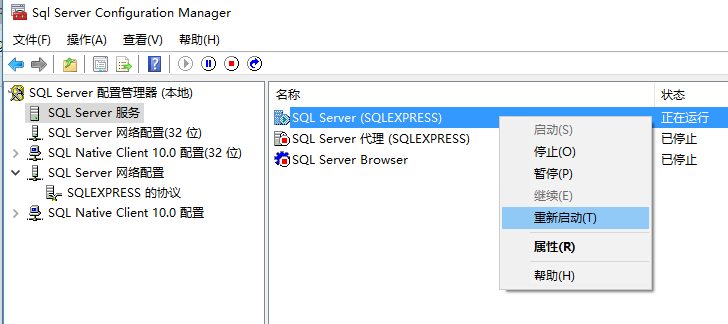今天在net项目中添加数据库过程中出现了小问题,就是使用sql server身份验证没登录成功,经过一番调试,终于解决问题。
使用sa账户登录sql server 2008 的方法步骤如下:
1.首先打开电脑,打开SQL server 2008,使用windows身份验证。
2.成功登陆SQL server2008,找到安全性-登录名,"sa"右击选择“属性”,先设置sa 的密码,将“强制密码实施策略”勾上。
3.然后再选择属性页下的“状态”属性,是否允许连接到数据库引擎设置为“授权”,登录设置为“启用”。
4.设置好以上属性后,选择确定。现在去设置另一项重要的设置。右击数据库引擎,选择“属性”,在属性页下选择“安全性”,将服务器身份验证方式选择为“SQL server和windows身份验证模式”,点击确定按钮。
5.以上步骤都操作完成后,现在我们查看下,“sa”上的向下红色箭头号是否还在,如果还在说明没有设置成功。因为我已经设置好了,所以“sa”账号已经可以成功登陆了。
6.以上步骤成功设置好之后,输入密码,点击连接,就可以成功登陆系统了。
7.如果还不能登录,可以查看想过服务有没有开启,打开sql server 配置管理器
8.点击sql server网络配置,将Named Pipes 和TCP/IP 两个协议都设置启动
9.点击sql server服务,将SQL Server(SQLEXPRESS)重新启动,再打开 Management Studio使用sa登录
注:以上步骤是在SQL server2008上进行设置,其他SQL server版本数据库,设置方式大同小异
相关链接:SQL Server Management Studio 教程二: 创建新登录名