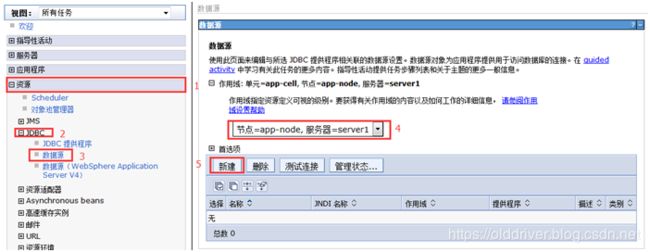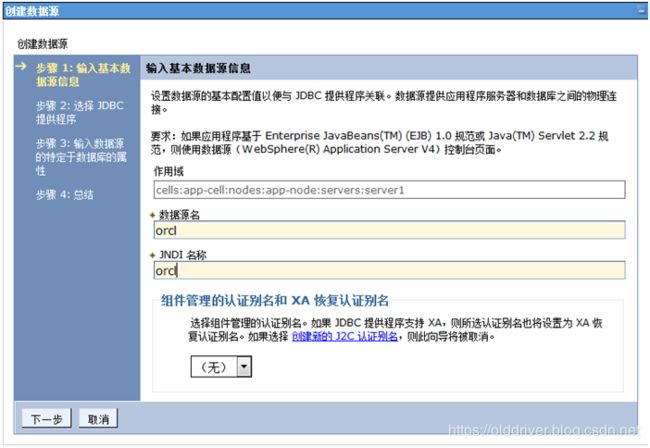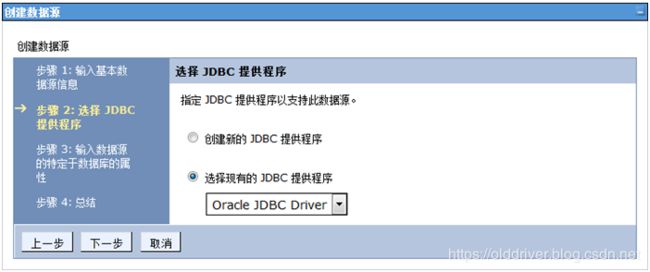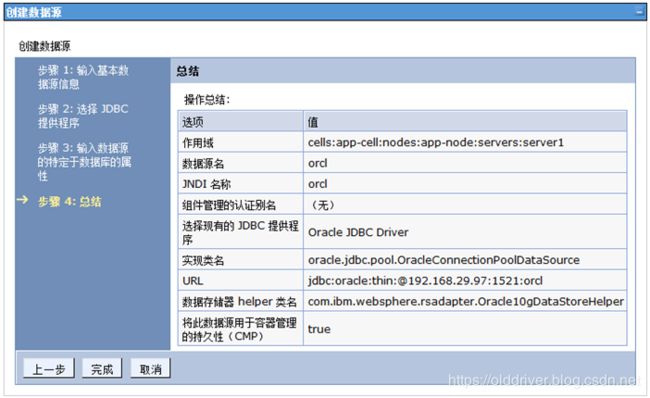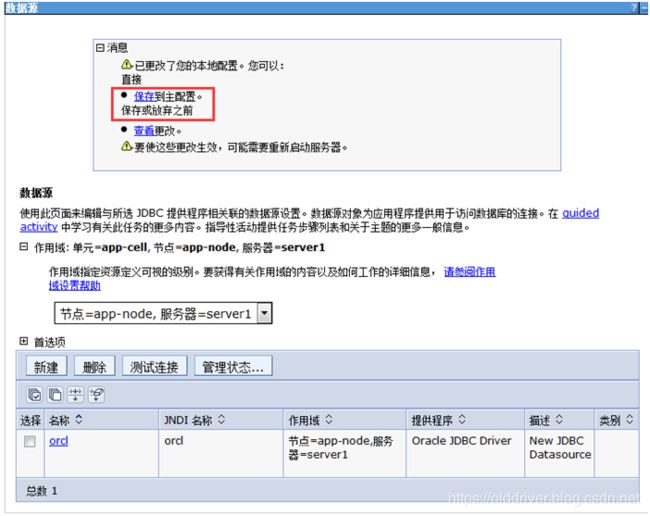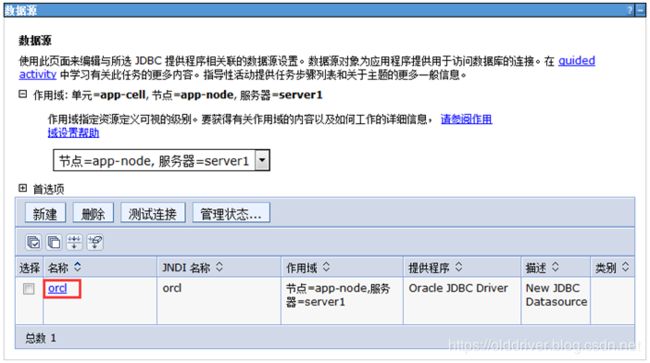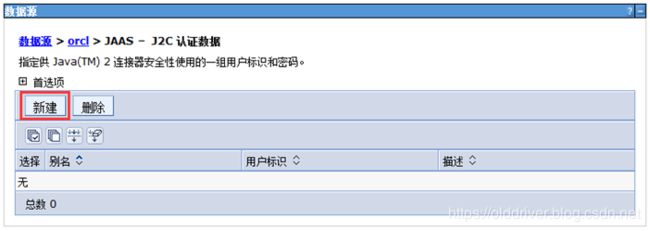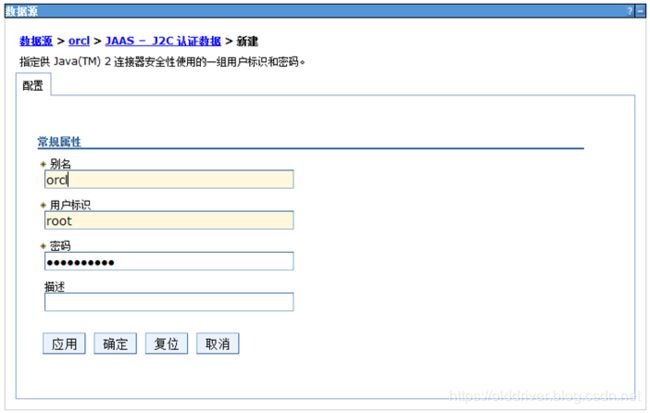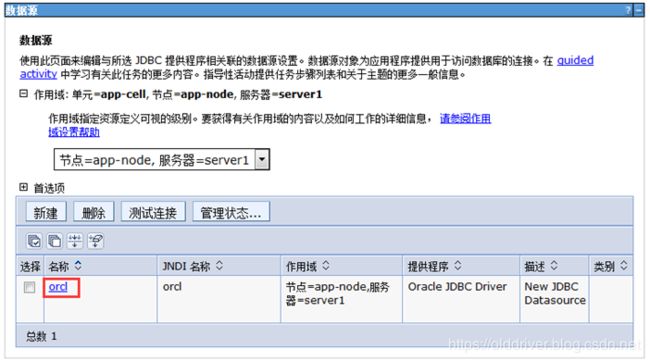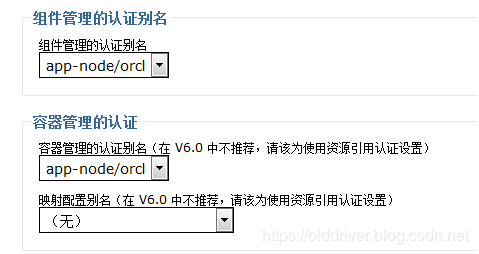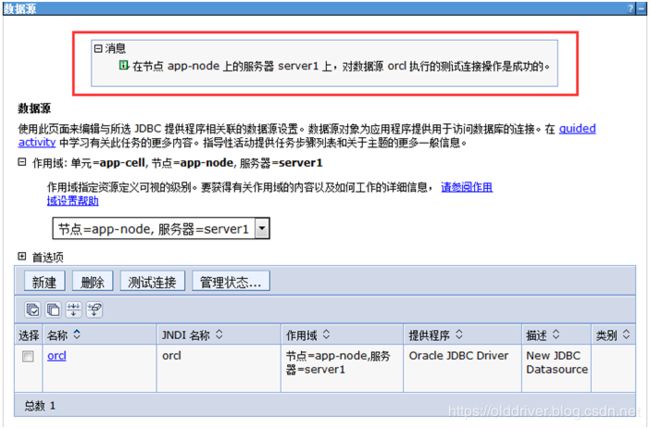Linux系统上WebSphere的安装、配置与应用部署
一.WebSphere安装
1. 安装环境:
操作系统: redhat-release-5Server-5.4.0.3
WebSphere版本: WebSphere6.1
安装包名称: was.cd.6100.linux.ia32.tar(请使用服务器集群版)
2. 准备安装环境
将was.cd.6100.linux.ia32.tar拷贝至应用服务器某一路径下.
如: /websphere/ was.cd.6100.linux.ia32.tar 解压后得到安装程序目录(解压命令:
tar -xvf *.tar), 授予整个目录最大权限, 使用命令chmod 0777 /websphere –R
![]()
经过解压过程后, 目录结构显示如下:
![]()
3. 编辑安装配置文件responsefile_edit.nd.txt
- 我使用静默安装的方式,所有的配置都是通过读取配置文件的方法来加载,下面我们来配置相应文件.
配置文件我已准备完成, 可以直接使用:
-OPT silentInstallLicenseAcceptance="true" //接受License
-OPT allowNonRootSilentInstall="true" //是否允许非root用户安装
-OPT disableOSPrereqChecking="true" //取消对系统的检测
-OPT installType="installNew" //是否全新安装
-OPT feature="noFeature" //不安装示例
-OPT installLocation="/opt/IBM/WebSphere/AppServer" //HP-UX, Solaris or Linux默认安装路径
-OPT profileType="cell" //生成标准概要表,如果指定为none则不创建任何概要文件,需要通过manageprofiles.sh命令手工创建概要文件,指定为cell可以创建一个cell概要文件和一个dm概要文件
-OPT PROF_enableAdminSecurity="true" //设置管理员安全,在下面两项上输入用户名和密码.如:用户名为admin,密码为admin.如果值为”false”,表示不设置,则下面两项不需要填写
-OPT PROF_adminUserName="admin" //
-OPT PROF_adminPassword="admin"
如果安装时当profileType不为none且安装失败时在对应日志(日志路径在第3步)中会提示profileType参数不存在,则安装包可能是试用版, 请使用服务器集群版.
这里安装配置文件responsefile_edit.nd.txt的位置和名称都是自己定的,也可以自定义在was中提供的默认配置文件responsefile.nd.txt :
-OPT PROF_profileName=Appsrv01
-OPT PROF_isDefault="true"
-OPT PROF_hostName=Test
-OPT PROF_nodeName=app-node
-OPT PROF_cellName=app-cell
-OPT PROF_defaultPorts="true"
将responsefile_edit.nd.txt文件放置于/websphere/WAS目录中.
4. 执行命令进行静默安装
-
以root账号身份执行,切换目录到/websphere/WAS/在命令行输入(建议不要复制粘贴):
sh install -options “responsefile_edit.nd.txt” –silent
等待一段时间,直到命令执行完成。查看是否安装成功。
这一步的时候容易出现一个问题:执行命令大约几秒钟就结束了然后观察 /opt 目录下什么都没有 这说明出错了 具体有以下几个可能的因素:
5. WebSphere安装完成
- 安装成功后可根据responsefile_edit.nd.txt中所配置的安装路径, 找到安装完成的WebSphere根目录.本文采用的是默认安装路径: /opt/IBM/WebSphere/AppServer, 如图
- 日志文件位于/opt/IBM/WebSphere/AppServer/logs/install/log.txt, 有兴趣可以自己看一下

6. 验证是否安装成功
需要先创建概要文件才能启动,本文在安装配置文件responsefile_edit.nd.txt中已经配置了一个profileType为” cell” (cell的含义是: 两个概要文件将被创建,一个部署管理器托管节点,另一个是已经加入部署管理器托管节点的应用服务器。), 在安装WebSphere过程中会自动根据安装配置文件responsefile_edit.nd.txt中的profileType创建相应概要文件, 如在安装配置文件中profileType设置为none需要自行创建概要文件否则会出现以下图中提示(创建概要文件方法会在下面讲) :
- 切换目录到/opt/IBM/WebSphere/AppServer/bin启动WAS
执行命令sh startManager.sh ,如图

- 此时可能出现下图情况不能启动server1:
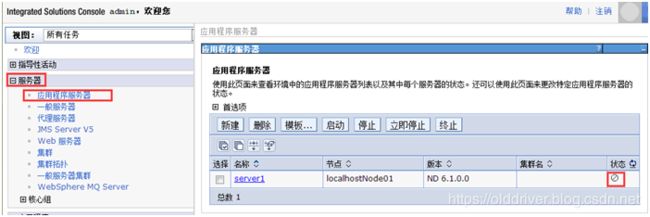
- 需要进入应用服务器目录下/opt/IBM/WebSphere/AppServer/profiles/AppSrv01/bin执行startNode.sh脚本启动节点
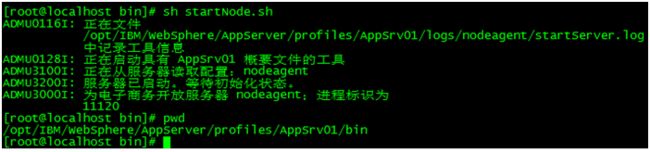
- 刷新页面后如下图可正常启动应用服务器server1 :
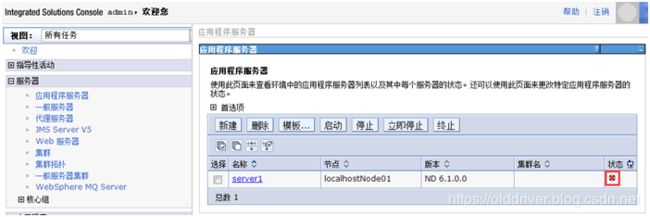
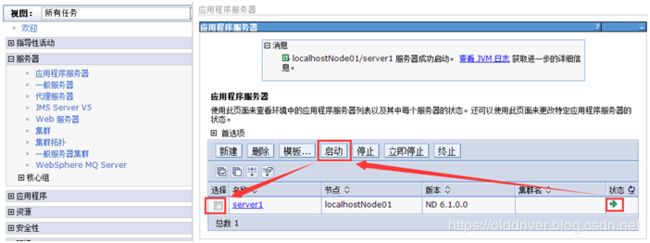
- 启动完成后,在其他机器输入http://ip:9043/ibm/console,如果能打开界面,说明安装成功,至此WAS的静默安装完成, 如图
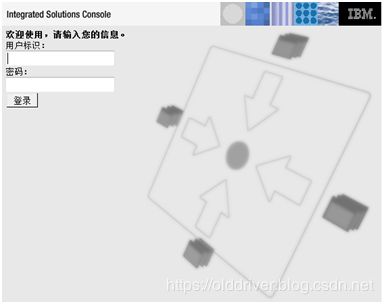
二.WebSphere配置
-
创建概要文件
-
创建一个profileType为” deploymentManager”的部署管理概要文件
[root@localhost WAS]# /opt/IBM/WebSphere/AppServer/bin/manageprofiles.sh -create -templatePath /opt/IBM/WebSphere/AppServer/profileTemplates/dmgr/ -profileName dmgr -profilePath /opt/IBM/WebSphere/AppServer/profiles/dmgr
INSTCONFSUCCESS: 成功:概要文件 dmgr 现在存在。有关此概要文件的更多信息,请参阅 /opt/IBM/WebSphere/AppServer/profiles/dmgr/logs/AboutThisProfile.txt

-
创建一个profileType为” default”的应用代理节点概要文件
[root@localhost WAS]# /opt/IBM/WebSphere/AppServer/bin/manageprofiles.sh -create -templatePath /opt/IBM/WebSphere/AppServer/profileTemplates/ default/ -profileName dmgr -profilePath /opt/IBM/WebSphere/AppServer/profiles/ AppSrv01
INSTCONFSUCCESS: 成功:概要文件 server1 现在存在。有关此概要文件的更多信息,请参阅 /opt/IBM/WebSphere/AppServer/profiles/ AppSrv01/logs/AboutThisProfile.txt
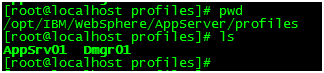
-
配置JDBC提供程序
-
打开浏览器,在地址栏输入http://ip: 9043/ibm/console,输入在配置域时输入的用户名,及密码,点击<登陆>,此时页面如下:

-
配置JDBC提供程序,在标识3处的下拉框选择“节点”,点击[新建创建新的JDBC提供程序,如下:
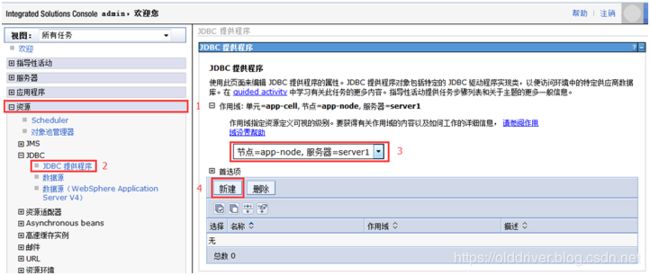
在数据库类型选择要使用的数据库类型(以Oracle为例),其他的按照以下列出的选择:
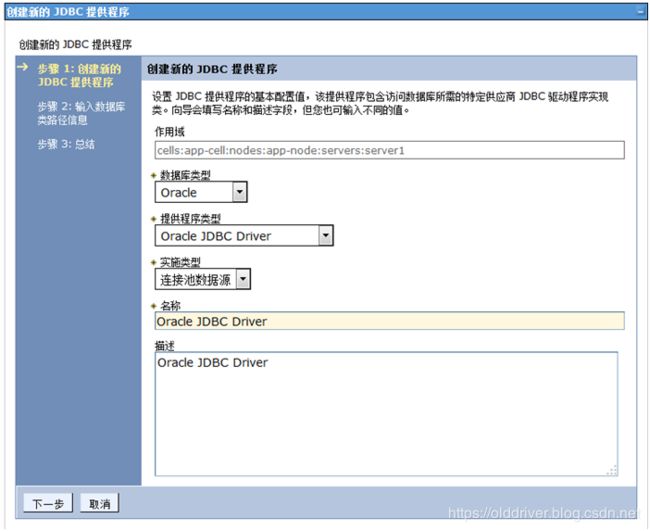
b. 设置Oracle的JDBC驱动程序所在的目录(请根据实际情况来设置),点击[下一步]:
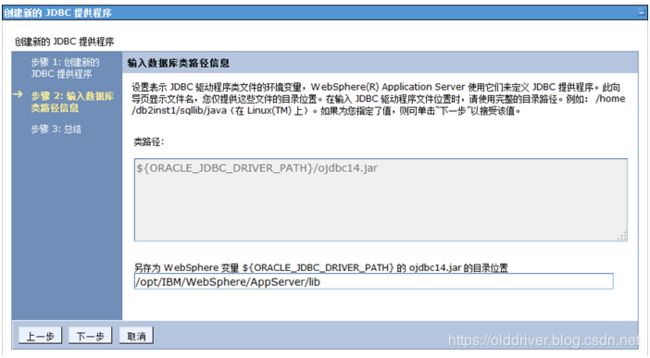
c. 确定设置无误后,点击[完成]:

d. 点击红线方框的[保存]将之前的设置信息保存:
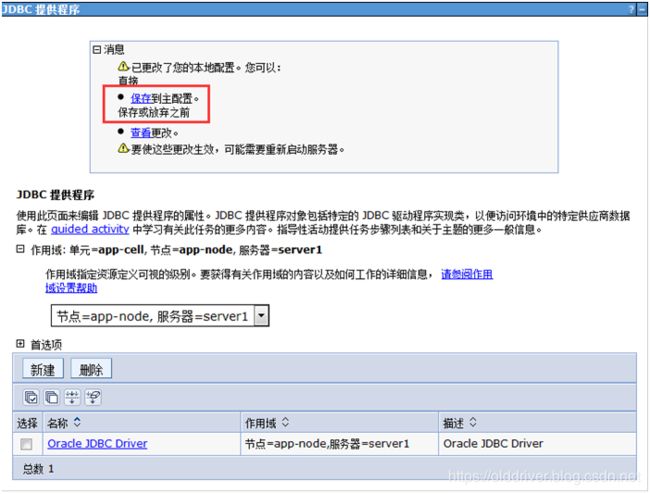
三.配置数据源 -
在“输入数据源的特定于数据库的属性”界面URL设置数据库连接例如:”jdbc:oracle:thin:@192.168.29.97:1521:orcl”然后点击“下一步”按钮,如下图所示:
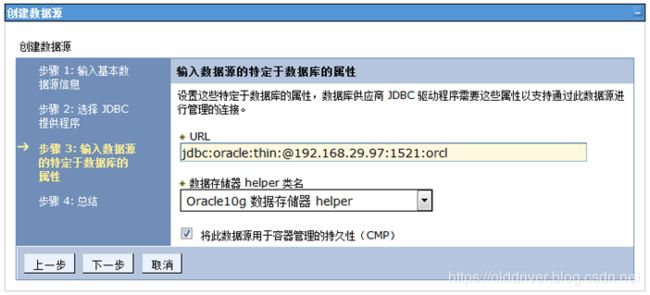
四.应用部署
- WebSphere部署必须以EAR、WAR、JAR等打包的方式部署且要通过控制台来部署,不支持文件夹的部署方式。
- WAR包不能包含有中文字符的文件。使用JAR命令打包过后的WAR包使用winrar解压时会提示出错,这时就可以定位到哪有中文文件。
- WEB-INF目录下的web.xml文件不能有中文字符,即使是注释也不行。最好是将所有的注释删除。
- web.xml文件的格式必须按照标准和顺序来设置,不同类型的元素不能交叉。例如不能先是listener,然后是servlet,接着是listener。
- 必须使用JAR命令或者开发工具来打包,不能使用压缩工具进行打包。
tfms>jar –cvf DbApp.war * - 将应用程序中引用到数据源的配置文件修改成与JNDI一致的名字。例如:hibernate.cfg.xml里的JNDI引用:java:comp/env/jdbc/orcl。
- 如果打包后的应用程序比较大,且应用服务器所在主机可以运行控制台,则可以先通过远程工具将应用程序包上传到服务器后,再通过控制台的本地部署方式来部署,这样可以减少部署所需的时间。
- 错误EAR 文件可能已损坏和/或不完整。如果经过上述步骤还发生该错误,则先将war包里非WEB-INFO文件删除(即WAR包里只留下WEB-INF文件夹),再进行部署,部署成功之后再将其他文件复制到发布后的WAR包文件夹下。
- 选择[应用程序]-[安装新的应用程序],在打开的界面里的“新应用程序的路径”选择打包好的WAR包,在“上下文根”处输入应用程序的访问名称,点击[下一步]:
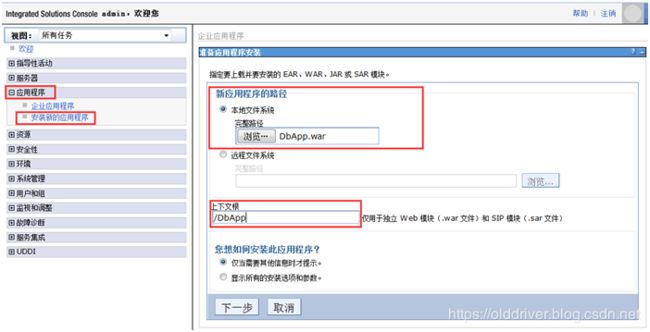
- 在“选择安装选项”界面使用默认值,点击[下一步]:
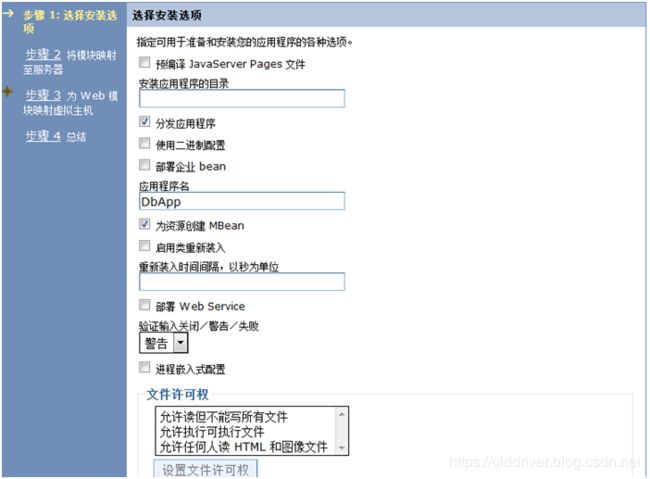
- 使用默认值,点击[下一步]:
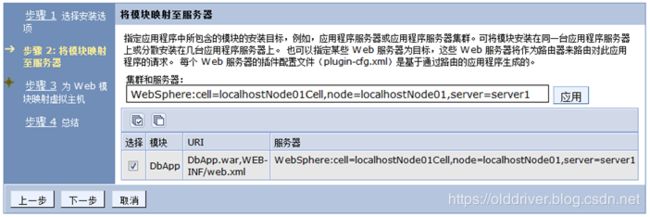
- 在接下来的界面里指定用于安装企业应用程序和模块的选项:
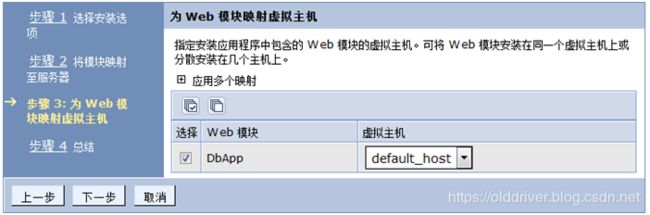
- 检查新应用的配置项是否正确,如果需要调整则点击[上一步],确定无误后点击[完成]结束配置:
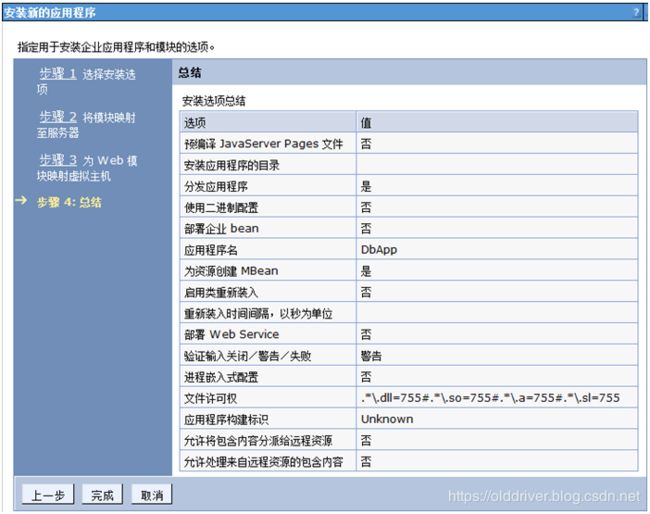
- 出现以下信息后点击保存到主配置
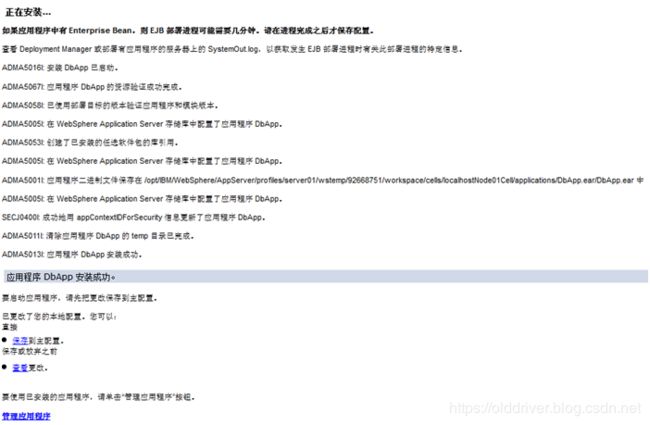
- 点击[应用程序]-[企业应用程序],在右边列表中已经有新部署的应用程序,如果“应用程序状态”为红色的叉,说明新应用没有启动;选中新应用前的复选框并点击[启动] :

- 如果看到下面的提示信息则表示新应用启动成功:

这时可以通过http://ip:9080/上下文根,访问新应用程序